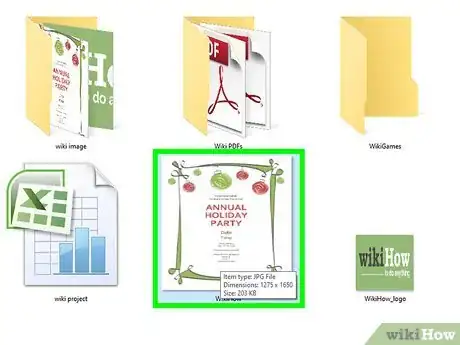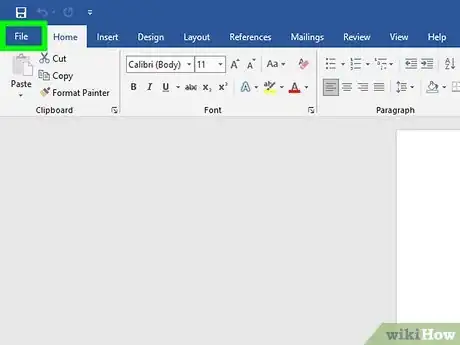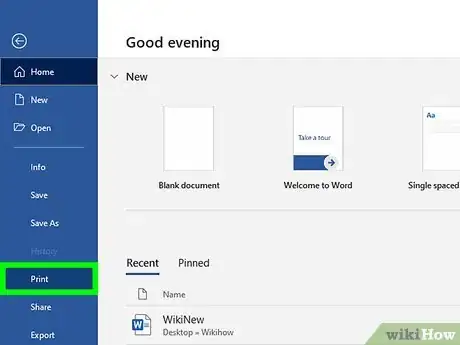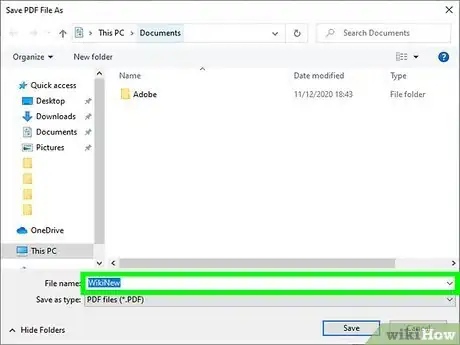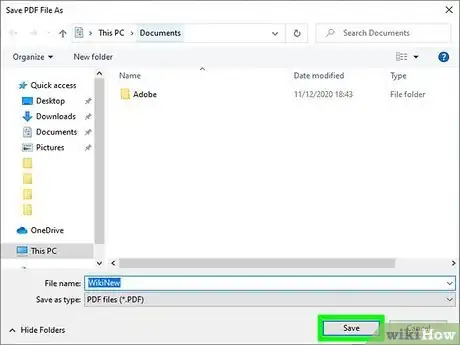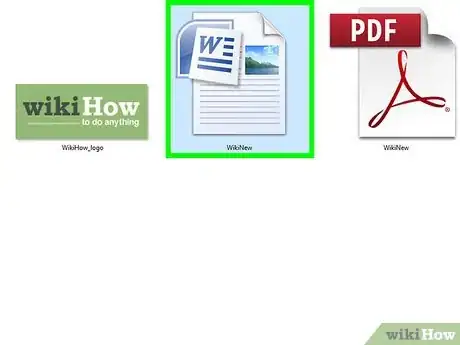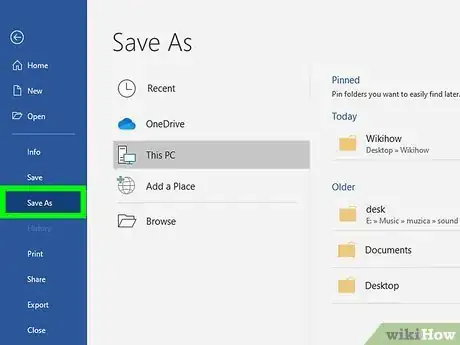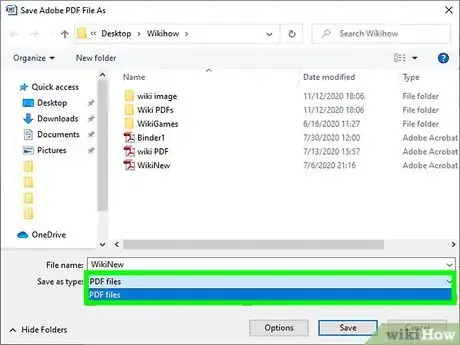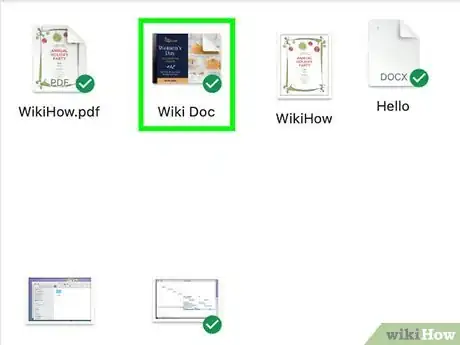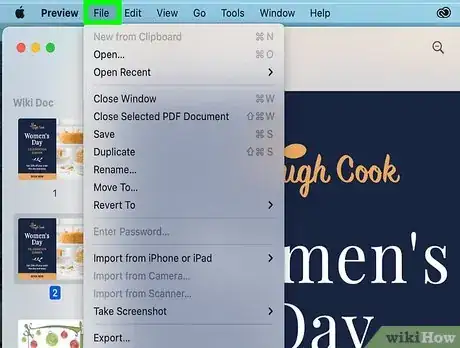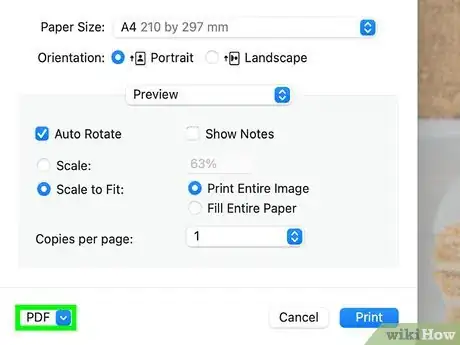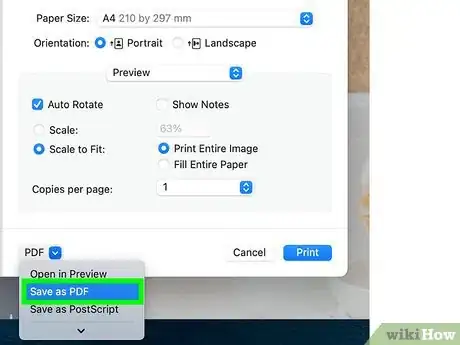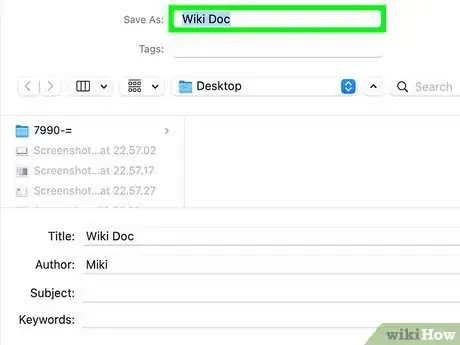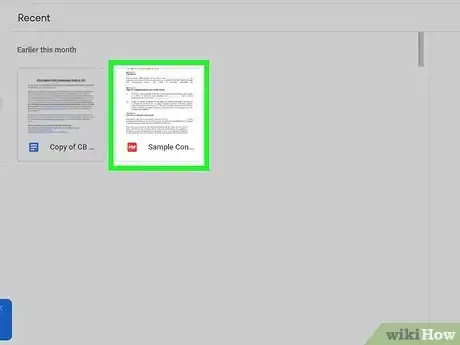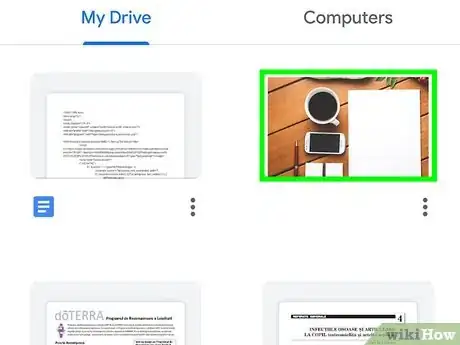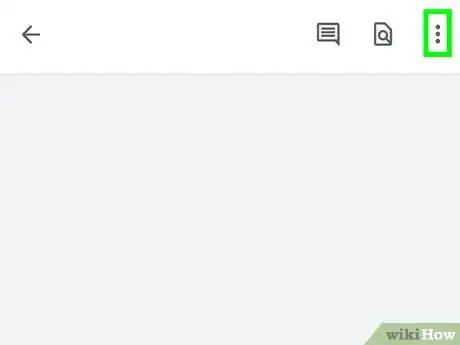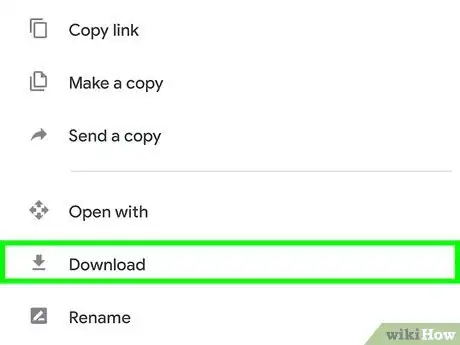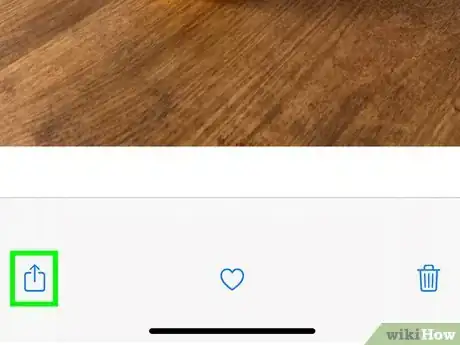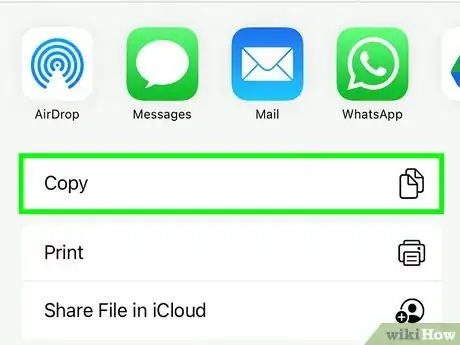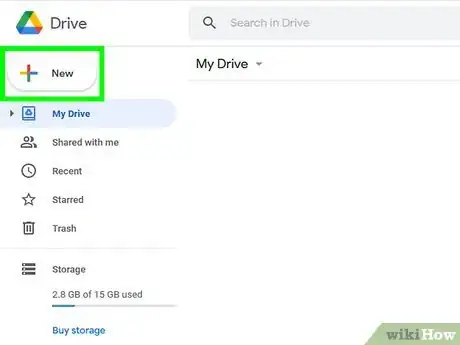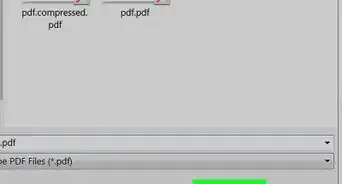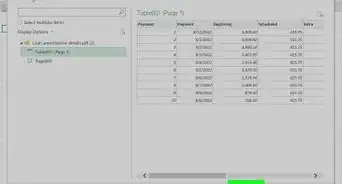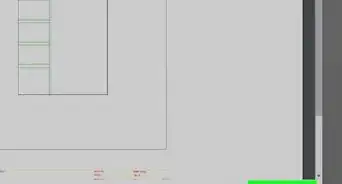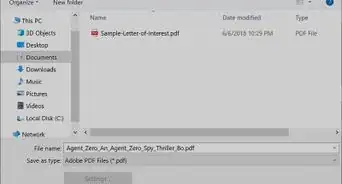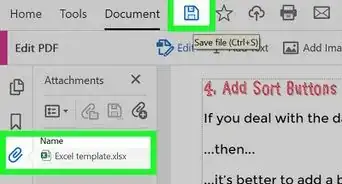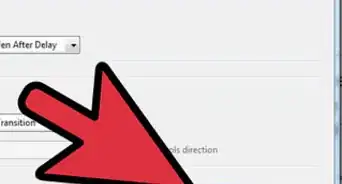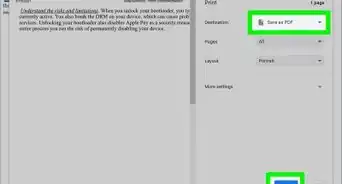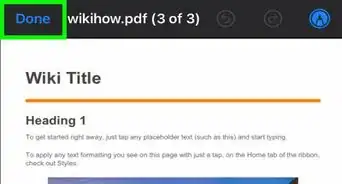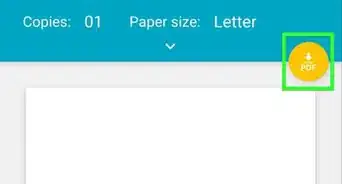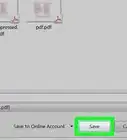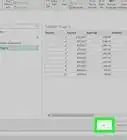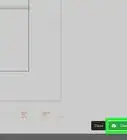This article was co-authored by wikiHow staff writer, Hannah Madden. Hannah Madden is a writer, editor, and artist currently living in Portland, Oregon. In 2018, she graduated from Portland State University with a B.S. in Environmental Studies. Hannah enjoys writing articles about conservation, sustainability, and eco-friendly products. When she isn’t writing, you can find Hannah working on hand embroidery projects and listening to music.
There are 9 references cited in this article, which can be found at the bottom of the page.
This article has been viewed 51,177 times.
Learn more...
You can convert just about any type of document to the PDF format by "printing" the file to a virtual printer. This wikiHow article will show you how to print a document to the PDF format on your Windows PC, Mac, or Chromebook.
Steps
Printing to PDF on Windows 10
-
1Open a document. You can choose a document, file, or webpage to print to PDF. Open up the document by double clicking it.[1]
-
2Click on File. It's in the menu bar at the top-left of your screen.[2]Advertisement
-
3Click on Print…. It's near the bottom of the drop-down menu. This will open up a new popup box with all your printing options.[3]
- You may have used this popup box before if you’ve ever printed something from your computer.
-
4Double-click on Microsoft Print To PDF. It’s in the dropdown menu under “Printer Options.”[4]
- If you have the “Adobe PDF” option, you can use that instead; however, this can cause the program to crash.
-
5Name the file. Do so in the "File Name:" field at near the bottom of the dialog box that opens. Make sure you name it something that you can easily find later on.[5]
-
6Select a location in which to save the file. This can be your documents, photos, downloads, or anything in between. Just put the PDF where you think you’ll be able to find it later.[6]
-
7Click on Save. It's the lower-right corner of the dialog box. The document will be saved as a PDF file in the location you specified.[7]
- To access the PDF later on, open up your files and find the folder you put it in. Or, search for the name of the PDF in the search bar.
Printing to PDF in Microsoft Office
-
1Open a Microsoft Word, Excel, or PowerPoint document. These are all Microsoft Office programs, so you can use the following steps to convert them to PDF.[8]
- You might want to use this method if you’re having trouble finding the “Print to PDF” option on your printer menu.
-
2Click on File. It's in the menu bar at the top-left of your screen. This will open up a dropdown menu with a few different options.[9]
-
3Click on Save As…. It's near the bottom of the drop-down menu.[10]
- In some versions of Office, click on Export... if it's an option in the File menu.
-
4Click on the File Format: drop-down menu. If you’re using Word, you’ll just see the Export popup box instead of the File Format option.[11]
-
5Click on PDF. In newer versions of Office, it will be listed in the "Export Formats" section of the menu.[12]
- If you’re using Word, click on the “Create PDF Document” option.
-
6Enter a name for the document in the "Export As:" field. You can name it anything you want, as long as you’ll remember it later on.[13]
-
7Select a location in which to save the document. This can be your documents, your downloads, your photos, or your PC. Make sure you’re putting the PDF somewhere that you can find later on.[14]
-
8Click on Save. It's the lower-right corner of the dialog box. The document will be saved as a PDF file in the location you specified.[15]
- You can open up the PDF by finding it in the folder you put it in or searching for it in the search bar.
Printing to PDF on Mac
-
1Open a document. Open the document, file, or web page that you'd like to save in PDF format.[16]
-
2Click on File. It's in the menu bar at the top-left of your screen.[17]
-
3Click on Print…. It's near the bottom of the drop-down menu.[18]
-
4Click on PDF. It's in the lower-left corner of the print dialog box. A pop-up menu will open.[19]
- If you don't see this option, look for and click on Print using system dialogue...
- Some applications, such as Adobe Acrobat Reader DC, do not support printing to PDF.
-
5Click on Save as PDF…. It's near the top of the pop-up menu.[20]
-
6Name the file. Do so in the "Save As:" field at the top of the dialog box.[21]
-
7Select a location. Use the drop-down menu below the "Save As:" field or choose a location from the "Favorites" section on the left side of the dialog box.[22]
-
8Click on Save. It's the lower-right corner of the dialog box. The document will be saved as a PDF file in the location you specified.[23]
- You can search for the PDF using Finder to open it up later.
Printing to PDF on Google Chrome OS
-
1Open up the document you want to save. You can choose a document, photo, or webpage to save as a PDF.[24]
-
2Click Ctrl + P. This will open up the print options on the page. You might have used this popup menu before if you’ve printed documents from your Chromebook.[25]
- If your print options aren’t working (Chromebooks can be a little testy when it comes to printer connections), try hitting Ctrl + S instead to open up the “Save” menu.
-
3Select “Save as PDF” in the printer options menu. Click on the box that says “Printer options” to see where you can send your document. Click on “Save as PDF” to save the document instead of printing it.[26]
-
4Click “Print” to save the document. It will be saved to the download section of your Chromebook so you can find it later.[27]
- If you used the “Save” menu instead of the “Print” menu, click “Save” instead.
Printing to PDF on Android
-
1Open the page that you want to save. This can be a webpage, a document, or an image saved on Google Drive.[28]
-
2Click the 3 dots to open up the menu options. They’re in the upper right hand corner of the screen.[29]
- You may have used this menu button to share pictures or documents before.
-
3Select “Download.” It’s near the middle of the dropdown menu in the “more” section.[30]
-
4Tap the blue circle with the downward pointing arrow. This will save the PDF to your device.[31]
- If you want to print the PDF, you can select the printer from the printer list in the menu options and then click “Print.”
Printing to PDF on iPhones and iPads
-
1Open up the document you want to save. This can be a webpage, an email, or a saved document.[32]
- If you want to save a webpage as a PDF without all the extra images, tap the two “A”s in the top corner, then select “Show Reader View.”
-
2Tap the “Share” button. It looks like a small arrow pointing to the left. This will open up a popup menu with a list of options.[33]
- If you’re saving a webpage as a PDF, the icon will look like a small box with an arrow pointing upwards.
-
3Select “Copy to Books.” This will save the PDF as a book to your device. To open the PDF later, click the “Books” app on your iPhone or iPad.[34]
Converting a Document to PDF Online
-
1Find a safe, trustworthy converter tool. If you’d like to convert your document using an online service, make sure you’re using one that will protect the safety of your computer and your document. Trustworthy tools include:[35]
- Google Drive
- SmallPDF
- PDF X-Change Editor
-
2Upload the file to the converter tool. Depending on the tool you’re using, you may click “Select file” or “Choose file.” From there, you can browse the files on your computer to find the document that you’d like to convert.[36]
- Most conversion tools only let you choose 1 document at a time.
-
3Select “Download file.” Once the document has finished converting, it will upload to the conversion tool site. From there, you can download it to your computer and rename it, if you’d like.[37]
References
- ↑ https://www.cnet.com/how-to/print-to-pdf-in-windows-10/
- ↑ https://www.cnet.com/how-to/print-to-pdf-in-windows-10/
- ↑ https://www.cnet.com/how-to/print-to-pdf-in-windows-10/
- ↑ https://www.cnet.com/how-to/print-to-pdf-in-windows-10/
- ↑ https://www.isumsoft.com/windows-10/enable-microsoft-print-to-pdf-option-in-windows-10.html
- ↑ https://www.isumsoft.com/windows-10/enable-microsoft-print-to-pdf-option-in-windows-10.html
- ↑ https://www.isumsoft.com/windows-10/enable-microsoft-print-to-pdf-option-in-windows-10.html
- ↑ https://support.microsoft.com/en-us/office/save-or-convert-to-pdf-or-xps-in-project-desktop-d85416c5-7d77-4fd6-a216-6f4bf7c7c110
- ↑ https://support.microsoft.com/en-us/office/save-or-convert-to-pdf-or-xps-in-project-desktop-d85416c5-7d77-4fd6-a216-6f4bf7c7c110
- ↑ https://support.microsoft.com/en-us/office/save-or-convert-to-pdf-or-xps-in-project-desktop-d85416c5-7d77-4fd6-a216-6f4bf7c7c110
- ↑ https://support.microsoft.com/en-us/office/save-or-convert-to-pdf-or-xps-in-project-desktop-d85416c5-7d77-4fd6-a216-6f4bf7c7c110
- ↑ https://support.microsoft.com/en-us/office/save-or-convert-to-pdf-or-xps-in-project-desktop-d85416c5-7d77-4fd6-a216-6f4bf7c7c110
- ↑ https://support.microsoft.com/en-us/office/save-or-convert-to-pdf-or-xps-in-project-desktop-d85416c5-7d77-4fd6-a216-6f4bf7c7c110
- ↑ https://support.microsoft.com/en-us/office/save-or-convert-to-pdf-or-xps-in-project-desktop-d85416c5-7d77-4fd6-a216-6f4bf7c7c110
- ↑ https://support.microsoft.com/en-us/office/save-or-convert-to-pdf-or-xps-in-project-desktop-d85416c5-7d77-4fd6-a216-6f4bf7c7c110
- ↑ https://support.apple.com/guide/mac-help/save-a-document-as-a-pdf-on-mac-mchlp1531/mac
- ↑ https://support.apple.com/guide/mac-help/save-a-document-as-a-pdf-on-mac-mchlp1531/mac
- ↑ https://support.apple.com/guide/mac-help/save-a-document-as-a-pdf-on-mac-mchlp1531/mac
- ↑ https://support.apple.com/guide/mac-help/save-a-document-as-a-pdf-on-mac-mchlp1531/mac
- ↑ https://support.apple.com/guide/mac-help/save-a-document-as-a-pdf-on-mac-mchlp1531/mac
- ↑ https://support.apple.com/guide/mac-help/save-a-document-as-a-pdf-on-mac-mchlp1531/mac
- ↑ https://support.apple.com/guide/mac-help/save-a-document-as-a-pdf-on-mac-mchlp1531/mac
- ↑ https://support.apple.com/guide/mac-help/save-a-document-as-a-pdf-on-mac-mchlp1531/mac
- ↑ https://support.google.com/chromebook/answer/1700055?hl=en
- ↑ https://support.google.com/chromebook/answer/1700055?hl=en
- ↑ https://support.google.com/chromebook/answer/1700055?hl=en
- ↑ https://support.google.com/chromebook/answer/1700055?hl=en
- ↑ https://www.techrepublic.com/article/how-to-save-a-website-as-a-pdf-in-android-chrome/
- ↑ https://www.techrepublic.com/article/how-to-save-a-website-as-a-pdf-in-android-chrome/
- ↑ https://www.techrepublic.com/article/how-to-save-a-website-as-a-pdf-in-android-chrome/
- ↑ https://www.techrepublic.com/article/how-to-save-a-website-as-a-pdf-in-android-chrome/
- ↑ https://support.apple.com/en-us/HT205751
- ↑ https://support.apple.com/en-us/HT205751
- ↑ https://support.apple.com/en-us/HT205751
- ↑ https://www.techradar.com/best/free-pdf-editor
- ↑ https://smallpdf.com/pdf-converter
- ↑ https://smallpdf.com/pdf-converter
About This Article
1. Open the document.
2. Click File.
3. Click Print.
4. Click Microsoft Print to PDF.
5. Name the file.
6. Select a saving location.
7. Click Save.