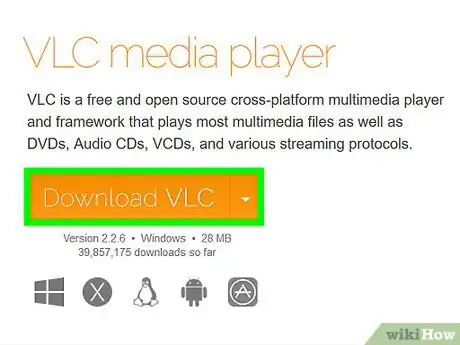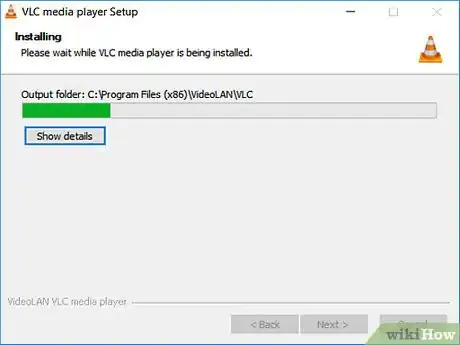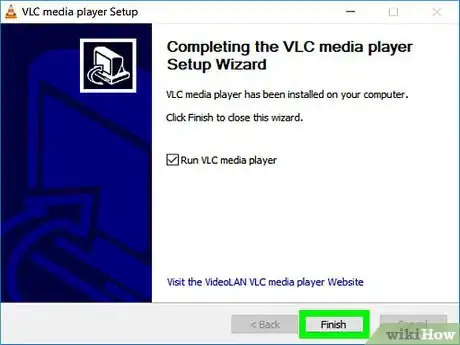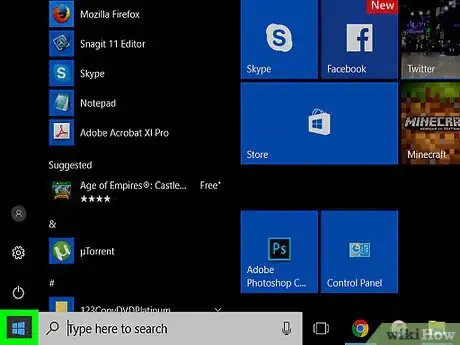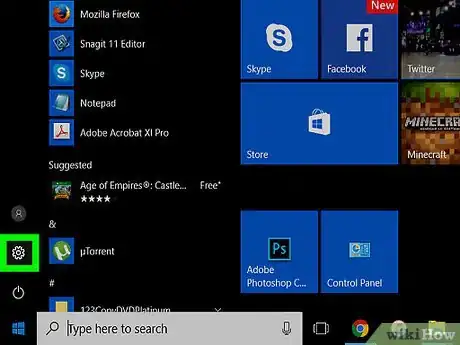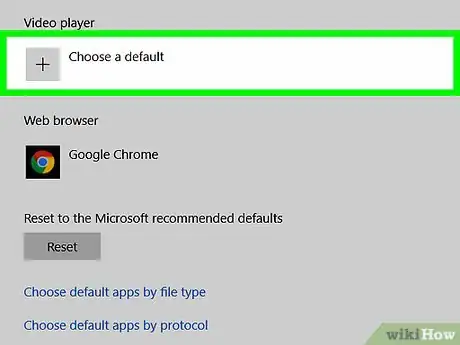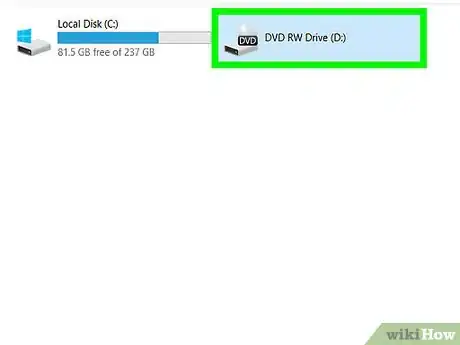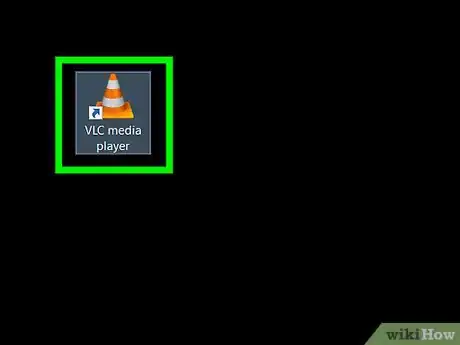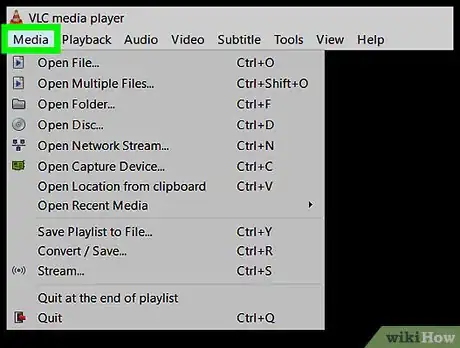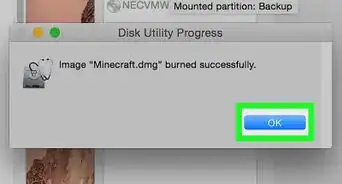This article was co-authored by wikiHow staff writer, Jack Lloyd. Jack Lloyd is a Technology Writer and Editor for wikiHow. He has over two years of experience writing and editing technology-related articles. He is technology enthusiast and an English teacher.
The wikiHow Tech Team also followed the article's instructions and verified that they work.
This article has been viewed 1,293,557 times.
Learn more...
This wikiHow teaches you how to watch a DVD on your Windows computer using the VLC media player. Currently, there is no built-in option in Windows 10 that allows you to play DVDs, however, you can download VLC media player for free to play DVDs and watch videos. If your Windows computer doesn't have a DVD player built into it, you will need to buy an internal or external DVD drive in order to play DVDs.
Steps
Installing VLC
-
1Go to the VLC download page. Visit http://www.videolan.org/vlc/ in your browser.
-
2Click Download VLC. This orange button is on the right side of the page. Doing so prompts the latest version of VLC media player to download to your computer.
- Depending on your browser, you may have to select a download location and/or click Save or Download before the file will actually download.
Advertisement -
3Double-click the VLC setup file. It resembles an orange and white traffic cone. You'll find this in your computer's default "Downloads" folder (e.g., the desktop).
-
4Click Yes when prompted. Doing so opens the VLC setup window.
-
5Select a language and click OK. Click the drop-down box to select a language.
-
6Click Next on each page. This will help install VLC media player with optimal settings.
-
7Click Install. You'll see it at the bottom of the installation page. Doing so will begin installing VLC media player on your PC.
- You can view the installation progress by watching the green bar on the pop-up window.
-
8Click Finish when prompted. This will complete the installation and close the installer window. VLC media player is now installed on your PC.
Making VLC the Default Video Player
-
1
-
2
-
3Click Apps. This icon resembles a bulleted list of horizontal lines.
-
4Click Default apps. It's a tab on the left side of the Apps menu.
-
5Scroll down to the "Video player" section and click the current app. The current app below the "Video player" heading will usually be the Movies & TV app.
-
6Click VLC media player. It's the orange traffic cone icon in the pop-out window. This will set VLC Media Player as your default movie player for all media on your computer.
Playing a DVD with VLC
-
1Insert the DVD into your computer's DVD drive. Do so with the labeled side of the DVD face-up.
- If doing this opens VLC, your DVD should begin playing automatically.
-
2Open VLC. You should have a shortcut on your desktop; if not, type "vlc" into Start and then click the VLC icon.
-
3Click Media. It's in the top-left corner of the VLC window. Clicking this tab prompts a drop-down menu.
-
4Click Open Disc. This option is near the top of the Media drop-down menu. Doing so opens a separate window for your DVD preferences.
-
5Click Play. It's at the bottom of the window. After a minute or so, your DVD will begin playing.
- If your DVD has a title screen as most do, you'll need to click the menu item you want (e.g., Play or Scene Select).
Community Q&A
-
QuestionHow do I get a DVD to play in Windows 10?
 Community AnswerYou can use Windows DVD Player, but on Windows store, it costs $14.99. You can use an alternate such as VLC.
Community AnswerYou can use Windows DVD Player, but on Windows store, it costs $14.99. You can use an alternate such as VLC. -
QuestionI need to download a DVD player. Is this possible? If so, how?
 Community AnswerSome computers may have a pre-downloaded DVD player application. If this is the case, simply pop in your DVD into the disk reader. If there's not, I would recommend getting an app on the Windows Store that enables you to watch DVDs, or use a media player.
Community AnswerSome computers may have a pre-downloaded DVD player application. If this is the case, simply pop in your DVD into the disk reader. If there's not, I would recommend getting an app on the Windows Store that enables you to watch DVDs, or use a media player. -
QuestionWill playing a DVD use up any of my data plan?
 Community AnswerNo, it will not use up any of your data plan. It does not need an internet connection beyond downloading VLC player.
Community AnswerNo, it will not use up any of your data plan. It does not need an internet connection beyond downloading VLC player.
Warnings
- Avoid using the Windows DVD Player app, as it costs $14.99 to download and only works for some DVDs.⧼thumbs_response⧽