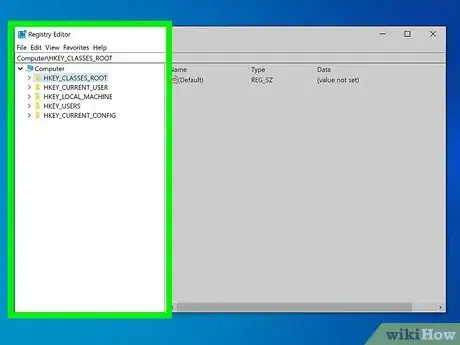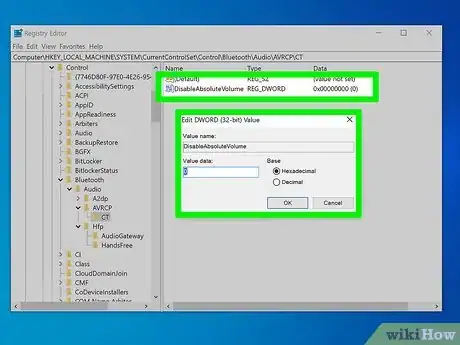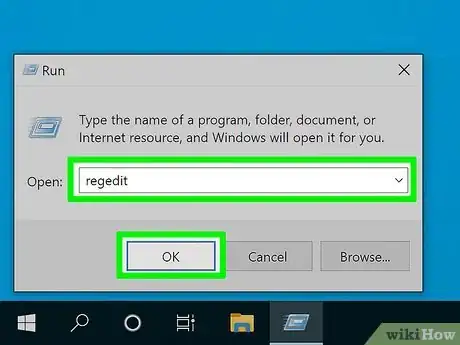wikiHow is a “wiki,” similar to Wikipedia, which means that many of our articles are co-written by multiple authors. To create this article, 18 people, some anonymous, worked to edit and improve it over time.
This article has been viewed 352,572 times.
Learn more...
The Windows Registry is a database that stores settings and options for Microsoft Windows operating systems. It contains information and settings for hardware, operating system software, most non-operating system software, and per-user settings. The registry also provides a window into the operation of the kernel, exposing runtime information such as performance counters and currently active hardware. You can use the Registry Editor to make changes to your computer's registry entries, which can be useful for hardware troubleshooting and virus removal.
Steps
Using the "Run" Box
-
1Click the Start menu and select "Run". You can also press ⊞ Win+R in any version. If you can't open the Start menu, see the next section.[1]
- Windows 8 - Open the Start screen and type run, or find Run in the All Apps list.
- Windows 8.1 - Right-click the Start button and select "Run".
- Windows 10 - Right-click on the Start button logo and select "Run".
-
2Type .regedit into the Run box and press ↵ Enter. This will start the Registry Editor.
- Depending on your computer's security settings, you may be prompted to confirm that you want to start the Registry Editor.
- You can also type this into the Start search feature.
- Access to the Registry Editor requires administrator permissions.
Advertisement -
3Navigate through the registry entries. Use the menu on the left side of the Registry Editor to find the keys you need. Many folders will contain multiple levels of subfolders. Keys in each folder will be displayed in the right frame.
-
4Edit a key by double-clicking it. When you double-click a key in the right frame, a window will appear allowing you to edit the values. You should only edit keys if you know what you are doing or are following qualified instructions. Modifying keys will change how your system runs, and could cause Windows to malfunction, so you always want to be careful when editing system settings.
- Click here for more tips on safely editing the registry.
Using the Command Prompt
-
1Open the Command Prompt. There are several ways that you can open the Command Prompt, which allows you to open it if something is preventing you from using one way:
- Click the Start menu and select Command Prompt. If you're using Windows 8.1, right-click the Start button and select Command Prompt. If you're using Windows 8, you can find the Command Prompt in the All Apps list on the Start screen.
- Press ⊞ Win+R, type cmd, and press ↵ Enter.
- Press Ctrl+⇧ Shift+Esc to open the Task Manager. Click the "File" menu, hold Ctrl, and click "Run new task".
-
2Type .regedit and press ↵ Enter. You can do this from any location in the Command Prompt. The Registry Editor will open in a separate window. You may be asked to confirm that you want to open it.
-
3Use the left frame to navigate through the registry. The folder tree on the left will allow you to find the key that you need. Expand the folders to see additional subfolders. Selecting a folder will display any keys it contains in the right frame.
-
4Double-click a key to edit it. When you find a key in the right frame that you want to edit, double-click it to open it. Be careful when making changes, as changing the wrong thing can cause Windows to malfunction.
- Click here for more tips on safely editing the registry.
Troubleshooting regedit Not Opening
-
1Open the Command Prompt. If the Registry Editor will not start, there may be a problem with your system settings. This is typically caused by a virus or malware infection. You can make a change to allow access to the Registry Editor again, but it is highly recommended that you take steps to remove any infections as well.
- See Step 1 in the previous section for instructions on opening the Command Prompt.
- You can also boot into "Safe Mode with Command Prompt" if you are having trouble opening the Command Prompt in Windows. Click here for instructions on booting into Safe Mode.
-
2Enter the command to unblock the Registry Editor. You'll be using the Command Prompt to delete a specific registry key that is blocking the Registry Editor from opening. Enter the following command and press ↵ Enter:[2]
- reg delete "HKLM\Software\Microsoft\Windows NT\CurrentVersion\Image File Execution Options\regedit.exe"
-
3Attempt to open the Registry Editor again. Use either of the above two methods to launch the Registry Editor.
-
4Remove any virus or malware infections from your computer. There's a very good chance that the reason your Registry Editor was blocked is because you have a virus or other malware infection. This could have come from an illegally downloaded game or program, from an email attachment, or bundled along with another program. Click here for detailed instructions on removing virus and malware infections. For really bad cases, you may be better off completely reinstalling Windows.
Community Q&A
-
QuestionCan I use Regedit to fix my Internet connection?
 Community AnswerNo. Only files and apps in PCs can be fixed/modified/edited. Use Command Prompt for that.
Community AnswerNo. Only files and apps in PCs can be fixed/modified/edited. Use Command Prompt for that. -
QuestionHow do I remove write protection from a USB? It is brand new and when I try to format it just, it keeps saying the disk is write-protected.
 WikiaWangTop AnswererYou don't need to use regedit to remove write protection. Check out our article here on How to Disable Write Protection for instructions.
WikiaWangTop AnswererYou don't need to use regedit to remove write protection. Check out our article here on How to Disable Write Protection for instructions.
Warnings
- Using Regedit can cause system instability, system crashes, or even a system failure requiring a re-install of the operating system if used incorrectly. Use with caution.⧼thumbs_response⧽