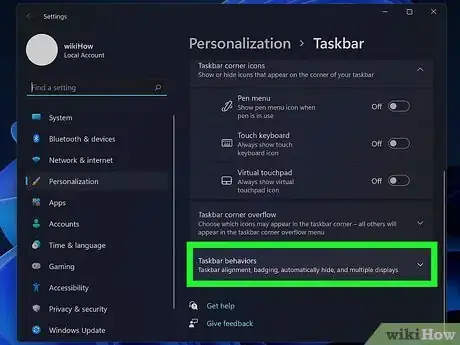This article was co-authored by wikiHow staff writer, Nicole Levine, MFA. Nicole Levine is a Technology Writer and Editor for wikiHow. She has more than 20 years of experience creating technical documentation and leading support teams at major web hosting and software companies. Nicole also holds an MFA in Creative Writing from Portland State University and teaches composition, fiction-writing, and zine-making at various institutions.
The wikiHow Tech Team also followed the article's instructions and verified that they work.
This article has been viewed 16,441 times.
Learn more...
If you don't like that the Windows 11 Start button moved to the center of the taskbar, you're in luck—you can move the Start menu and other app icons back to the left corner in a few quick steps. And while it's no longer possible to have a vertical taskbar, you can customize the taskbar in other ways, such as hiding it automatically and changing which icons are visible. This wikiHow article will teach you how to move the Windows 11 Start menu back to its classic position on the left side of the screen, and how to customize the taskbar to your liking.
Steps
Moving the Start Button Back to the Left
-
1Right-click an empty area of the taskbar. Clicking the right mouse button on either side of the icons on your taskbar will bring up a one-item menu.
-
2Click Taskbar settings. This menu option appears just over the area you right-clicked. Now you'll see several options for customizing your taskbar.[1]Advertisement
-
3Click Taskbar behaviors. It's the last option.
-
4Select Left from the "Taskbar alignment" menu. You'll find this in the drop-down menu at the upper-right corner of the "Taskbar behaviors" area. The Start menu icon and all other pinned icons will automatically move back to the left side of the taskbar.
Customizing the Windows 11 Taskbar
-
1Pin an app to the taskbar. While you can't configure your Windows 11 taskbar and Start menu to look exactly as it did on Windows 10, there are still plenty of customization options. One option is to pin icons for your favorite apps to the taskbar. Here's how:
- Open the app you want to pin to the taskbar by clicking its icon in the Start menu.
- When the app is open, its icon will appear on the taskbar.
- Right-click the app's icon on the taskbar and select Pin to taskbar.
- To remove an icon from the taskbar, right-click the icon and select Unpin from taskbar.
- There is no limit to the number of apps you can pin to the taskbar.[2]
-
2Right-click a blank area of the taskbar. Right-clicking any of the blank space on the taskbar will bring up a "Taskbar settings" option.
-
3Click Taskbar settings. This option is just above your mouse cursor.
-
4Toggle taskbar icons on and off. By default, Windows 11 displays icons for Search, Task View, Widgets, and Microsoft Teams Chat on the taskbar. To remove any of these icons from the taskbar, just click its corresponding switch to turn it to the Off (gray) position.
-
5Choose which icons appear in the taskbar corner. Formerly referred to as the "system tray," the taskbar corner is where you'll find the clock, date, and notifications. You can control which icons always display in this area, and which ones hide automatically.
- Click the Taskbar corner icons menu.
- If you want an icon to always remain visible in the taskbar corner, toggle its switch to the On position.
- To hide an item from the taskbar corner, toggle its switch to the Off position.
- Click the Taskbar corner overflow menu.
- Choose which icons are always visible on the taskbar corner, and which ones will appear in the overflow menu. To get to the icons in the overflow menu, just click the up-arrow to the left of the clock on the taskbar.
-
6Click the Taskbar behaviors menu. It's toward the bottom of the window. This is where you can control how the taskbar behaves.
-
7Choose whether to hide the taskbar automatically. If you don't want the taskbar and Start menu to always be visible at the bottom of the screen, check the box next to "Automatically hide the taskbar" to hide it from the screen.
- You can still bring the taskbar back into view by hovering your mouse cursor over the bottom of the screen.
-
8Show unread message counters (badges) on icons. If you want to see a small badge that displays the number of unread messages or notifications for that app, check the box next to "Show badges."
References
About This Article
1. Right-click a blank area of the taskbar.
2. Click Taskbar settings.
3. Click Taskbar behaviors.
4. Select Left from the menu.