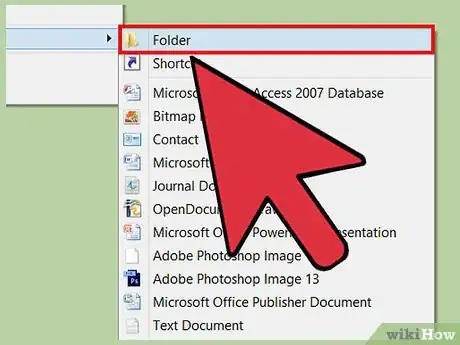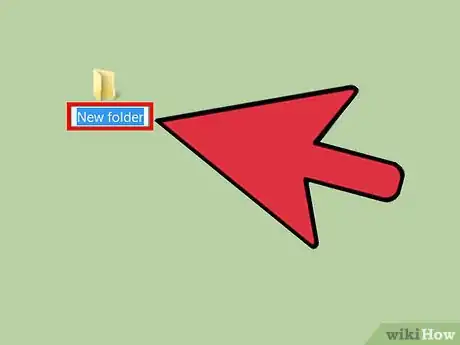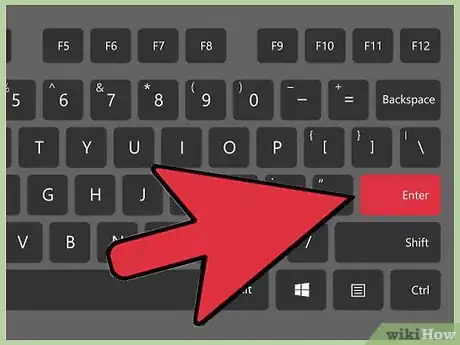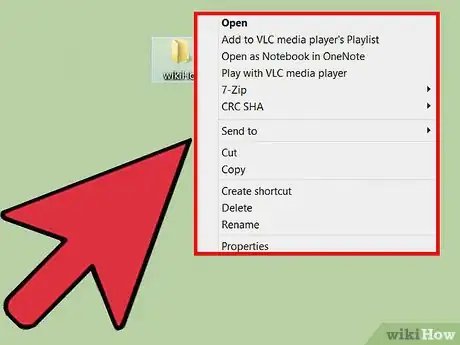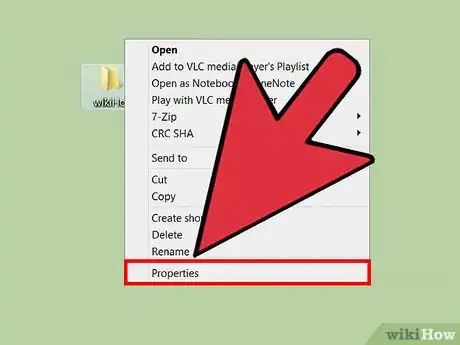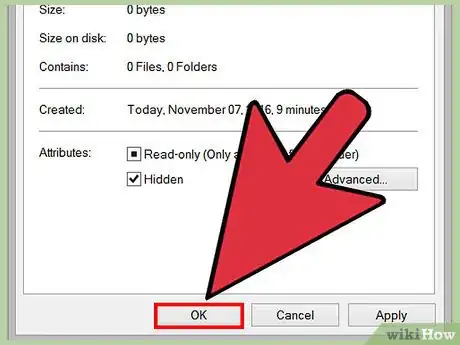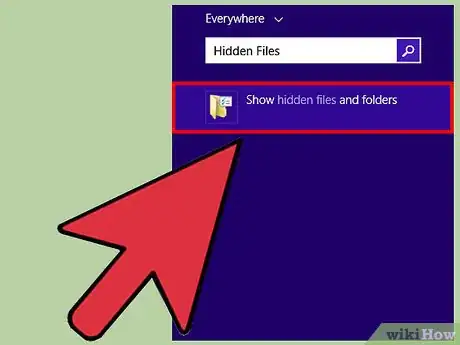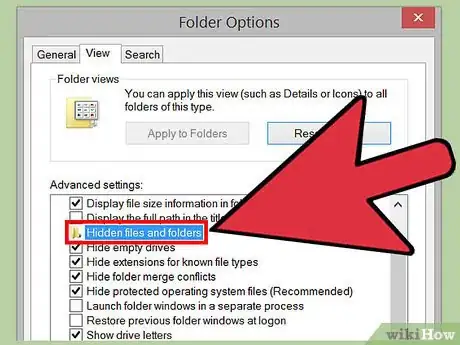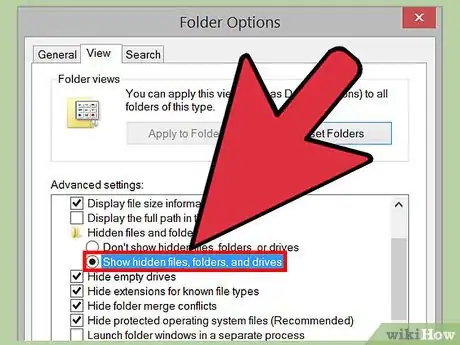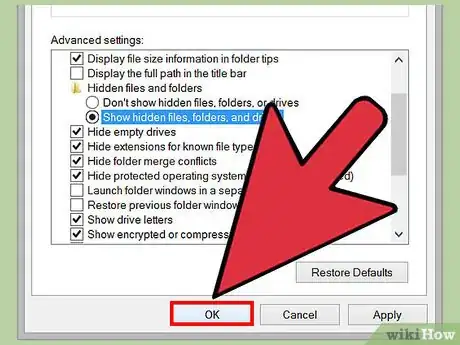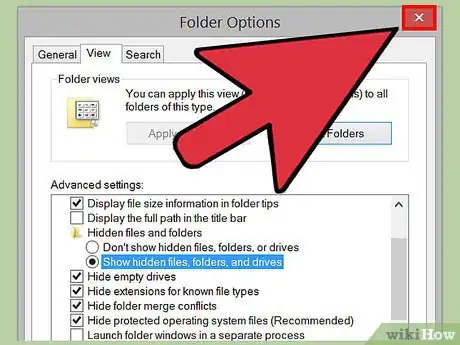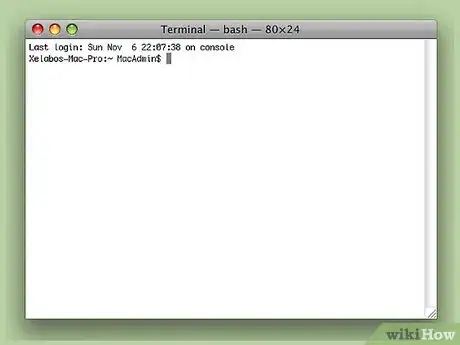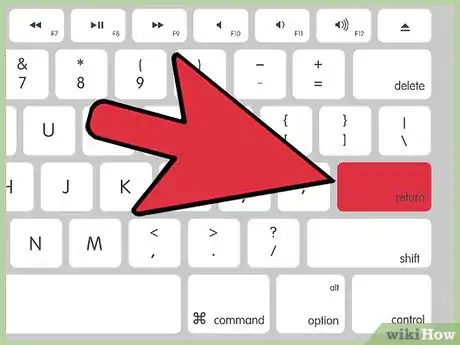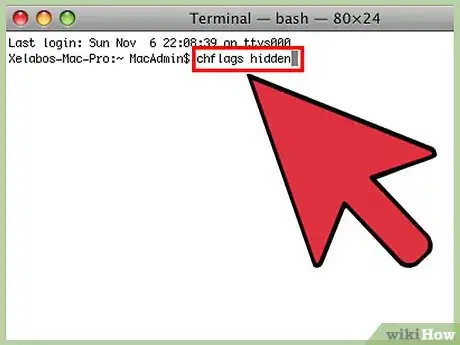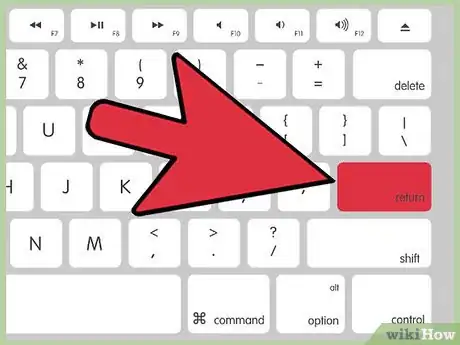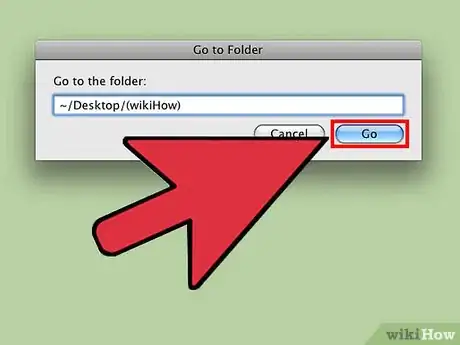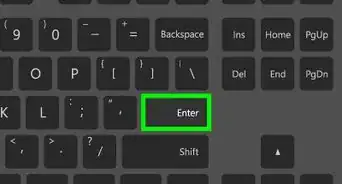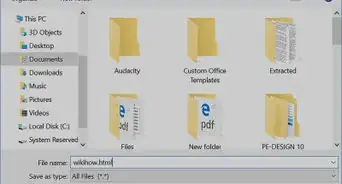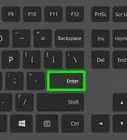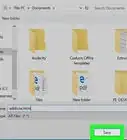This article was co-authored by Mobile Kangaroo and by wikiHow staff writer, Jack Lloyd. Mobile Kangaroo is a full service repair shop and Apple Authorized Service Provider headquartered in Mountain View, CA. Mobile Kangaroo has been repairing electronic devices such as computers, phones, and tablets, for over 19 years, with locations in over 20 cities.
The wikiHow Tech Team also followed the article's instructions and verified that they work.
This article has been viewed 514,412 times.
While there's no way to make a folder truly "invisible" to a determined user, you can hide your sensitive files and folders from regular computer searches by modifying a couple of system attributes (PC) or by using the "Terminal" app (Mac). After doing so, your new file will be invisible, both literally and to normal computer searches.
Steps
Hiding Your File (Windows)
-
1Right-click your desktop. You'll need to create a regular file here first.
-
2Hover over "New".Advertisement
-
3Click a file type. "Folder" or "Text Document" are quick and simple choices.
-
4Type in a name for your folder.
-
5Hit ↵ Enter.
-
6Right-click your file.EXPERT TIPMobile Kangaroo is a full service repair shop and Apple Authorized Service Provider headquartered in Mountain View, CA. Mobile Kangaroo has been repairing electronic devices such as computers, phones, and tablets, for over 19 years, with locations in over 20 cities.Computer & Phone Repair Specialists

 Mobile Kangaroo
Mobile Kangaroo
Computer & Phone Repair SpecialistsIn Windows, start by right-clicking on your file. Select 'Properties' and then check the 'Hidden' attribute and press 'OK.'
-
7Click Properties.
-
8Check the "Hidden" box.
-
9Click OK. Your file is now hidden, meaning it won't show up in search queries or your File Explorer app; however, if you create a regular folder in the same directory with the same name, it will rename itself to be "Filename (2)", which betrays the fact that you have a hidden folder in that directory.
- Your file is also literally invisible unless your computer is currently displaying hidden files and folders.
Finding Your File (Windows)
-
1Type "hidden files" into the Start search bar.
-
2Click "Show hidden files and folders". This should be the first item in the search list.
-
3Double-click "Hidden files and folders". If this option already shows two sub-options indented below it, skip this step.
-
4Click "Show hidden files, folders, and drives".
-
5Click OK.
-
6Close the "Hidden files" menu.
-
7Return to your desktop. You should now see your previously-hidden file! It will appear transparent to indicate its "hidden" attribute.
- To hide your files again, return to the "Hidden files and folders" menu and click "Don't show hidden files, folders, or drives".
Hiding Your File (Mac)
-
1Two-finger click your desktop. You'll need to use the "Terminal" app to hide your folder.EXPERT TIPMobile Kangaroo is a full service repair shop and Apple Authorized Service Provider headquartered in Mountain View, CA. Mobile Kangaroo has been repairing electronic devices such as computers, phones, and tablets, for over 19 years, with locations in over 20 cities.Computer & Phone Repair Specialists

 Mobile Kangaroo
Mobile Kangaroo
Computer & Phone Repair SpecialistsIn MacOS, you need to use the 'Terminal' app. Type "chflags hidden' and drag the file or folder to the Terminal window to specify its location. When you press 'Return' the file is safely out of sight.
-
2Click New Folder.
-
3Type in a name for your folder.
-
4Tap ⏎ Return.
-
5Click the magnifying glass icon. This is in the top right corner of your screen.
- You can also hold ⌘ Command and tap Spacebar.
-
6Type in "Terminal".
-
7Tap ⏎ Return.
-
8Type
chflags hidden. -
9Drag your folder into Terminal.
-
10Tap ↵ Enter. Your folder should now be hidden from view![1]
- Hidden folders on a Mac are invisible unless you type a specific command into Terminal.
Finding Your File (Mac)
Community Q&A
-
QuestionHow do I make the file visible again?
 Community AnswerGo to Properties>Customize and click "Change Icon."
Community AnswerGo to Properties>Customize and click "Change Icon." -
QuestionHow do I see an invisible file?
 Community AnswerFor Windows 10, type in the file's name in Cortana. Or, move your cursor over the place where you have created the folder. You can also press Ctrl+A, and the "invisible" file will get selected. another way is to go to Properties>Customize, and click "Change Icon".
Community AnswerFor Windows 10, type in the file's name in Cortana. Or, move your cursor over the place where you have created the folder. You can also press Ctrl+A, and the "invisible" file will get selected. another way is to go to Properties>Customize, and click "Change Icon". -
QuestionHow can I see a created hidden folder?
 Community AnswerMove your cursor over the place where you have created the folder. Or, better yet, press Ctrl+A. The "invisible" file will get selected as well.
Community AnswerMove your cursor over the place where you have created the folder. Or, better yet, press Ctrl+A. The "invisible" file will get selected as well.
Warnings
- A savvy user will know how to uncover hidden files.⧼thumbs_response⧽