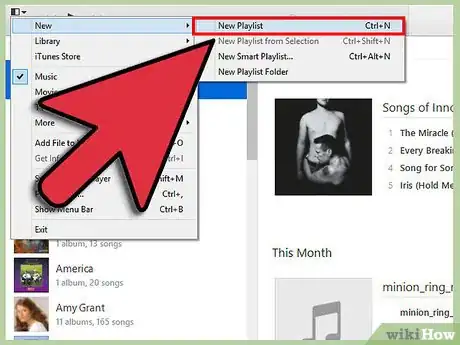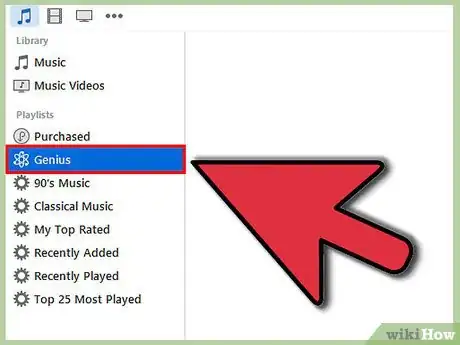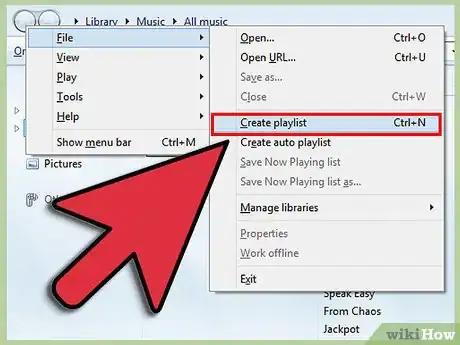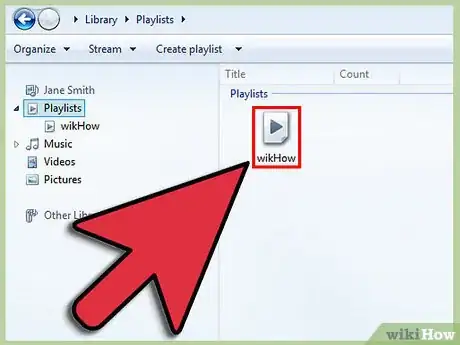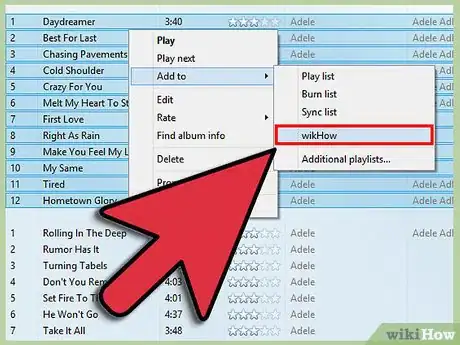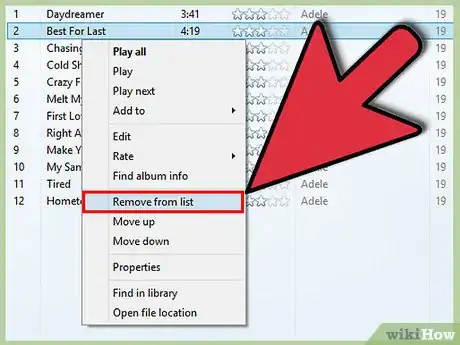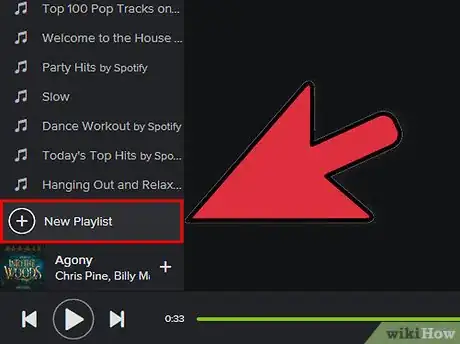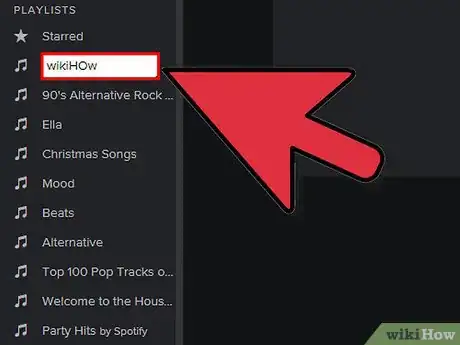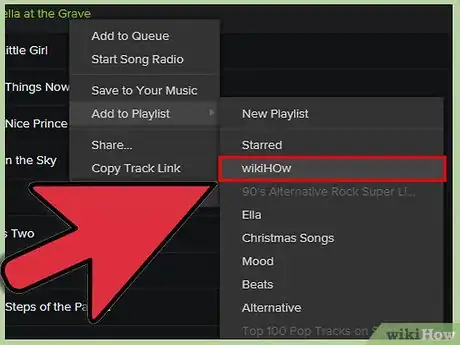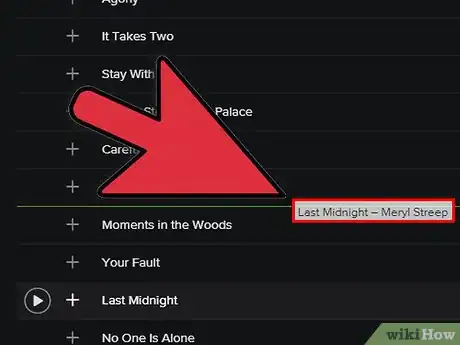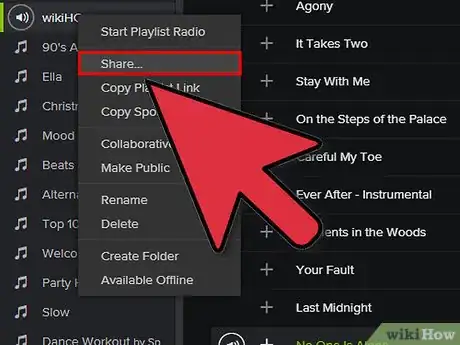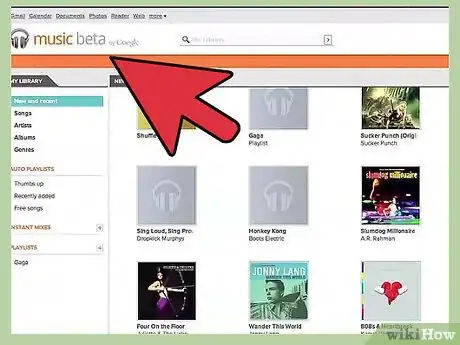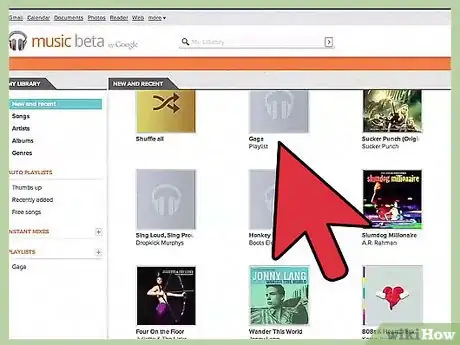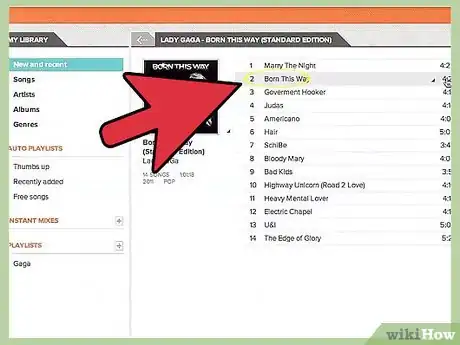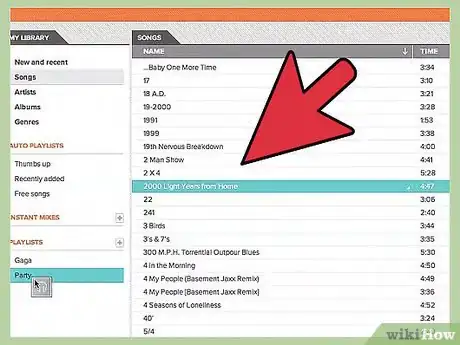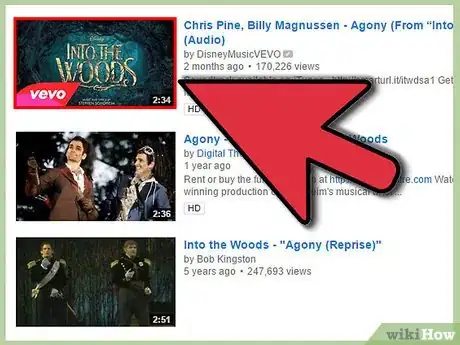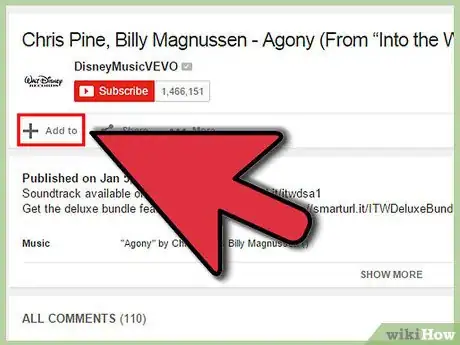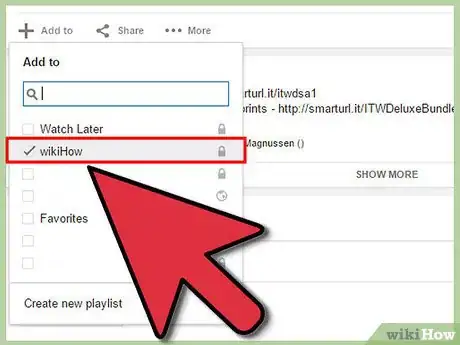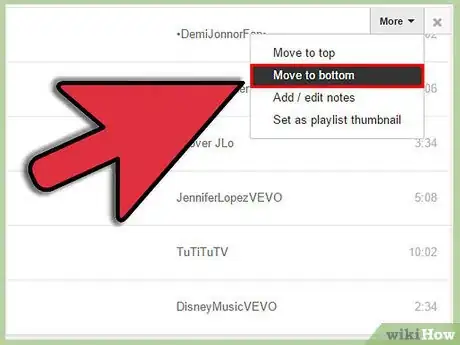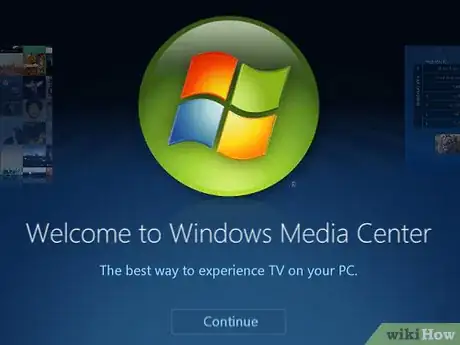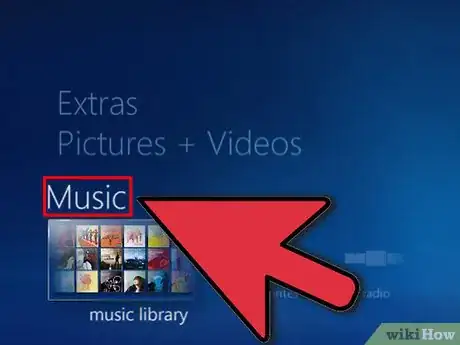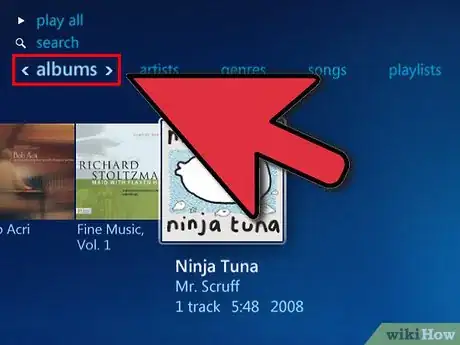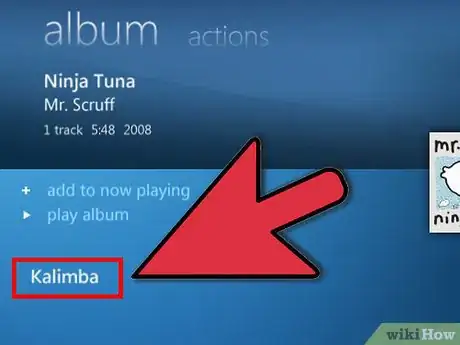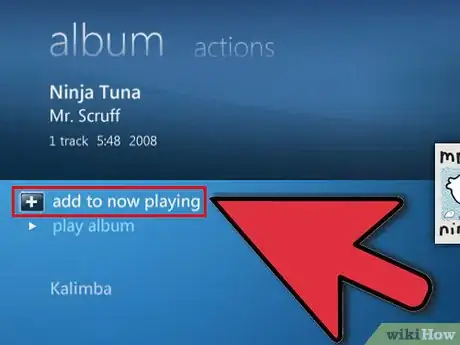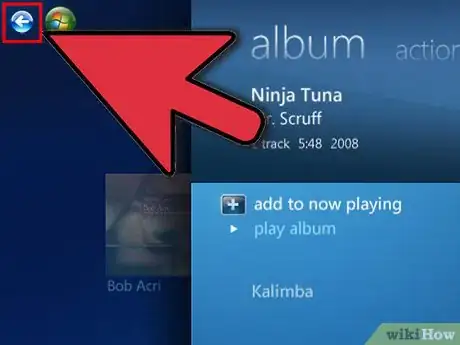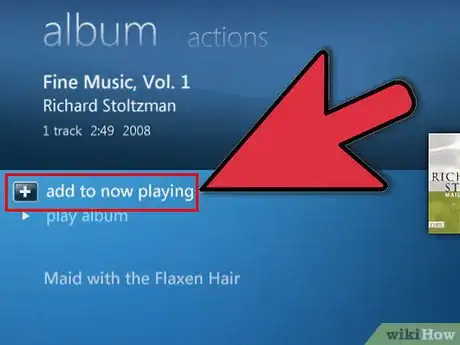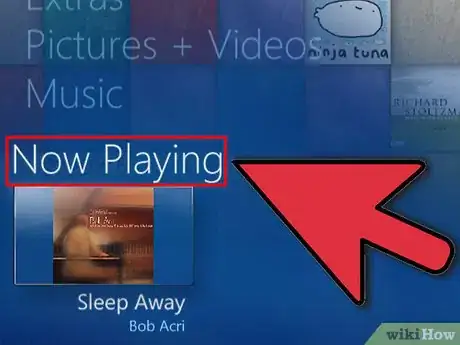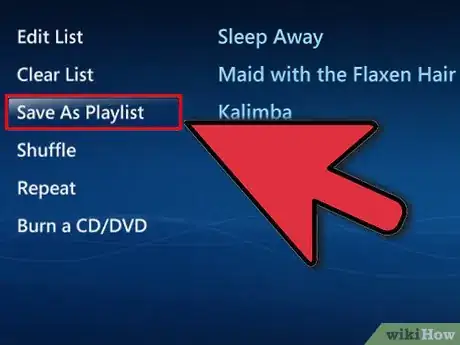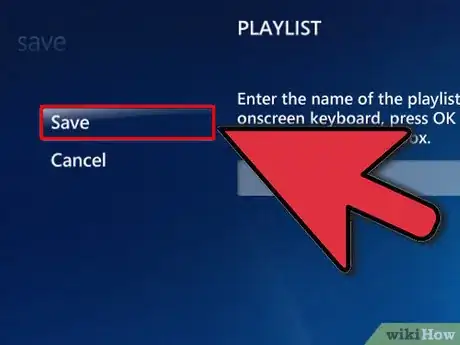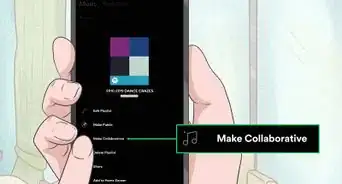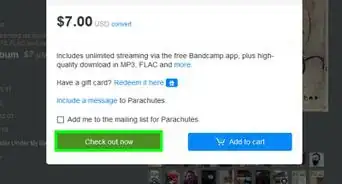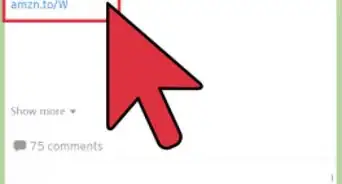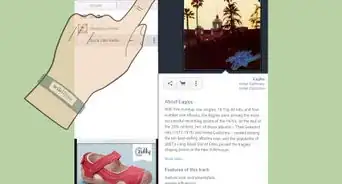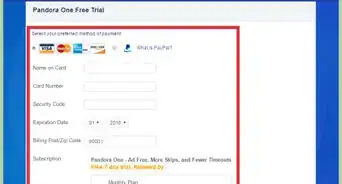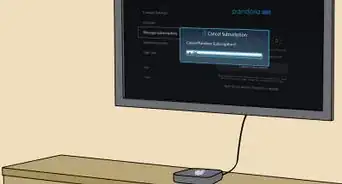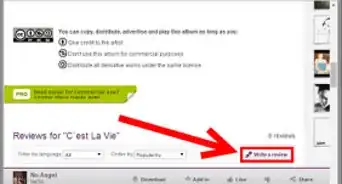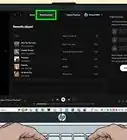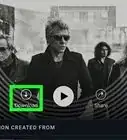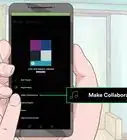wikiHow is a “wiki,” similar to Wikipedia, which means that many of our articles are co-written by multiple authors. To create this article, volunteer authors worked to edit and improve it over time.
This article has been viewed 125,942 times.
Learn more...
With all the music and videos floating around the internet, how are we supposed to keep track of what we like? That’s where playlists come in. Every major media program and provider will allow you to create lists of your favorite songs or videos. You can organize by genre, artist, mood, or however you like. Follow this guide to learn how.
Steps
Creating an iTunes Playlist
-
1Create a new playlist. A playlist is a list of songs from your library that all appeal to you in a specific way. For example, you might create a House Party playlist or a Driving playlist. Playlists can have as many songs as you’d like.
- Click File and select New > Playlist.
- Give your playlist a memorable name.
- Add music to the playlist by dragging songs from your library onto your playlist name in the left menu, or by right-clicking on songs and selecting Add to Playlist. You will be able to designate which playlist you’d like to add them to.
- Hosting a party? These tips should help you create the perfect party mix.
- When you're planning your wedding playlist, make sure you have good songs to dance to! This guide will show you how to create a good wedding mix.
-
2Create a Smart Playlist. A Smart Playlist uses user-set modifiers to create automatic playlists. For example, you may create a Smart Playlist that contains only highly-rated Jazz songs from before 1955, or a playlist that contains only songs that are faster than 100 BPM that you added to your library last year.[1]
- Mix and match these rules to create specific custom playlists.
- You can create rules to exclude songs from playlists as well. For example, you could create a rule that any song added cannot be from a certain genre.
- Smart Playlists can be limited to a set number of songs, or can be unlimited in length.
- Smart Playlists can update every time you add more files to iTunes and the files match your playlist rules. Check the “Live updating” box to enable this.
- This guide will show you how to create Smart Playlist that mixes your favorite tracks with ones that you haven't listened to yet.
- You can use the BPM filter to create the perfect workout mix.
Advertisement -
3Create a Genius playlist. A Genius playlist uses song information to automatically create a playlist of similar songs based of the song that you choose. Hover over a song in your library and click the arrow button. Select Create Genius Playlist. The new playlist will appear in the left menu with the Genius icon next to it.
- You can get new songs for the same Genius playlist by clicking the Refresh button.
- You can adjust the number of songs in the playlist by clicking the down arrow button next to the number of songs and select a new value.
Creating a Windows Media Player Playlist
-
1Click File and select “Create playlist”. A new playlist will appear under the Playlists category in the left navigation menu.
-
2Name your playlist. When you create the playlist, the name will automatically be highlighted, allowing you to enter any name you want.
-
3Add files to your new playlist. Once you’ve given it a name, it’s time to add some songs! Browse through your library and drag any songs, albums, or artists that you want to add over to the playlist icon. New songs will added to the bottom of the list.
-
4Organize your playlist. Click on your playlist to see the list of all of the songs. You can click and drag songs around the playlist to reorganize the list how you see fit.
Creating a Spotify Playlist
-
1Click File and select “New Playlist”. A new playlist will appear in the left navigation menu.
-
2Name your playlist. When you create the playlist, the name will automatically be highlighted, allowing you to enter any name you want.
-
3Add music to your new playlist. The beauty of Spotify playlists is that you can add any song from the Spotify library, and then share those playlists with your friends. Use the Spotify search to find any song, artist, album that you can think. The music must be available on Spotify in order for you to add it.
- Click and drag the files that you want onto your playlist’s icon.
-
4Organize your playlist. Any new songs you add will be placed at the bottom of the playlist. You can click and drag songs to move them around the playlist and create the order that you want.
-
5Share your playlist. With Spotify you can share your playlist with anyone and they can listen to it with their Spotify program. To share your playlist, right-click on it and select Share. You will be able to share with Facebook, Tumblr, and Twitter.
Creating a Google Music Playlist
-
1Click the “+” icon next to Playlists. A new window will open, allowing you to name your playlist and give it a description. By default, your playlist will be named after the date. Click the Create Playlist button when finished.
-
2Browse for music to add to your playlist. If you are an All-Access subscriber, you can add any music from the Google Music library. If you are not an All-Access subscriber, you can add any music that you’ve purchased or uploaded to your personal library.
- Click and drag the music to you want to add to your playlist in the left navigation menu.
-
3Organize your playlist. Click and drag the songs in your playlist to reorganize them to the order that you want. You can also combine playlists by clicking the menu button that appears when you hover over a playlist’s name, and then selecting “Add playlist to playlist”.
-
4Shuffle your playlist. Select the playlist that you want, and then click the “Shuffle playlist” button at the top of the list of songs. Your playlist will begin playing automatically, and will be shuffled.
Creating a YouTube Playlist
-
1Open a video that you want to add to a playlist. In order to create a new playlist, you’ll need to load a video that you want to add.
-
2Click the “Add to” tab. This is located on the same line as the Like button and the About and Share tabs.
-
3Choose your playlist. If you’ve ever set a video as a Favorite or to Watch Later, you will see these playlists as options. You can also type in the name of a new playlist to add the video to.
- When creating a new playlist, you have the option to make that playlist Public, Private, or Unlisted. Public playlists can be seen and searched by anyone, while private playlists are only available to users you designate. Unlisted playlists can be accessed by anyone who has the direct URL to the playlist.
- You can choose to add the new video to the top of the playlist instead of the bottom by checking the box above the playlist selection.
-
4Organize your playlist. Once you have a playlist with a few videos in it, you’re probably going to want to start shuffling the order around. Click the Playlists button on the left-hand navigation menu, and then click the playlist you want to organize.
- Once you’ve opened the playlist, click the “Edit playlist” button at the top of the page.
- Click and drag the tabs on the left side of each playlist entry to move the order around.
Creating a Windows Media Center Playlist
-
1Launch Windows Media Center. If this is the first time you have used Windows Media Center, you will need to wait a few moments while the program creates your library from the files you have stored on your machine.
-
2Use the scroll button on your mouse to move up or down until the Music option is highlighted and click on Music Library.
-
3Click on Albums, Artists, Genres, or one of the other options for sorting through your music files.
-
4Select the first song you want in your Media Player playlist by clicking it.
-
5Click "Add to Queue" in the list of options.
- The song will immediately begin playing. You can click the Pause key if you'd rather wait until your playlist is complete.
-
6Use the back arrow in the upper left corner of the window to return to your library.
-
7Click the next song for your Media Player playlist and add it to the queue. Repeat until you have selected all of the songs you want in your playlist.
-
8Use the back arrow to return to the main screen of Windows Media Center and click on "Now Playing + Queue."
-
9Click "View Queue," then click "Save as Playlist."
-
10Enter a descriptive name for your Media Center playlist and click "Save."
Community Q&A
-
QuestionHow can I create a playlist on a Mac?
 Community AnswerYou cannot create a playlist on a Mac as it uses an OSX operating system. Try using Windows or Linux.
Community AnswerYou cannot create a playlist on a Mac as it uses an OSX operating system. Try using Windows or Linux.
About This Article
To make an iTunes playlist, start by clicking on “File” and selecting “New Playlist.” Then, name your playlist, and put songs on it by dragging them from your library and dropping them onto the playlist name. Alternatively, you can right-click on the songs, select “Add To Playlist,” and choose the name of the playlist you want them added to. If you want your playlist on YouTube, first open a video that you want, then click the “Add To” tab and type in the name of your new playlist. To learn how to make playlists on Spotify, Google Music, or Windows Media Player, keep reading!