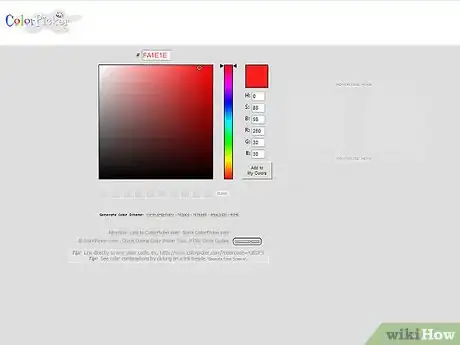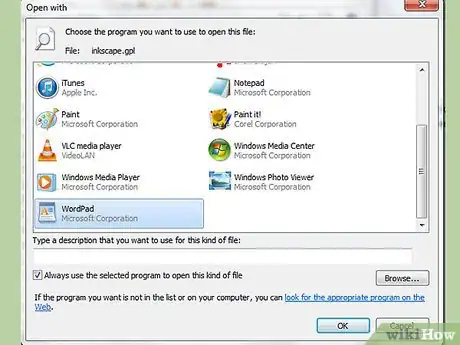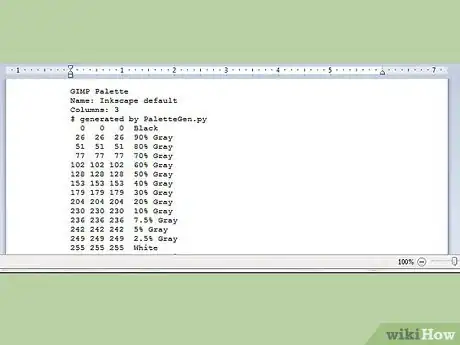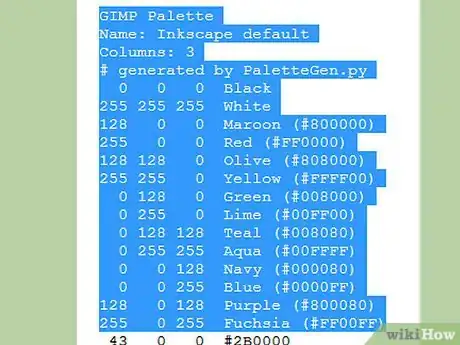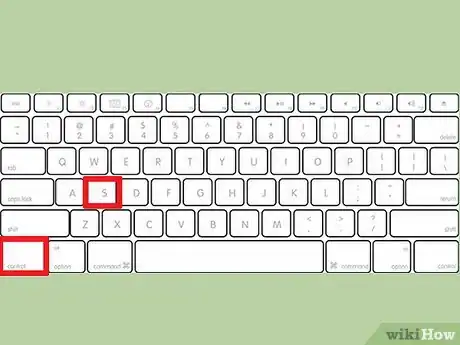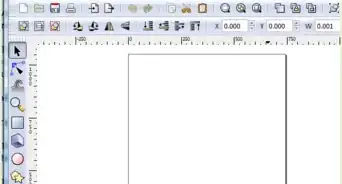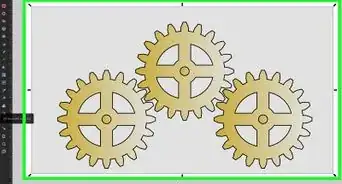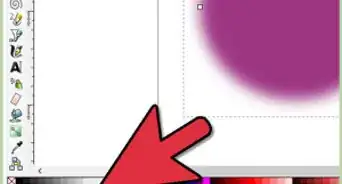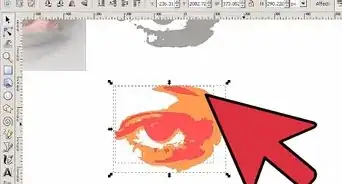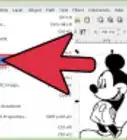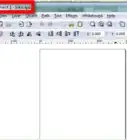X
wikiHow is a “wiki,” similar to Wikipedia, which means that many of our articles are co-written by multiple authors. To create this article, volunteer authors worked to edit and improve it over time.
This article has been viewed 49,192 times.
Learn more...
If you only have a few colors in your design and don't want your choices to be endless. If you are using only 8 colors in your design, why muck it up with all those others!? Here is how you create your own custom palette.
- Screenshots are from version 0.48
Steps
-
1Determine the colors that you will be needing. If you are going to be making a logo for an online company, you will want your colors to be the fairly primary colors.[1] With today's computers and video options, you don't really need to worry about websafe colors, but you still want some pretty basic color options. Too busy is...too busy. If you use the 216 colors in a browser safe palette though will be more likely seen the same by everyone, regardless of monitor or computer.[2]
-
2Find a website with all of the colors that you want to choose from. You will get the hexadecimal number for your color. There are many out there. This will help you when you are in the file that you will need to edit.Advertisement
-
3Navigate on your computer to Inkscape's palette folder. One you are there, click on Share >> Palettes. This is where the text file is that you will be editing. This location may differ depending on your OS.
-
4Find the inkscape.gpl file and open it. It is a text file so you will need to use whatever you use for editing text files. Here, WordPad is used (since the *gpl file had never been opened before, the computer is unsure what program to open it with.
-
5Start looking for the colors that you want. In this screenshot, you will see the hexadecimal code for the colors. Just a few of them are showing here.
- This article will use the very basic colors here (the ones with the color names beside them) as well as black and white.
-
6Start deleting the text for the colors that you don't want.
-
7After you have gotten rid of the text indicated above, select the text from the top to the last color with a name. (Fuchsia here).
-
8With this text selected, copy it (CTRL C), select the entire page (CTRL A), click CTRL V (copy). This will remove everything but what you want to keep. It is vital that you perform those actions in that order.
-
9Save your file.
-
10Open Inkscape. If you already have it open, close it and then re-open it.
-
11In the lower right, at the edge of the palette, you will see a small arrow. Click on it. The list of palettes will show up. Note the multiple Inkscape.gpl files. The file saved differently because you are using the text editor. Select the one you want.
-
12Enjoy your new custom color palette!
Advertisement
About This Article
Advertisement