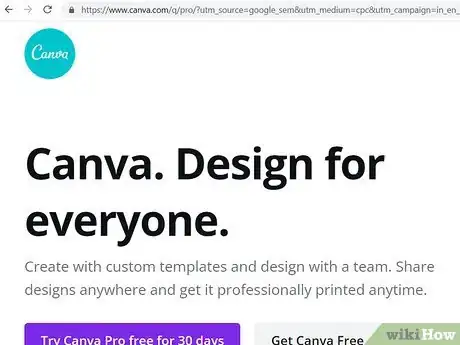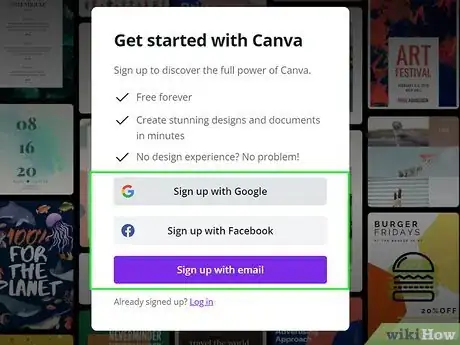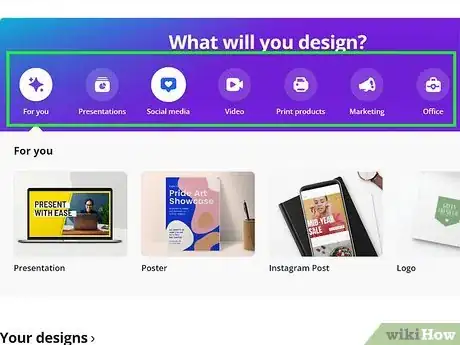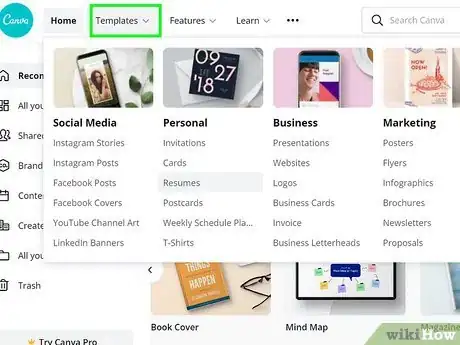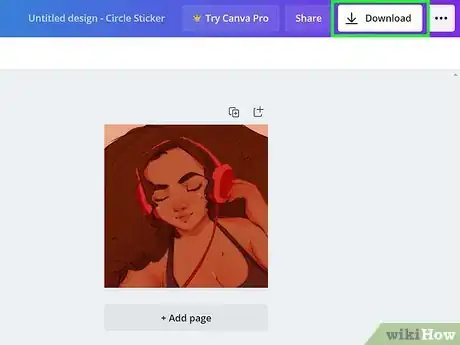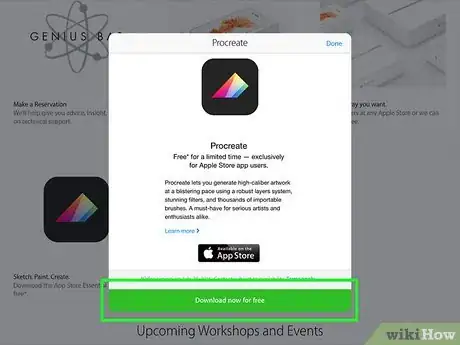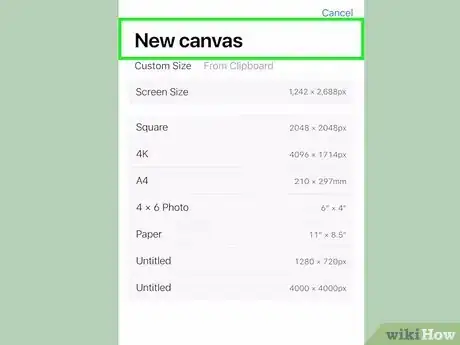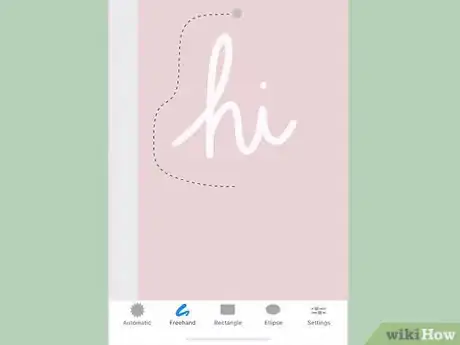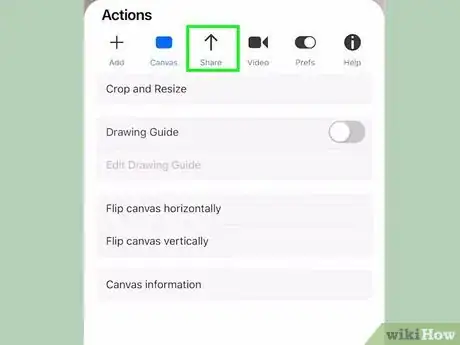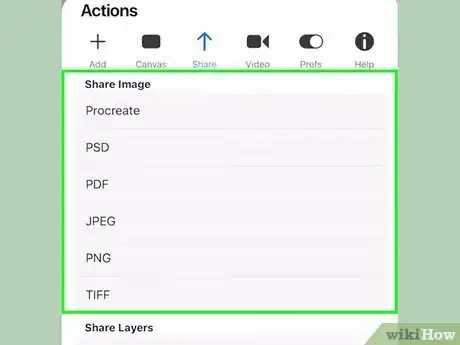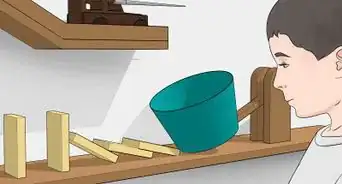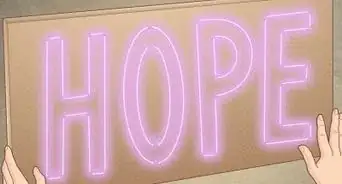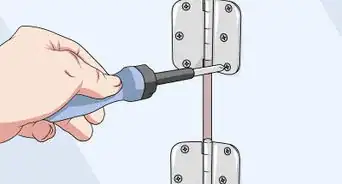This article was co-authored by A.J. Aldana. A.J. Aldana is a social media specialist who has been using platforms such as Tik Tok, Instagram, and YouTube for over 5 years. A.J. has worked with brands to curate content that has garnered thousands of interactions for various social media campaigns and is passionate about contributing to innovative and trending articles on wikiHow. He holds a BS in Product Design from Stanford University.
This article has been viewed 15,196 times.
This wikiHow will show you how to make sticker designs on two popular apps - Canva and Procreate. From laptops to water bottles, stickers can add a fun and personal touch to just about anything. Making your own stickers is a great way to promote a business, sell original artwork on platforms like Redbubble, or simply decorate your belongings with truly unique designs. With accessible digital art apps such as Canva and Procreate, creating your own stickers has never been so easy.
Steps
Setting Up the Canva App
-
1Download the Canva app or visit the website and create an account. While you can access Canva on the web or on the app, these steps will be most helpful for those using a computer.
- One of the major appeals of Canva is that the platform is free and simple to use.
-
2At the top right corner, click the “Sign Up” button to make an account.[1] Making an account will ensure that your designs are saved even if you exit the website or app. These steps will be most accurate for those using Canva on a computer.Advertisement
-
3Click the purple "Sign Up with Email" button. Enter your name, email, and password to create your account. You can also sign up with Canva through your Google or Facebook account.
- If you already have a Canva account, log in to it by clicking the button directly next to the sign up button.
Creating a Sticker Design with Canva Templates
-
1Choose a template on which you will design your sticker. The options for design templates are listed under the “What will you design?” section of the website, and at the top of the “Home” section on the app. While you can make a sticker design with any of these template options, Canva provides a layout specifically for circle stickers.
-
2Click "Print Products" to find the circle sticker template. The “print products” button is a button with the printer logo on Canva’s main page. Under this section, there will be an option for “circle sticker”.
- Choosing a larger template will retain a higher quality image once minimized to be printed on a sticker.
-
3Consider designing on the logo, instagram post, poster, or presentation templates. The logo and instagram post template options are square-shaped canvases, while the poster and presentation options will provide you with a rectangle canvas.
- The template you choose will not matter much, as your design can always be cropped later on in the process.
-
4Design your sticker by using the templates and elements Canva provides, or by uploading your own content. Canva provides many media options to be included in your sticker designs. This media can be found listed in various categories at the left side of the template on the Canva website, or by clicking the purple plus icon at the bottom of the template on the Canva app.
-
5To upload your own content, click the “Upload” button represented by an icon of an arrow going into a cloud.
- Canva offers many different designs, photos, and fonts that you are free to use in your sticker design.
- If you are designing stickers you intend to sell, upload your own content to avoid copyright infringement.
Exporting a Sticker Design from Canva
-
1Export your sticker design. Once you are done designing your stickers, download the image file. First press the download button, represented by an arrow meeting a line at the top of the page with your sticker design. This action will pull up the types of files you can download your stickers as.
-
2Select either PNG or PDF Print from the list and then press the purple download button. Your sticker designs will save to the device you downloaded them on.
- If you are saving multiple designs on different pages, download them as a PDF Print.
- Downloading your image as a PNG is a great option for retaining high quality of one image. However, saving your design as a PNG file type will only save one page of your design.
Setting Up the Procreate App
-
1Download the Procreate app on the Apple app store. Begin by visiting the Apple app store. Search for and download Procreate. Unfortunately for users of other software, Procreate is only available for use on iOS devices. Procreate is most optimal on an iPad, as not all features are available on the iPhone version of the app.[2]
- Procreate is for iPads only and costs $9.99 on the Apple app store.
-
2Procreate Pocket is available on iPhone, which costs $4.99. Procreate Pocket has different controls than Procreate, but offers most of the same features.[3]
- Drawing on Procreate Pocket is done with a finger rather than a stylus.
Creating a Sticker Design with Procreate
-
1Open the Procreate app and start a new canvas. Once you have installed the Procreate app, open it and click the white plus sign at the top right corner of the screen. This action will pull up size options for the canvas you will design your stickers on.
- Starting with a larger canvas than you need and sizing your designs down when they are done will yield a better image quality.
- The “screen size” and “Paper” options offered on the canvas list are good options for large templates.
- On the Procreate app, you do not need to make an account as all of your designs are automatically saved on your device.
-
2Design your stickers! While Procreate doesn’t have pre-made elements like Canva, it offers much more creative freedom. Use the drawing features to create your sticker design from scratch or upload images by pressing the wrench icon in the top right corner, which will let you insert your own files, photos, and text.
-
3Familiarize yourself with Procreate's tools. The artistic possibilities on Canva are endless. Explore the brush library represented by the paintbrush icon in the top right corner of the app to see all the different ways you can draw on Procreate.
- Tapping the screen with two fingers will undo your last action. To use an eraser tap the icon located in the top right corner.
- Using the Apple Pencil or another stylus while on Procreate iPad will make your drawing more precise.
Exporting a Sticker Design from Procreate
-
1Download your sticker design. By clicking the wrench icon located at the top right corner of the app, you will pull up a series of options including “share”. This option is represented by a box with an arrow coming out of it.
-
2Choose the format you would like to export or download it as. To download your design as an image you can save to your camera roll, choose to share as a JPEG. From there, you can save the image to your iPad or iPhone.
- You can export your Procreate design to other apps or by email, iMessage, and AirDrop.