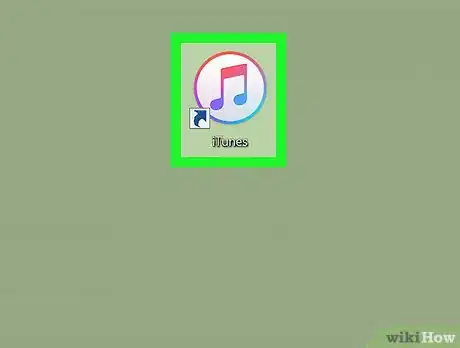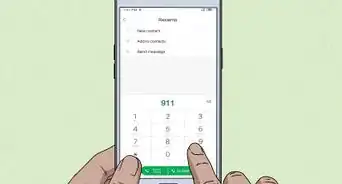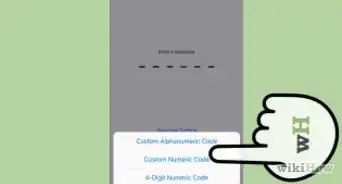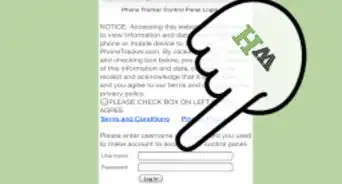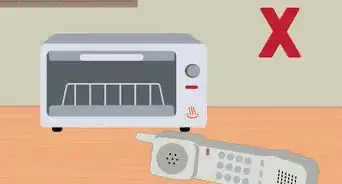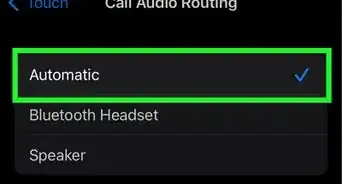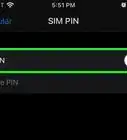A quick & easy guide to signing out of your Apple ID in the iTunes PC & Mac app and on your iPhone or iPad
X
This article was co-authored by wikiHow staff writer, Jack Lloyd. Jack Lloyd is a Technology Writer and Editor for wikiHow. He has over two years of experience writing and editing technology-related articles. He is technology enthusiast and an English teacher.
The wikiHow Tech Team also followed the article's instructions and verified that they work.
This article has been viewed 154,893 times.
Learn more...
This wikiHow teaches you how to log out of your Apple ID account in iTunes on a computer or an iPhone.
Things You Should Know
- On a computer, click the "Account" menu at the top of iTunes and select "Sign Out."
- On your iPhone, open the Settings app, tap your name at the top, then tap "Sign Out" at the bottom.
- Signing out on your iPhone signs you out of your Apple ID, requires disabling Find My iPhone.
Steps
Method 1
Method 1 of 2:
On a Computer
-
1Open iTunes. Click or double-click the iTunes app icon, which resembles a multicolored musical note on a white background.
-
2Click Account. It's at the top of the iTunes window (Windows) or the screen (Mac). A drop-down menu will appear.Advertisement
-
3Click Sign Out. This option is in the middle of the Account drop-down menu. Doing so immediately logs you out of your iTunes account.
Advertisement
Method 2
Method 2 of 2:
On an iPhone or iPad
-
1
-
2Tap your Apple ID card. It's the box with your name at the top of the screen.
-
3Scroll down and tap Sign Out. You'll find this at the very bottom of the screen.
-
4Turn off Find My iPhone if prompted. If Find My iPhone is enabled, you'll need to enter your Apple ID password and tap Turn Off at the bottom of the prompt.
-
5
-
6Tap Sign Out. It's in the top-right corner of the screen.
-
7Tap Sign Out when prompted. Doing so immediately signs you out of your Apple ID account.
Advertisement
Warnings
- Logging out of an Apple ID account in iTunes your computer will make any undownloaded iTunes purchases unavailable.⧼thumbs_response⧽
Advertisement
About This Article
Advertisement