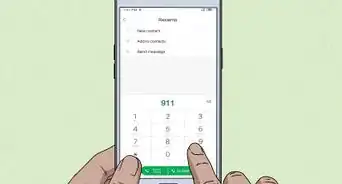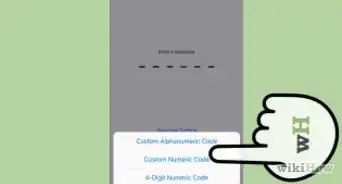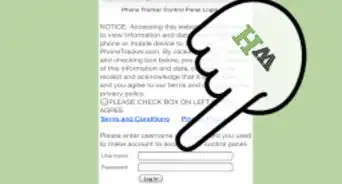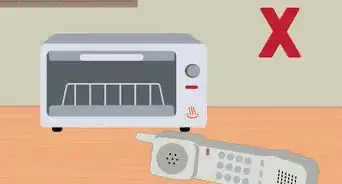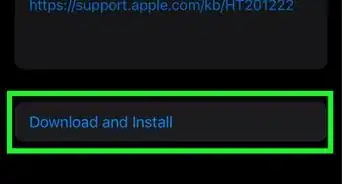This article was co-authored by wikiHow staff writer, Darlene Antonelli, MA. Darlene Antonelli is a Technology Writer and Editor for wikiHow. Darlene has experience teaching college courses, writing technology-related articles, and working hands-on in the technology field. She earned an MA in Writing from Rowan University in 2012 and wrote her thesis on online communities and the personalities curated in such communities.
The wikiHow Tech Team also followed the article's instructions and verified that they work.
This article has been viewed 340,598 times.
Learn more...
"Take me off speakerphone!" What do you do? Using speakerphone on your home, office, or mobile phone can be extremely convenient at times, but it is essential to know how to turn it off without disconnecting the call. Or how to turn this off in iPhones where it can be set as the default speaker. This wikiHow article walks you through the process of turning off speakerphones on iPhones, Androids, and landline phones.
Things You Should Know
- Whether you're using an iPhone, Android, or Landline phone, there is a speaker icon that you can press to turn off the speakerphone feature.
- Turn off the default speaker option in "Settings > Accessibility > Touch > Call Audio Routing" for iPhones.
- Sometimes simply picking up the receiver of a phone will direct the audio from the speakerphone to the built-in, smaller speaker.
Steps
Turning Off the Default Speaker Option for iPhone
-
1Open Settings. Tap the app icon that looks like a pair of gears.
-
2Tap Accessibility. It's next to a blue icon in the third grouping of menu items under "General" and "Control Center."
-
3Tap Touch. You'll find this under the "Physical and Motor" header next to a blue icon with a white pointing hand.
-
4Tap Call Audio Routing. It's near the bottom of the window. If this already says "Automatic," then the active speaker will be chosen automatically if you're receiving a phone call or a FaceTime call.
-
5Select Automatic. You can set this to "Bluetooth Headset" or "Speaker" to always have the call routed through those speakers instead of the headset speaker.
- For iOS 12 or earlier, these steps will be slightly different. Go to Settings > General > Accessibility > Call Audio Routing > Automatic instead.[3]
References
- ↑ https://support.google.com/phoneapp/answer/2811745?hl=en
- ↑ https://www.cisco.com/c/en/us/td/docs/voice_ip_comm/cuipph/7925g_7925gEX_7926/8_0_1/english/user_guide/P256_BK_EBE22FA_00_wireless-ip-phones-user-guide/P256_BK_EBE22FA_00_wireless-ip-phones-user-guide_chapter_01000.pdf
- ↑ https://www.howtoisolve.com/iphone-call-on-speakerphone-headphone-ios-9/