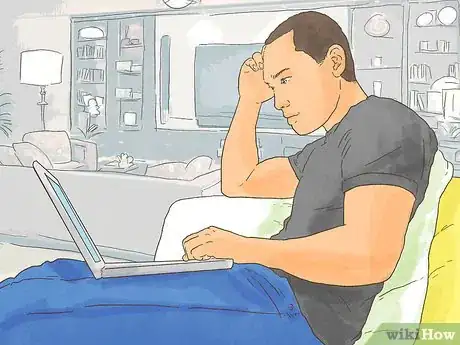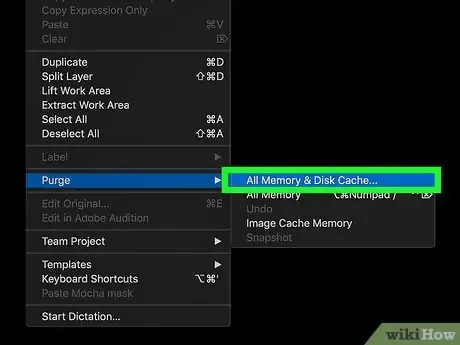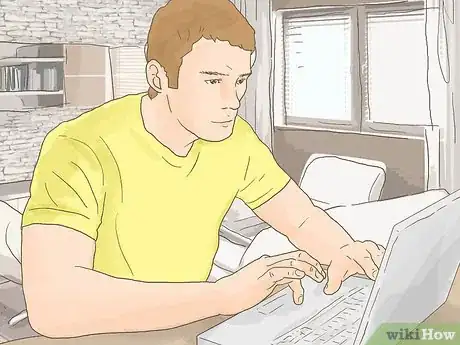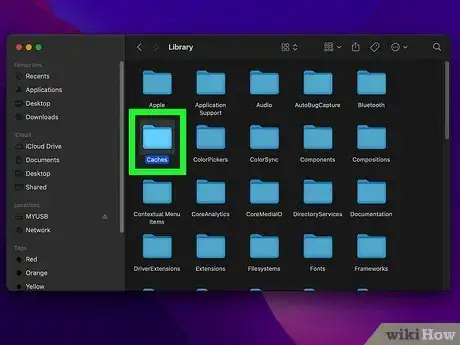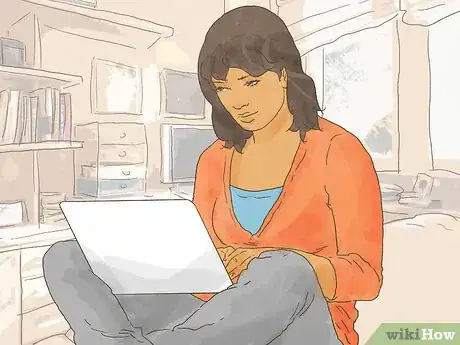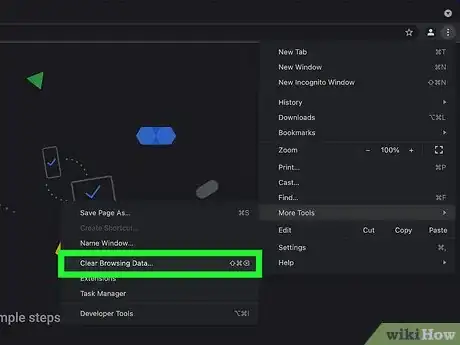This article was co-authored by wikiHow staff writer, Nicole Levine, MFA. Nicole Levine is a Technology Writer and Editor for wikiHow. She has more than 20 years of experience creating technical documentation and leading support teams at major web hosting and software companies. Nicole also holds an MFA in Creative Writing from Portland State University and teaches composition, fiction-writing, and zine-making at various institutions.
This article has been viewed 27,751 times.
Learn more...
Your Mac's cache is where applications store pieces of data it needs to reference often. In most cases, your Mac's cache—both the system cache and application cache—makes your Mac run faster! But sometimes files in the cache grow too large or get corrupted, which can cause errors and application crashes. Read on to learn which caches are safe to clear out on your Mac, and how you can safely clear your application, system, and browser cache.
Steps
Deleting the application cache is safe
-
1If an application is crashing or showing errors, clearing its cache may help. Applications on your Mac create temporary files they can use to speed up performance. If the cache gets too large or contains a corrupt file, clearing out that app's cache folder can free up disk space and may improve application issues.
- Clearing an application's cache does not usually make an app run faster.
-
2When possible, delete an application's cache from within the application itself. Depending on the app you're using, there may be an option to delete the cache in its preferences or settings. This tends to be the safest way to clear an application's cache.[1]
- For example, if you want to clear the cache for Adobe After Effects, just launch the app and go to Edit > Purge > All Memory & Disk Cache….
Advertisement -
3Clear an application's cache manually when necessary. If the application you're using doesn't have a cache-clearing option, you can delete the cache files in Finder. Just make sure you're only deleting the files inside the application's cache folder, and not the cache folder itself. Here's how to safely delete an applications cache:
- Open Finder and go to Go > Go to Folder…
- Type /Users/yourusername]/Library/Caches (replacing yourusername with your actual username).
- Click Go to open the folder.
- Open the folder that contains the cache files you want to delete.
- Drag individual cache files out of the folder and into the Trash.[2]
It is not always safe to delete the system cache
-
1The system cache contains temporary files needed to run macOS. These files don't take up a lot of space, so there's usually no reason to delete these files. If you've been instructed by an application developer or official help file to delete files from the system cache, it should be safe to do as long as you follow the developer's instructions. But be careful—if you delete a file that macOS needs to keep the system running, your Mac could freeze up.
- Clearing the system cache will not speed up your Mac. Cache is designed to make it faster for apps and services to load. If you're trying to make your Mac run faster, try a simple reboot to get rid of unused processes and free up RAM.
-
2Delete system caches files manually with care. If you need to remove files from the system cache, you can do so in Finder.
- Open Finder and go to Go > Go to Folder…
- Type /Library/Caches.
- Click Go to open the folder. You'll find fewer folders in here than you found in your regular application cache.
- Open the folder that contains the cache files you want to delete. Do not delete an entire cache folder from this location.
- Drag individual files to the Trash bin.
Clearing your web browser cache is always safe
-
1Your web browser stores files on your Mac to make browsing faster. When you visit a website more than once, your browser will first use the cache to show images and static content before attempting to download that content again. Clearing your browser cache simply removes these files, forcing your web browser to connect to the internet and re-download everything on the page.
-
2Clear Safari's web cache using the Develop menu. If you're having trouble seeing the latest content on a webpage or using its features, you can clear the cache. Here's how you can enable Safari's Develop menu and clear the cache:
- If you don't see a menu called Develop in Safari, click the Preferences menu, select Advanced, and then select Show Develop menu in menu bar.[3]
- Click the Develop menu.
- Click Empty Caches.
-
3Clear Google Chrome's web cache using the "Clear browsing data" feature. If you're using Chrome, clearing the cache also easy:
- In Chrome, click the three vertical dots at the top-right.[4]
- Click More tools.
- Click Clear browsing data.
- Select All time as the time range.
- Check the box next to "Cached images and files," and remove any other checkmarks.
- Click Clear data.
References
- ↑ https://community.adobe.com/t5/after-effects-discussions/faq-how-to-clean-delete-or-trash-media-cache-files-in-after-effects/td-p/10634312
- ↑ https://www.avg.com/en/signal/how-to-clear-cache-on-mac
- ↑ https://support.apple.com/guide/safari/use-the-developer-tools-in-the-develop-menu-sfri20948/mac
- ↑ https://support.google.com/accounts/answer/32050?hl=en&co=GENIE.Platform%3DDesktop