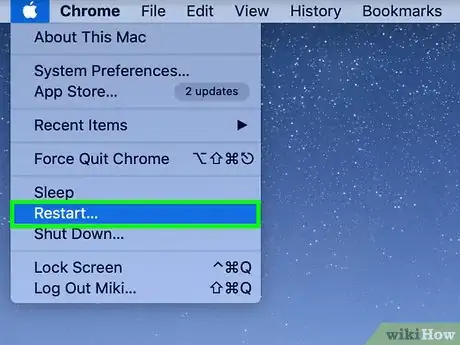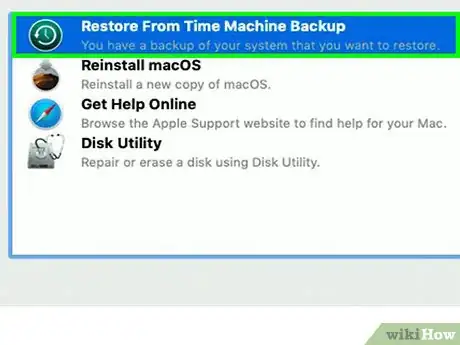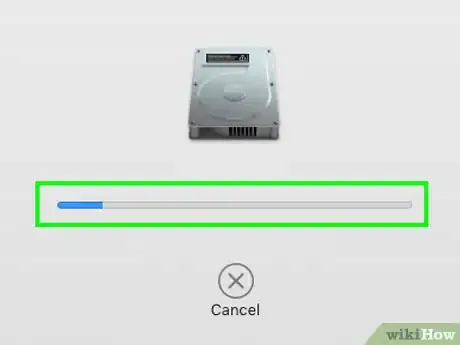This article was co-authored by wikiHow staff writer, Darlene Antonelli, MA. Darlene Antonelli is a Technology Writer and Editor for wikiHow. Darlene has experience teaching college courses, writing technology-related articles, and working hands-on in the technology field. She earned an MA in Writing from Rowan University in 2012 and wrote her thesis on online communities and the personalities curated in such communities.
This article has been viewed 14,715 times.
Learn more...
This wikiHow teaches you how to do a clean install of macOS on your Mac using the recovery utility. Make sure your Mac is connected to a power source and has a steady connection to the internet during the install process.
Steps
-
1Determine if you're using a Mac with Apple silicon or Intel processor. Most new Macs introduced in late 2020 and later transitioned to using Apple silicon in the system. [1]
- To do so, click on the Apple menu () > About This Mac, then check to see if it has an item labeled "Chip' (Apple silicon) or "Processor" (Intel processor)
-
2Shut down or reboot your Mac. You will access the recovery utility this way.
- Your computer needs access to the internet if you do not have a local copy of macOS.[2]
Advertisement -
3Press and hold ⌘ Cmd+R right after you press the power button. This key combination tells your Mac to reinstall the same version of macOS that was already installed. If you're hoping for a different version, check out these alternatives:
- To upgrade your macOS to the most current OS that is compatible with your Mac, press ⌥ Opt+⌘ Cmd+R. For example, a Mac from early 2012 will not be compatible with macOS 10.15, Catalina.[3]
- On an Intel-based Mac, to install the macOS your Mac came with, no matter how out-dated, press ⇧ Shift+⌥ Opt+⌘ Cmd+R. If you didn't have 10.12.14, Sierra, this key combination will not work.
- If you've never installed 10.12.14 (Sierra), using ⌘ Cmd+R will install the OS without tying it to your Apple ID. Use this key combination to erase your drive before giving it to someone else.[4]
- On an Apple silicon Mac, you can also turn on your Mac and continue to hold the power button until you see the startup options screen. After that, click on the gear icon labelled "Options".[5]
-
4Release the keys when you see the Apple logo . You might see a spinning globe or a prompt for you to enter a firmware password.[6]
- If you previously clicked on "Options" in the startup options of your Apple silicon Mac, skip this step.
-
5Choose if you want to erase your disk. Be warned that this will erase your disk and you will lose all information on your computer. You can also opt to "Restore from Time Machine Backup" if you don't want to lose everything.[7]
-
6Click to select Reinstall macOS. This will reinstall the macOS but will keep your files and user settings intact.
-
7Click Continue. You will start the process of reinstalling macOS.
-
8Follow the on-screen instructions to install macOS. This includes selecting where to install the OS.
- Do not put your Mac to sleep or close its lid during the installation process. You might see your Mac restart a few times, show a blank screen, and show a few progress bars, but that does not mean installation is done.[8]
Community Q&A
-
QuestionMac does not give a disk to select?
 TenjingawaCommunity AnswerIt means that the disk inside your Mac may have been corrupted or unpartitioned, and cannot be used to install macOS. You will need to go back to the macOS Utilities screen, then select Disk Utility and add a partition to the disk before retrying,
TenjingawaCommunity AnswerIt means that the disk inside your Mac may have been corrupted or unpartitioned, and cannot be used to install macOS. You will need to go back to the macOS Utilities screen, then select Disk Utility and add a partition to the disk before retrying,
References
- ↑ https://support.apple.com/en-us/HT211814
- ↑ https://support.apple.com/guide/mac-help/reinstall-macos-mchlp1599/mac
- ↑ http://osxdaily.com/2019/06/04/macos-catalina-compatibile-macs-list/
- ↑ https://support.apple.com/en-us/HT204904
- ↑ https://support.apple.com/en-us/HT204904
- ↑ https://support.apple.com/en-us/HT204455
- ↑ https://support.apple.com/en-us/HT208496
- ↑ https://support.apple.com/en-us/HT204904
About This Article
1. Turn on your Mac and press and hold Cmd+R.
2. Release the keys when you see the Apple logo.
3. Choose if you want to erase your disk.
4. Click to select Reinstall macOS.
5. Click Continue.
6. Follow the on-screen instructions to reinstall macOS including where to install it.