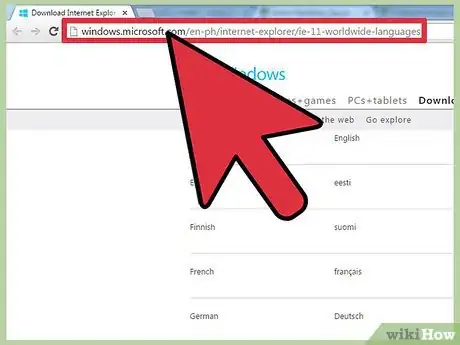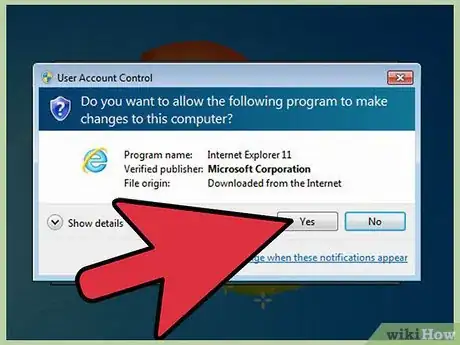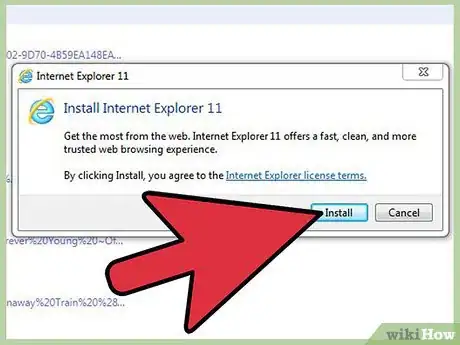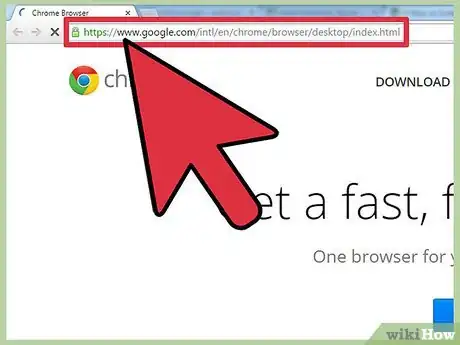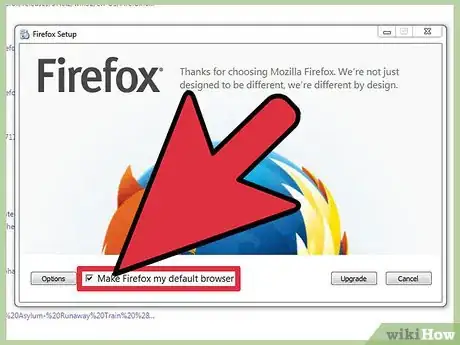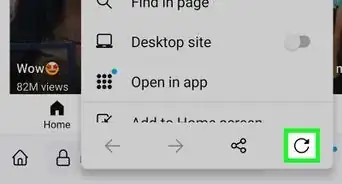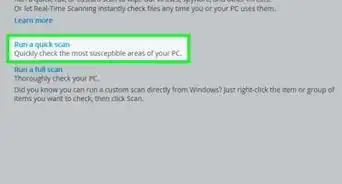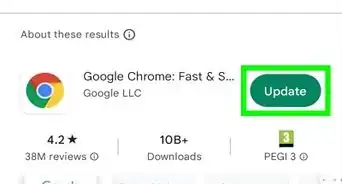X
wikiHow is a “wiki,” similar to Wikipedia, which means that many of our articles are co-written by multiple authors. To create this article, volunteer authors worked to edit and improve it over time.
The wikiHow Tech Team also followed the article's instructions and verified that they work.
This article has been viewed 46,722 times.
Learn more...
Web browsers are the programs you will need to go to websites and explore the web. Without this, you will not be able to surf anything on the web. To start using a browser, you will need to install it first.
Steps
Method 1
Method 1 of 3:
Installing Internet Explorer
-
1
-
2Select a language and version of Windows. This page will show you a list.
- The first column will tell you which language the download is. Simply locate your preferred language.
- On the third column, click the drop-down arrow and select the version of Windows installed on your computer.
Advertisement -
3Click “Download.” On the fourth column, click the download button to download the file.
-
4Click “Run.” When the File Download dialog box appears, click the “Run” button. Wait for the download to finish.
- When it is done, a User Account Control window will appear.
-
5Click “Yes” on the User Account Control dialog box. The installation window will now appear.
-
6Click “Restart now” to immediately finish the installation. Just wait for the installation to finish and then the computer will automatically restart.
- When the computer turns on again, Internet Explorer will now be installed.
Advertisement
Method 2
Method 2 of 3:
Installing Google Chrome
-
1
-
2Click the “Download Chrome” button at the middle of the screen.
-
3Accept User Agreement and install. After clicking the “Download Now” button, you will be shown the User Agreement.
- At the bottom of the window, check the “Set Google Chrome as my default browser” if you want Chrome to be your default browser.
- Finally, click “Accept and install” at the bottom-right of the window. Google Chrome will now download and install to your computer.
-
4Launch Google Chrome. An icon of Google Chrome will be added to your desktop. Just double-click it and you can now use it as your web browser.
Advertisement
Method 3
Method 3 of 3:
Installing Mozilla Firefox
-
1Go to www.mozilla.org. Once on the web page, click the green “Free Download” button at the middle of the screen.
-
2Click “Run” on the Download Window dialog box that will appear.
-
3Click “Yes” on the User Account Control dialog box. The installation window will now appear.
-
4At the bottom of the window check the "Make Firefox my default browser" then click "Install".
-
5Firefox will now download and install to your computer. Wait for the download to finish.
Advertisement
Community Q&A
-
QuestionI'm currently using IE9 and am told to update my browser. I keep hearing about Chrome crashing, but my knowledge of computers is limited. If I install Firefox or Chrome, will it affect the other info/software on the desktop main screen?
 Community AnswerInstalling a browser should not affect other information. If you encounter a problem with a new browser, you can uninstall it without consequence.
Community AnswerInstalling a browser should not affect other information. If you encounter a problem with a new browser, you can uninstall it without consequence. -
QuestionAfter installing Firefox, do I need to get rid of my old IE?
 Community AnswerNo, just make Firefox your default browser. It's not bad to have a backup browser in case something goes amiss with Firefox.
Community AnswerNo, just make Firefox your default browser. It's not bad to have a backup browser in case something goes amiss with Firefox. -
QuestionI have an Amazon Fire, what browser should I use?
 Tina XCommunity AnswerYou can use any browser you find on the Playstore. "Brave browser" blocks ads, and is fast and secure. On the other hand, some popular browsers like "Edge" and "Chrome" can get very slow and laggy.
Tina XCommunity AnswerYou can use any browser you find on the Playstore. "Brave browser" blocks ads, and is fast and secure. On the other hand, some popular browsers like "Edge" and "Chrome" can get very slow and laggy.
Advertisement
About This Article
Advertisement