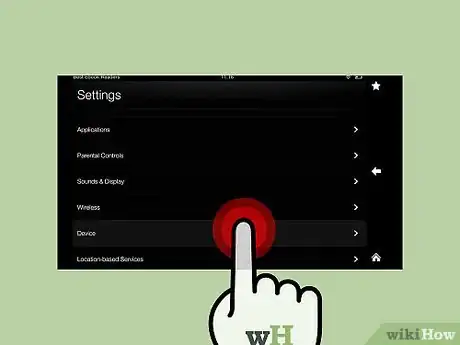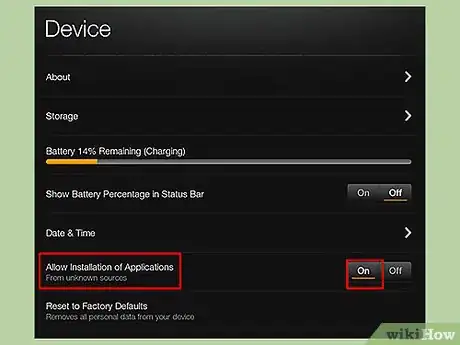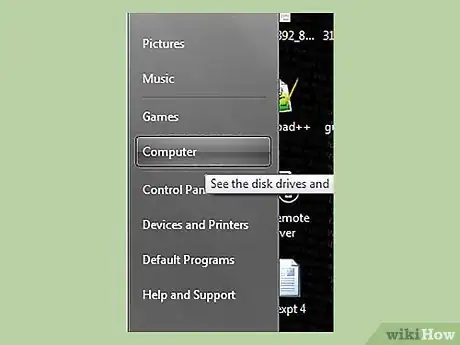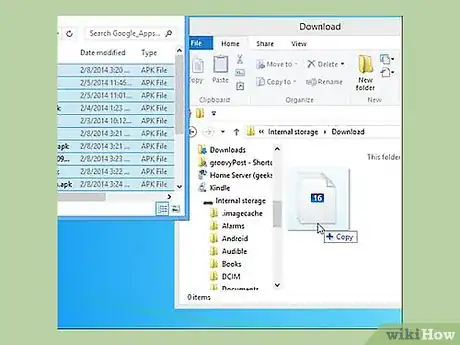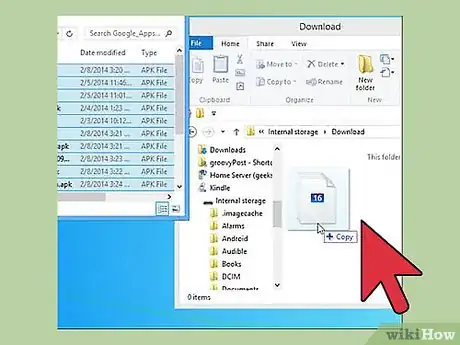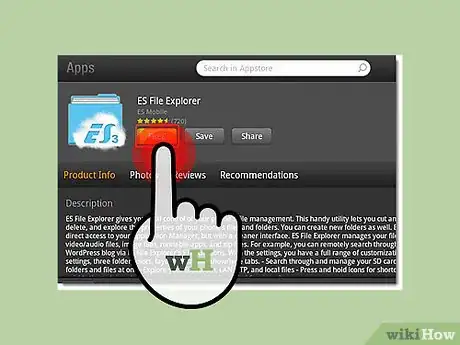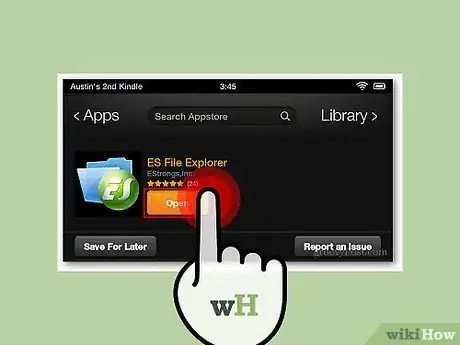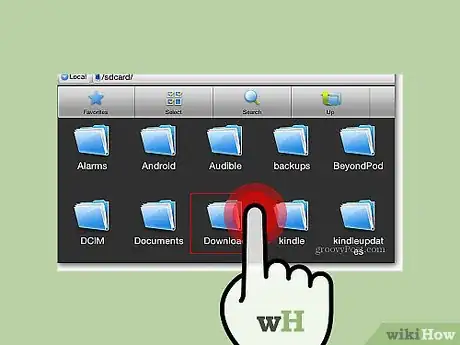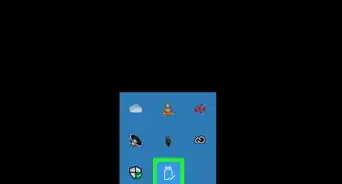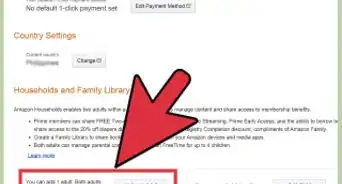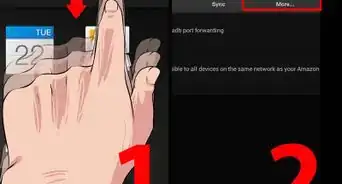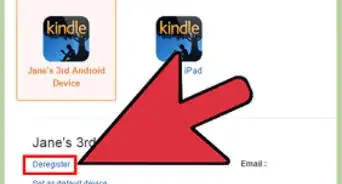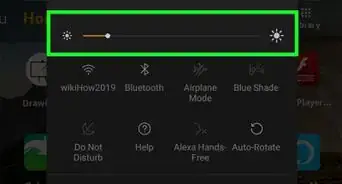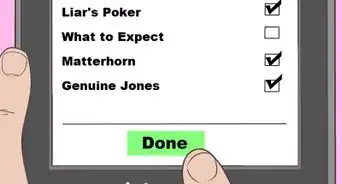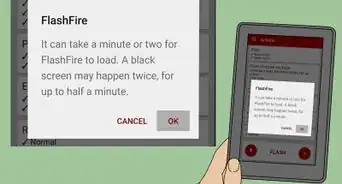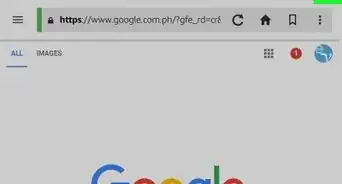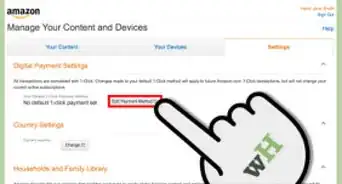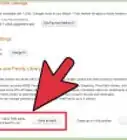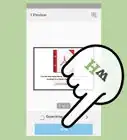X
wikiHow is a “wiki,” similar to Wikipedia, which means that many of our articles are co-written by multiple authors. To create this article, volunteer authors worked to edit and improve it over time.
This article has been viewed 56,978 times.
Learn more...
Peculiarly, the Amazon Kindle Fire does not include one of the greatest ways to view videos over the internet. If you own a Kindle Fire, you can install the popular YouTube app with a few simple steps. Doing so requires an Internet connection and access to a computer, so make sure you have them before getting started.
Steps
Part 1
Part 1 of 3:
Enabling Sideloading Apps
-
1Open the Device menu. The tablet has a feature that only lets you install apps from the official Amazon App Store. You can turn it off easily by first swiping down on your home screen to open the Device menu.
-
2Switch on sideloading apps. Below Date and Time, you will see “Allow Installation of Applications” set to OFF. Press the ON button to let you install apps from Unknown Sources.
- This should let you install apps on your tablet that you’ve downloaded from sources other than the official app store.
Advertisement
Part 2
Part 2 of 3:
Downloading Necessary Files
-
1Find and download a YouTube installer from the Internet. There are several sites where you can get a YouTube installer; just search for one.
-
2Connect your tablet to your computer. Plug in your tablet via the USB cord into your computer, then open “My Computer” on Windows, or the new drive icon that appears on your Mac desktop.
-
3Copy the YouTube apk you downloaded. Navigate to your downloads folder and right-click on the downloaded apk file. Select “Copy” from the context menu.
-
4Paste the file into your Kindles storage. Navigate to the Kindle’s Internal Storage, right-click an empty area, and select “Paste.”
-
5Disconnect your Kindle. Do this by pressing the “Disconnect” button on the screen and removing the USB cord from the charging jack.
-
6Download ES File Explorer onto your Kindle Fire. You can download the ES File Explorer through the Amazon app store.
- Tap the Store button at the upper-right corner of your home screen then search for ES File Explorer on the search bar at the top. Select the first result, which is free, and install it by pressing the “Install” button at the left side.
Advertisement
Part 3
Part 3 of 3:
Installing YouTube
-
1Open the ES File explorer app. Do this by tapping on its app on your home screen.
-
2Navigate to the apk file. Use the ES File Explorer to navigate to the place where you pasted the YouTube apk file.
-
3Install YouTube. Tap the apk file, and the app installation should begin. Press “Install” when you’ve read the app permissions, and when the installation finishes, YouTube should appear as an accessible app on your Kindle’s app menu.
Advertisement
About This Article
Advertisement