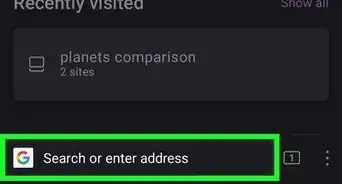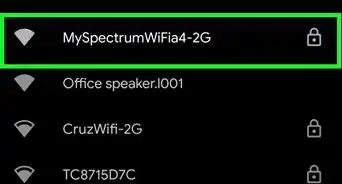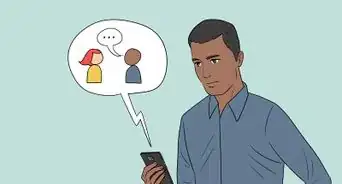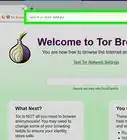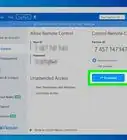X
This article was co-authored by wikiHow staff writer, Jack Lloyd. Jack Lloyd is a Technology Writer and Editor for wikiHow. He has over two years of experience writing and editing technology-related articles. He is technology enthusiast and an English teacher.
This article has been viewed 333,049 times.
Learn more...
This wikiHow teaches you how to download and install the Tor browser on your Linux computer.
Steps
Part 1
Part 1 of 3:
Downloading the Tor Package
-
1Open Tor Project's website. Open https://www.torproject.org/download/ in your web browser. This is where you'll download the Tor setup file.
-
2Click the Download tab. It's in the upper-right corner of the page. Doing so takes you to the Tor download page.Advertisement
-
3Click DOWNLOAD. This purple button is on the far-left side of the page.
- This button should have "Linux 64-bit" written at the bottom of it. If you see another operating system's name (e.g., "Windows"), first click the Linux link to the right of the button.
- If asked what to do with the setup file, make sure that you select the "Save" or "Download" option before proceeding.
-
4Wait for the setup file to download. This should only take a few seconds.
-
5Note the setup file's name. You should see the setup file's name somewhere in the window; you'll need to know the language and version for the Tor setup file in order to install it.
- For example, downloading the U.S. English version of Tor would result in the file name "tor-browser-linux64-7.5.2_en-US.tar.xz" for the most recent 64-bit version of Tor.
- If you can't find the file's name, you'll be able to review it in the Downloads folder on your computer.
Advertisement
Part 2
Part 2 of 3:
Verify the signature
-
1Download the signature
-
2Open Terminal
-
3Now type in "gpg --auto-key-locate nodefault,wkd --locate-keys torbrowser@torproject.org" and press ↵ Enter
-
4Now type in: "gpg --output ./tor.keyring --export 0xEF6E286DDA85EA2A4BA7DE684E2C6E8793298290" and press ↵ Enter
- The signature may be changed in the future in which case you should follow: https://support.torproject.org/tbb/how-to-verify-signature/
-
5Then type in: "gpgv --keyring ./tor.keyring ~/Downloads/tor-browser-linux64-9.0_en-US.tar.xz.asc ~/Downloads/tor-browser-linux64-9.0_en-US.tar.xz"
- Don't forget to change the version to your current one
- If you get "No such file or directory" then check if you have correctly specified the right file or directory
-
6Now you should get "Good signature from "Tor Browser Developers (signing key) <torbrowser@torproject.org>"
- If it fails the install may be corrupt
Advertisement
Part 3
Part 3 of 3:
Installing Tor
-
1Open Terminal. Click the Terminal app icon, which resembles a black box with white text in it, to do so. You'll usually find the Terminal icon in the Dock or on the Desktop.
- Some versions of Linux require you to open the Menu and then select Terminal from the list of apps.
- You can also just press Alt+Ctrl+T to open the Terminal window.
-
2Switch to the Downloads directory. Type in cd Downloads and press ↵ Enter. This will shift the Terminal's focus into the Downloads folder, which is where your downloaded Tor setup file should be.
- If you downloaded the Tor setup file into a different folder, you'll have to change to that folder's directory instead.
-
3Extract the Tor setup file's contents. Type in tar -xvJf tor-browser-linux64-7.5.2_language-region.tar.xz and make sure to substitute the file name's language (e.g., en-US) for the language-region section, then press ↵ Enter.[1]
- For example, in order to extract the U.S. English version of Tor, you'd type in tar -xvJf tor-browser-linux64-7.5.2_en-US.tar.xz and press ↵ Enter.
-
4Open the Tor browser's directory. Type in cd tor-browser_language where language is the language tag for your selected version of Tor, then press ↵ Enter.
-
5Run the Tor setup. Type in ./start-tor-browser.desktop and press ↵ Enter, then wait for Tor's setup window to open.
-
6Click Connect. It's in the lower-left side of the window. Doing so will connect you to the Tor network and, once the connection is successful, open the Tor browser. You should now be able to browse using Tor.
Advertisement
Community Q&A
-
QuestionIf I install Tor, can anyone see my work?
 Community AnswerWhat do you mean by work? Tor will hide your IP address by using a proxy, your connections also will be encrypted. But this doesn't mean you will be completely anonymous. Please do your research before downloading anything to your computer.
Community AnswerWhat do you mean by work? Tor will hide your IP address by using a proxy, your connections also will be encrypted. But this doesn't mean you will be completely anonymous. Please do your research before downloading anything to your computer. -
QuestionIs it safe to use Tor?
 Community AnswerThe Tor browser is created to be safe, but if you don't know what you're doing, it could potentially be dangerous.
Community AnswerThe Tor browser is created to be safe, but if you don't know what you're doing, it could potentially be dangerous. -
QuestionHow do I find the icon for Tor after installing it?
 Community AnswerYou'll need to add Tor to your Applications Menu by typing the following command into a terminal window (while in the tor-browser_en-US/ directory): ./start-tor-browser.desktop --register-app .
Community AnswerYou'll need to add Tor to your Applications Menu by typing the following command into a terminal window (while in the tor-browser_en-US/ directory): ./start-tor-browser.desktop --register-app .
Advertisement
Warnings
- Tor is often used to access the dark web, which is a section of the Internet that isn't indexed by normal search engines. Avoid using Tor for this purpose, as doing so is generally unsafe and may be illegal in your area.⧼thumbs_response⧽
- When using Tor, there are a few items to consider:
- Tor does not anonymize all internet traffic when first installed. The only traffic Tor makes anonymous is the traffic from Firefox. Other applications must be configured with proxies before they can use the Tor Network.
- The Tor button in Firefox blocks technologies that can potentially leak identity. These include: Java, ActiveX, RealPlayer, QuickTime, and Adobe plug-in. To use Tor with these applications the settings file must be reconfigured.
- Cookies present before Tor is installed may still give away the identity of the user. To make sure the user has complete anonymity, clear out all cookies before installing Tor.
- The Tor Network encrypts all data up until the exit router of the network. To fully protect your data users should use HTTPS or other trusted encryption.
⧼thumbs_response⧽ - Always make sure to verify the integrity of all applications downloaded from Tor. Applications can potentially be a problem if a Tor router is compromised.⧼thumbs_response⧽
Advertisement
About This Article
Advertisement
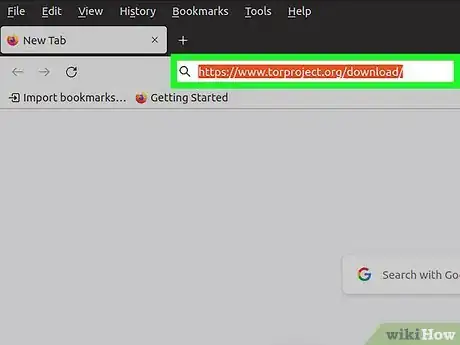

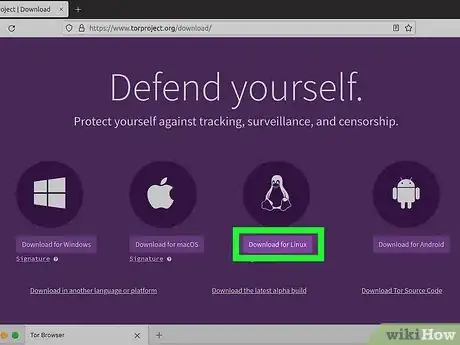
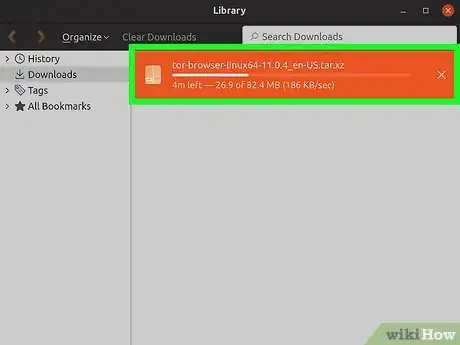

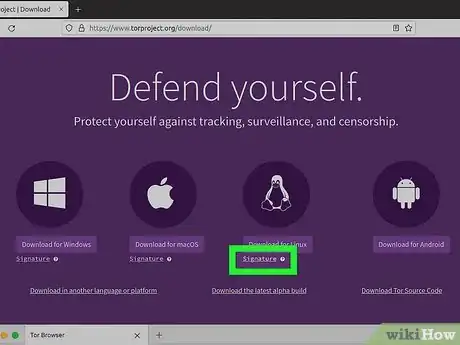


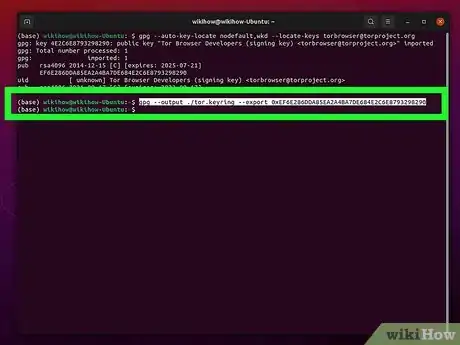
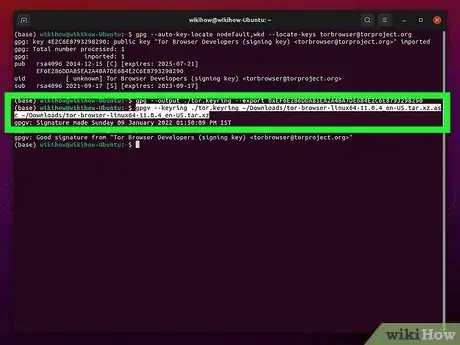



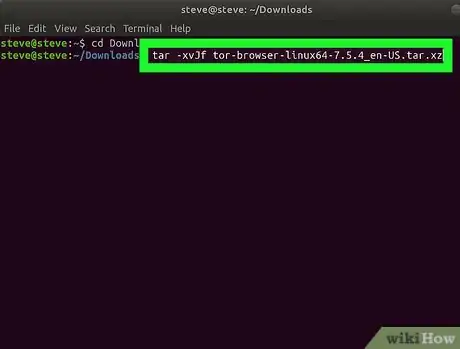



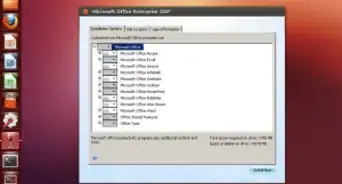

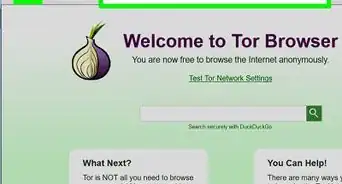


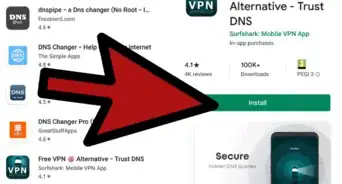
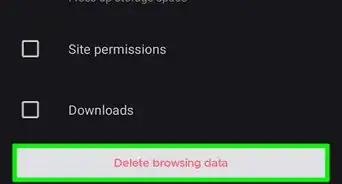

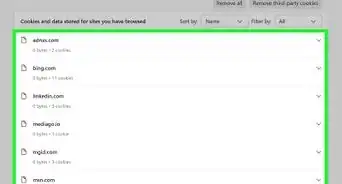
-Step-7.webp)