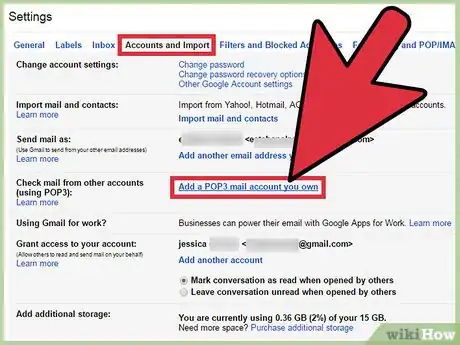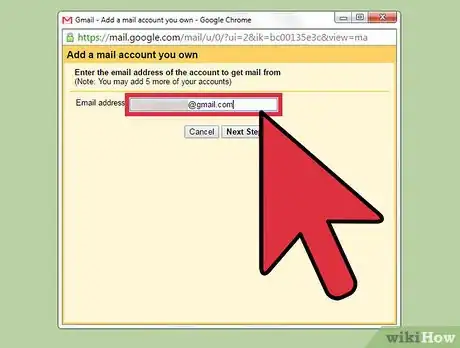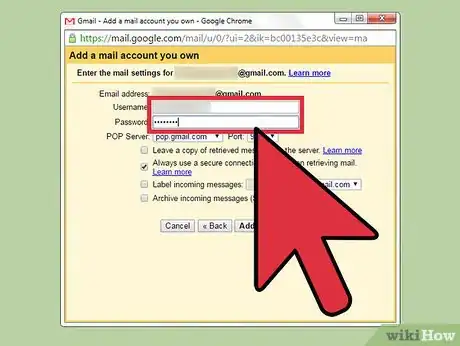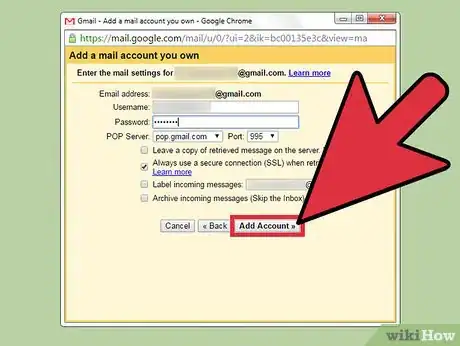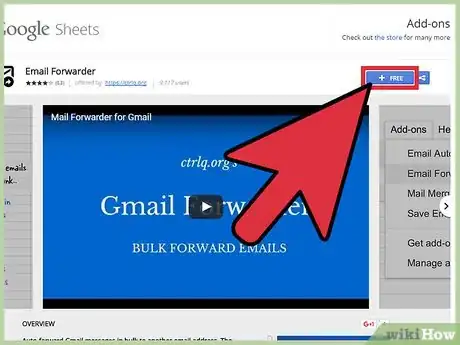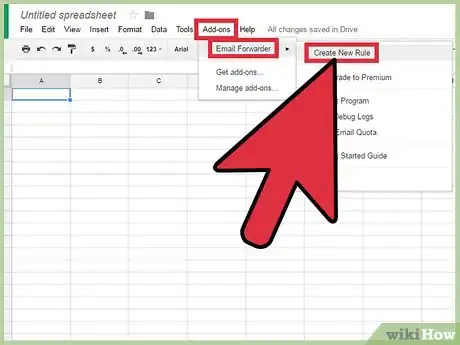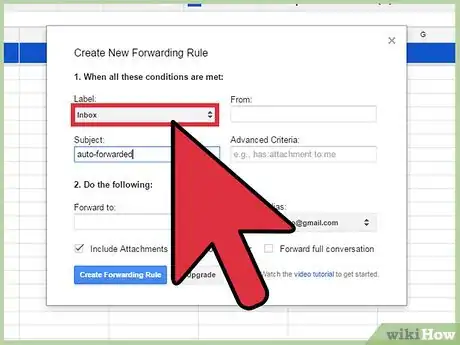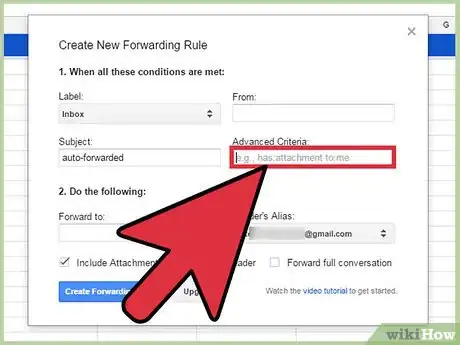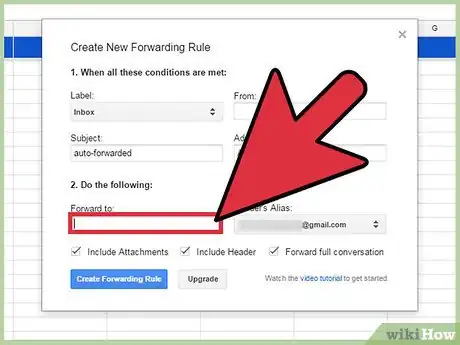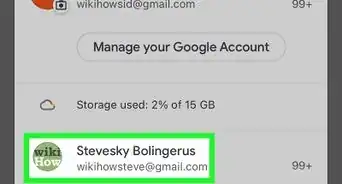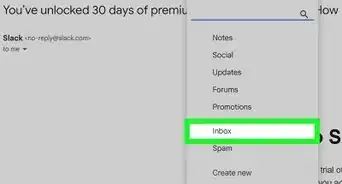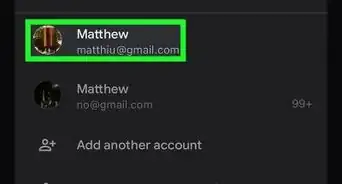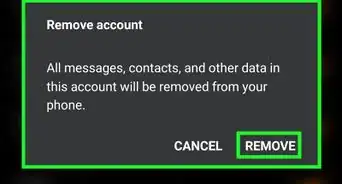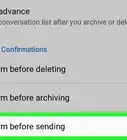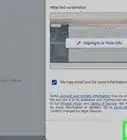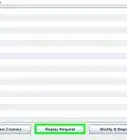wikiHow is a “wiki,” similar to Wikipedia, which means that many of our articles are co-written by multiple authors. To create this article, volunteer authors worked to edit and improve it over time.
This article has been viewed 51,631 times.
Learn more...
There are two options when it comes to importing your mail from one Gmail account to another one. You can transfer the entire email account to another address, or you can pick and choose the email messages you'd like to transfer. Pick a method and start with step one, below.
Steps
Transferring the Entire Email Account
Using the Gmail Mail Fetcher program, you can download messages from the old account and copy them over to your new Google account using POP access. It will import old email messages that already exist in your account and also any new messages that arrive after you have set up the Mail Fetcher.
-
1In your new email account, go to Gmail Settings, click Accounts. Under "Check mail from other accounts (using POP3)", click "Add a POP3 mail account you own".
-
2In the pop-up window, enter the full email address of your old Gmail account. You can enter a @gmail.com address or any other email address that you own. Click Next.Advertisement
-
3Enter the username and the password of your old Gmail account. Enable the settings “Leave a copy of retrieved messages on the server” and “Label incoming messages” to easily identify emails fetched from the old address.
- If you have turned-on 2-factor authentication for your old Gmail address, you may have to generate a app-specific password that you can generate from your Google Account’s security page.
-
4Click the “Add Account” button and Gmail will start copying your old messages to your new email address. The process may take some time, depending on the size of your mailbox.
Transferring Individual Emails using Gmail Bulk Email Forwarding
You can forward incoming mail using filters. This will not transfer old emails to the new email.
-
1Start by installing the Gmail Auto-Forward add-on.
-
2Inside the Google Sheets, go to the Add-ons menu, select Email Forwarder and then select Create New Rule.
-
3Select a Gmail label from the dropdown, specify something in the subject field and any emails inside that label with those words in the subject line will be auto-forwarded.
-
4Specify more conditions by using Gmail search operators in the Advanced Criteria window.
-
5Specify the email address where these messages will be forwarded. You have successfully created a rule. By default, the add-on will forward only the first email message in a thread but if you wish to forward every single message, choose ‘Forward Full Conversation’.