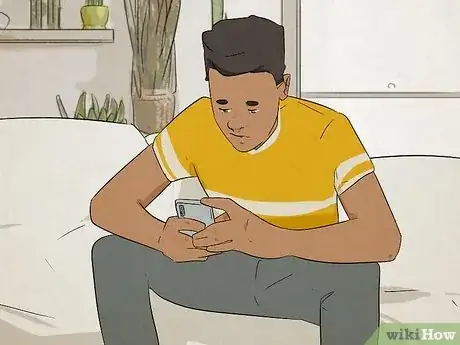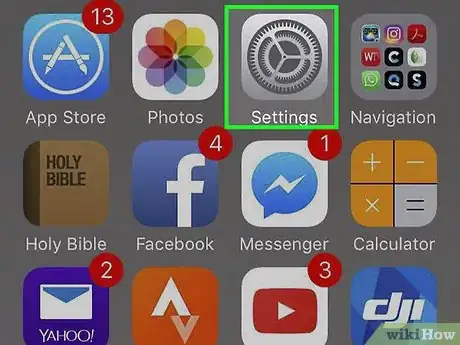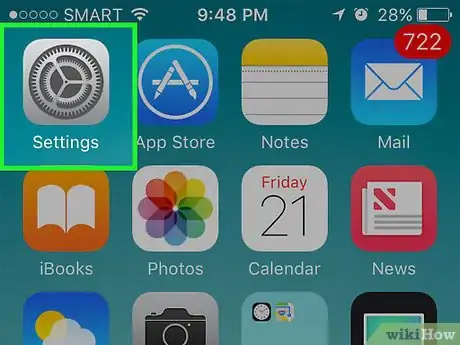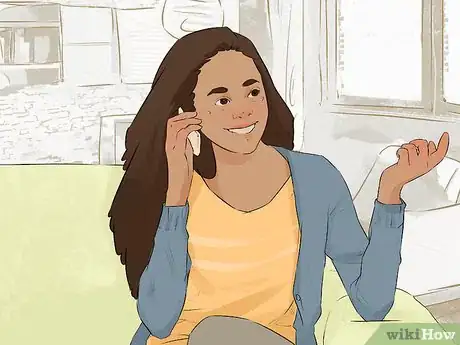If texts from Android users aren't coming through on your iPhone, we can help
X
wikiHow is a “wiki,” similar to Wikipedia, which means that many of our articles are co-written by multiple authors. To create this article, volunteer authors worked to edit and improve it over time.
Learn more...
Is your iPhone not receiving texts from an Android device? Messages sent between iPhones and Androids rely on SMS, which may be less familiar to iPhone owners who are used to texting their other iPhone-owning friends via iMessage. Fortunately, there's usually an easy fix. This wikiHow article will teach you why your iPhone isn't receiving text messages from Android users, and show you how to fix the problem.
Things You Should Know
- Toggle Airplane Mode on and off to reset your cellular settings.
- Ensure both MMS and Group Messaging are enabled in the "Messaging" section of your iPhone's Settings.
- Delete old text messages to make sure you have enough space for new ones.
- Check to see if you have accidentally blocked an Android user's number in Settings > Phone > Blocked Contacts.
Steps
Method 1
Method 1 of 9:
Turn Airplane Mode On and Off
-
1Swipe down on your screen to open the Control Center. Texts from an Android are traditional SMS messages, and therefore require a cellular network connection. If you are used to sending messages via iMessage, you may not have even noticed if your iPhone has lost its cellular data momentarily. Open your Control Center to toggle Airplane Mode on and off, hopefully resolving the issue.
- The iPhone X and later places the Control Center atop the screen. Swipe up from the bottom instead if you own an iPhone 8 or earlier.
- If you notice that you are already connected to a cellular network, you can still try these steps. Sometimes reconnecting to the network can still resolve the issue, but you can always try one of our other methods as well.
-
2Tap the airplane icon. This turns Airplane Mode on. When Airplane Mode is on, the icon circle will turn orange.Advertisement
-
3Wait a few seconds and tap the airplane icon again. Allow your device to remain on Airplane Mode for a brief moment before turning it back off. The icon will turn grey, and Airplane Mode will turn off. You should see your cellular data return momentarily, and any incoming SMS texts will soon appear.
- If you do not notice a change in your cellular data connection, make sure you have data turned on.
Advertisement
Method 3
Method 3 of 9:
Activate MMS Messaging
-
1Open the Settings app on your iPhone. It is represented by a series of overlapping gears.
-
2Scroll down and tap Messages. Tap to open the Messages section of your Settings.
-
3Turn on MMS Messaging. Find the SMS/MMS section and activate the slider next to MMS Messaging. This allows your device to receive MMS messages, including group texts or individual texts with files attached.
- If the slider is already activated, toggle it off, and then back on to see if this resolves your issue.
Advertisement
Method 4
Method 4 of 9:
Enable Group Messaging
-
1Open the Settings app on your iPhone. It is represented by a series of overlapping gears.
-
2Scroll down and tap Messages. Tap to open the Messages section of your Settings.
-
3Turn on group messaging. In addition to MMS messaging, your iPhone requires that you enable group messaging as well. You can find the Group Messaging slider directly beneath the MMS Messaging slider.
- If you are having trouble receiving texts in a group chat with one or several Android members, this could very well be your issue. If you are unable to receive texts from an individual Android owner, continue reading to try another method!
Advertisement
Method 7
Method 7 of 9:
Reset Your Network Settings
-
1Open the Settings app on your iPhone. If none of the above methods resolved your issue, you may consider resetting your iPhone's network settings. Keep in mind that doing so will erase all saved Wi-Fi and Bluetooth connections. If you are ready to reset your networks settings, visit your Settings app, represented by a series of overlapping gears.
- Resetting your network settings will erase any stored Wi-Fi passwords and paired Bluetooth devices. You will need to manually reconnect to any Wi-Fi networks or Bluetooth devices you use frequently.
-
2Tap General. Open the General section of your Settings by tapping to open.
-
3Tap Transfer or Reset iPhone. This will initiate a series of panels for resetting your iPhone. You will not need to reset your device completely.
-
4Tap Reset. Ignore the central panel for transferring data from one iPhone to another. Rather, tap Reset at the bottom of the screen to open a pop-up menu with alternate reset options.
-
5Select Reset Network Settings. Tap on it, then confirm your decision to reset your network settings. Your iPhone will take a moment to restore your network settings to the factory default.[1]
Advertisement
Method 8
Method 8 of 9:
Unblock a Number
-
1Open the Settings app on your iPhone. It is represented by a series of overlapping gears. It is possible that you previously blocked the Android owner's phone number, which would prevent you from receiving text from it. Open your Settings to find out if this is the case.
-
2Scroll down and tap Phone. Navigate to your Phone settings and tap to open that section.
-
3Tap Blocked Contacts. This will open a list of all the phone numbers you have blocked.
-
4Unblock the Android number you are trying to text. If you recognize a phone number as the one from which you have been unable to receive messages, you can unblock it by swiping it to the left and tapping Unblock.
Advertisement
References
About This Article
Advertisement