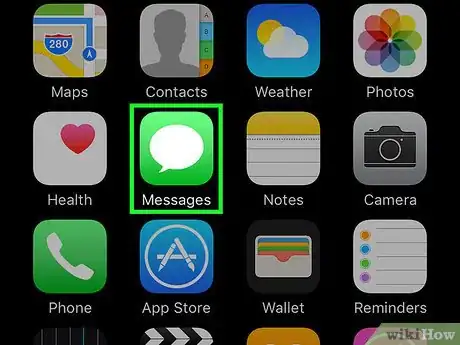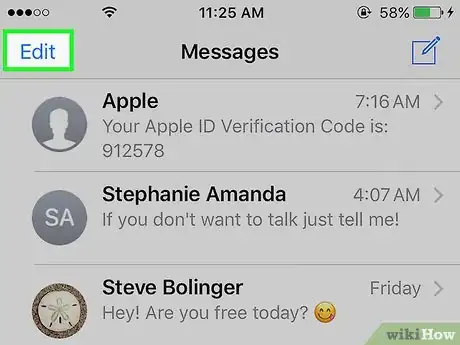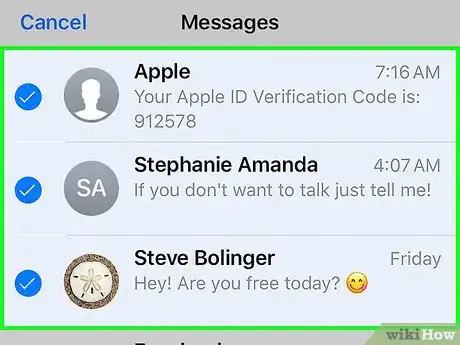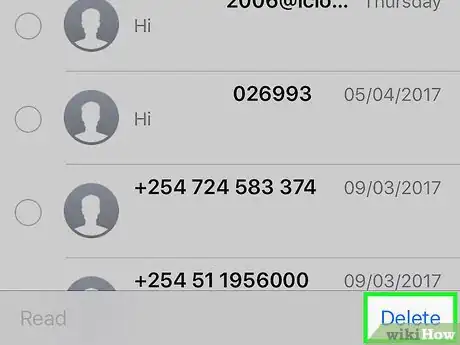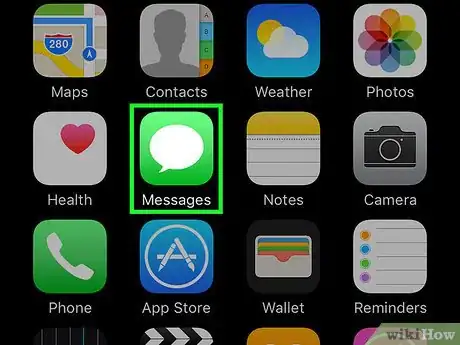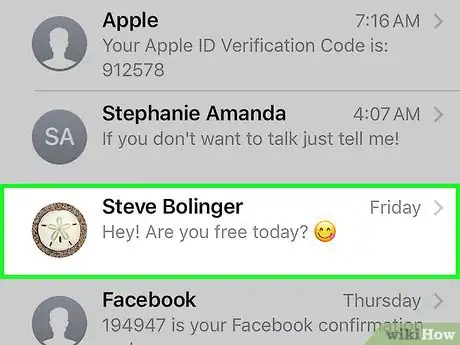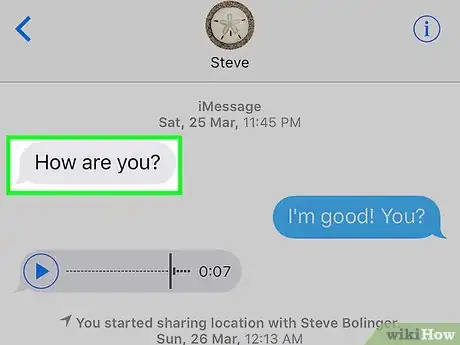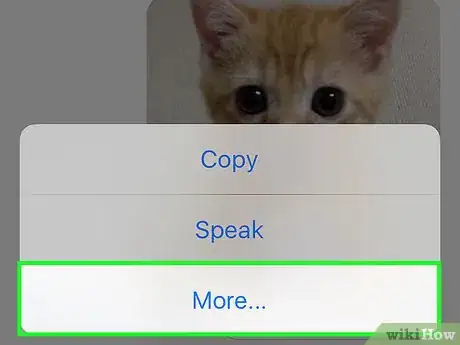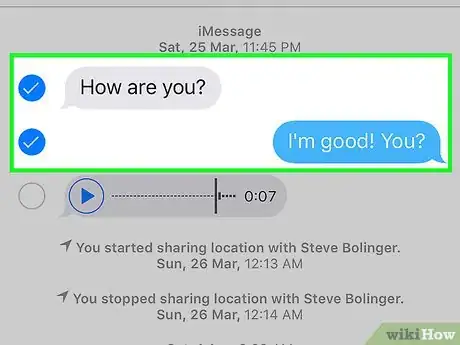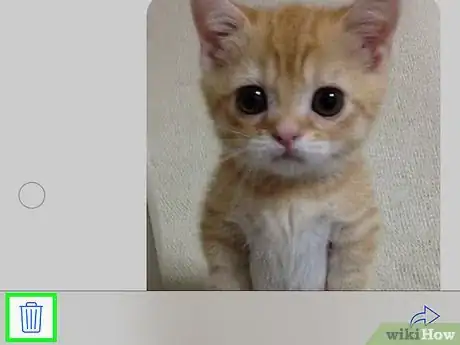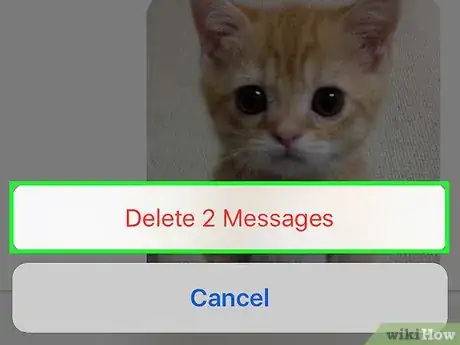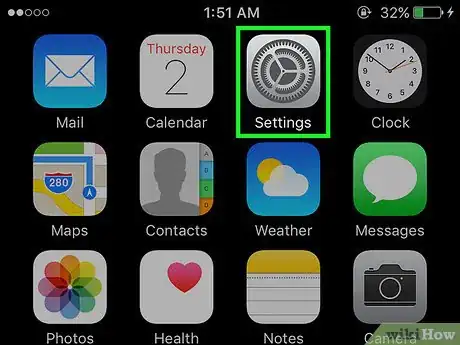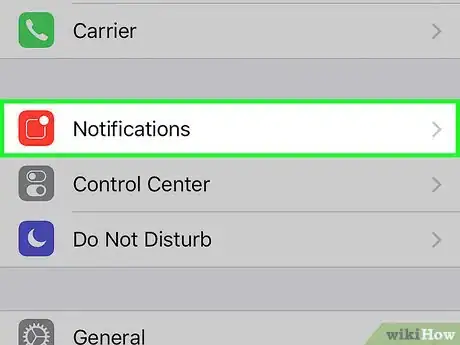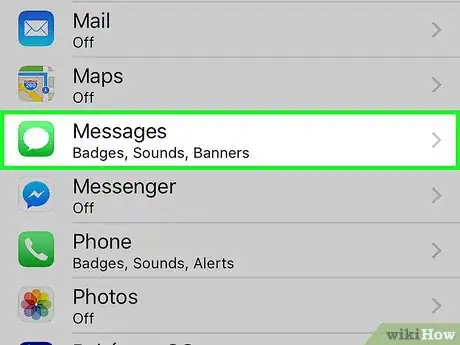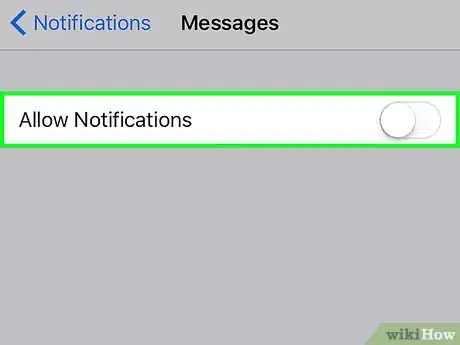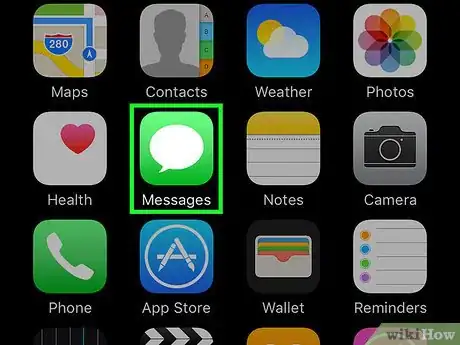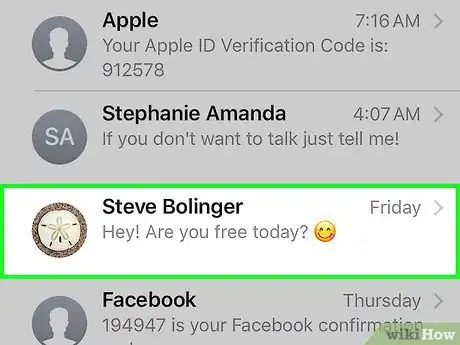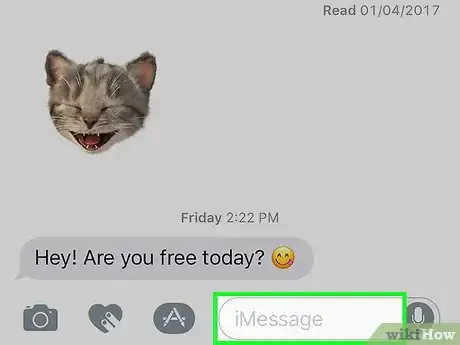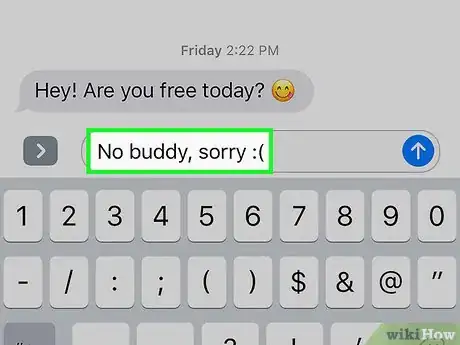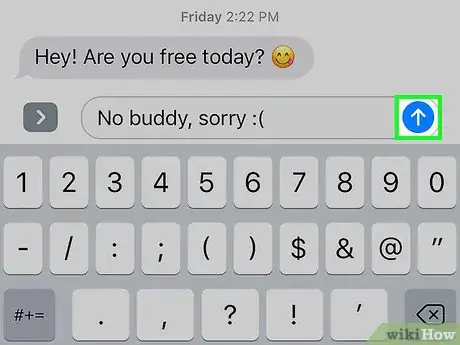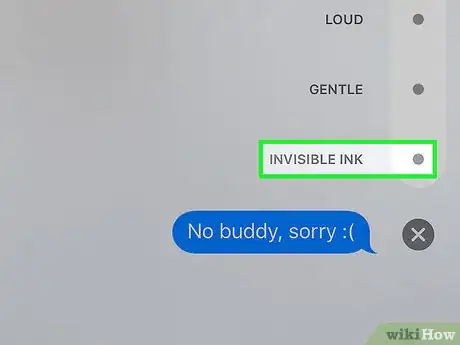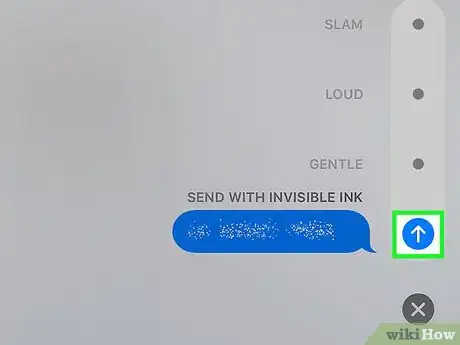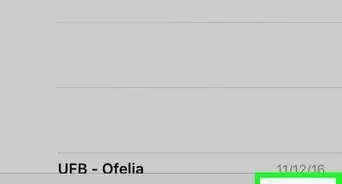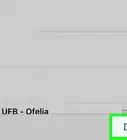X
This article was co-authored by wikiHow staff writer, Jack Lloyd. Jack Lloyd is a Technology Writer and Editor for wikiHow. He has over two years of experience writing and editing technology-related articles. He is technology enthusiast and an English teacher.
The wikiHow Tech Team also followed the article's instructions and verified that they work.
This article has been viewed 1,229,005 times.
Learn more...
This wikiHow teaches you how to delete text conversations or individual messages on an iPhone. It will also teach you how to prevent incoming text messages from displaying on your iPhone's lock screen and Notification Center.
Steps
Method 1
Method 1 of 4:
Deleting Text Conversations
-
1Open your iPhone's Messages. It's the green icon with a white speech bubble icon, typically found on the Home Screen.
-
2Tap Edit. This button is in the top-left corner of the screen.
- If Messages opens to a conversation, tap the "Back" button in the top-left corner of the screen first.
Advertisement -
3Tap each conversation you wish to delete. Doing so will select each conversation you tap.
- You can tap a message again to de-select it.
-
4Tap Delete. It's in the bottom-right corner of the screen. Doing so will permanently remove the selected conversations from the Messages app.
Advertisement
Method 2
Method 2 of 4:
Deleting Individual Text Messages
-
1Open your iPhone's Messages. It's the green icon with a white speech bubble icon, typically found on the Home Screen.
-
2Tap a contact's name. Doing so will open your conversation with that person.
- If Messages opens to a conversation, tap the "Back" button in the top-left corner of the screen first.
-
3Tap and hold a text you wish to delete. Doing so will prompt a pop-up menu at the bottom of the screen.
-
4Tap More. It's at the bottom of the screen.
-
5Tap each text you wish to delete. Doing so will select each message you tap.
- The text you first tapped and held is selected automatically.
-
6Tap the trash can icon. It's in the bottom-left corner of the screen.
-
7Tap Delete [Number] Messages. This option will pop up at the bottom of the screen after you tap the trash can. Tapping it permanently removes the selected messages from your conversation.
- For example, if you selected fifteen messages, this button would say Delete 15 Messages.
- If you're only deleting one message, this button will say Delete Message.
Advertisement
Method 3
Method 3 of 4:
Hiding Text Message Alerts
-
1Open your iPhone's Settings. It's the grey gear icon, typically found on the Home Screen.
-
2Tap Notifications. You'll find this option near the top of the Settings page.
-
3Scroll down and tap Messages. It's in the "M" section of the Notifications page.
-
4Slide Allow Notifications to the "Off" position. This option is at the top of the page. Doing so will make the switch turn white, signifying that your iPhone will no longer display notifications of incoming messages.
- Turning off this option will also prevent your phone from vibrating or ringing for incoming messages.
Advertisement
Method 4
Method 4 of 4:
Sending an iMessage with Invisible Ink
-
1Open your iPhone's Messages. It's the green icon with a white speech bubble icon, typically found on the Home Screen.
-
2Tap a contact's name. Doing so will open your conversation with that person.
- If you can't find the conversation you need, swipe down on this screen and then type your contact's name into the Search bar at the top of the screen.
- You can tap the box with a pencil icon in the top-right corner of the screen to create a new message.
- If you're already in a conversation with someone, tap the "Back" button in the top-left corner of the screen to view the "Messages" page.
-
3Tap the iMessage field. It's at the bottom of the screen. This is where you'll type your message.
-
4Type in your message.
-
5Tap and hold the arrow button. It's in the right corner of the "iMessage" (or "Text Message") field.
-
6Tap the dot next to Invisible Ink. The "Invisible Ink" feature obscures your iMessage text.
-
7Tap the white arrow button. Doing so will send your iMessage with invisible ink, meaning your contact will have to tap or swipe over the message to view what's written.
Advertisement
Community Q&A
-
QuestionCan I hide existing text messages on my iPhone?
 Community AnswerThere isn't a built-in way to hide existing text messages in iOS, but you can search for apps that will hide your messages by typing "Hide Texts" into the app store and reviewing the results.
Community AnswerThere isn't a built-in way to hide existing text messages in iOS, but you can search for apps that will hide your messages by typing "Hide Texts" into the app store and reviewing the results. -
QuestionHow do I have my lock screen just be a text message?
 Community AnswerGo to the settings app. Then go to notifications, messages, show previews, and change it from "always" to "never."
Community AnswerGo to the settings app. Then go to notifications, messages, show previews, and change it from "always" to "never." -
QuestionCan I see an invisible ink text after someone opens it?
 Community AnswerYes. It will not go away unless you delete the messages.
Community AnswerYes. It will not go away unless you delete the messages.
Advertisement
wikiHow Video: How to Hide Text Messages on Your iPhone
Warnings
- Removing texts from a conversation only deletes them from your iPhone. The other person in the conversation will still have a record of your deleted comments.⧼thumbs_response⧽
Advertisement
About This Article
Article SummaryX
1. Open Messages.
2. Tap Edit.
3. Tap a conversation.
4. Tap Delete.
Did this summary help you?
Advertisement