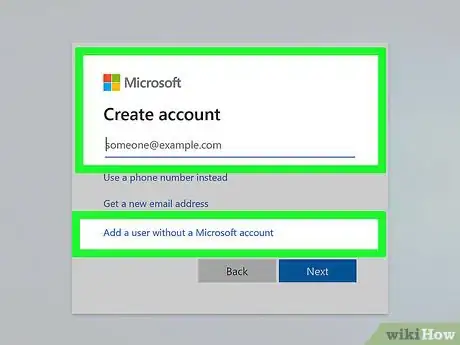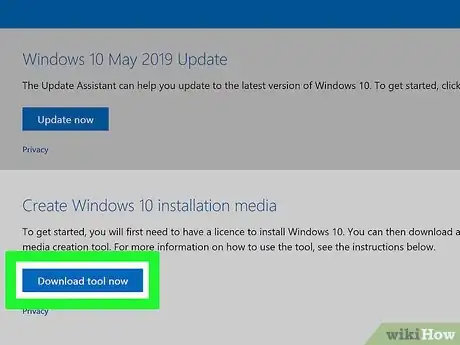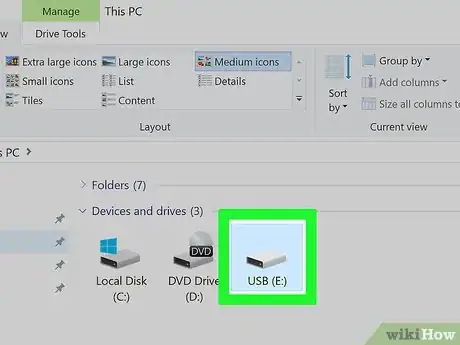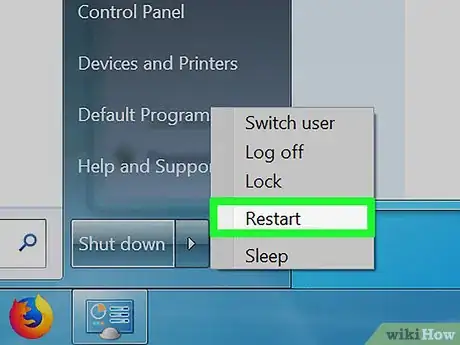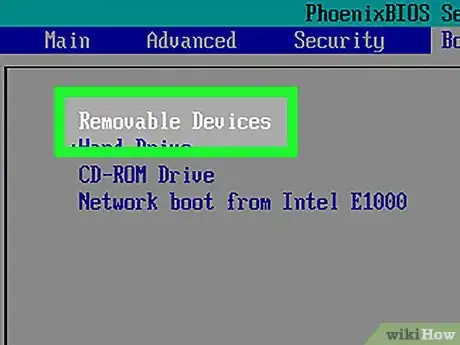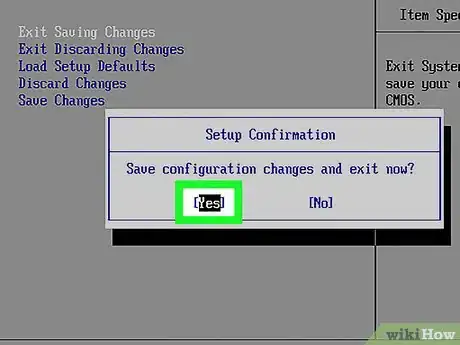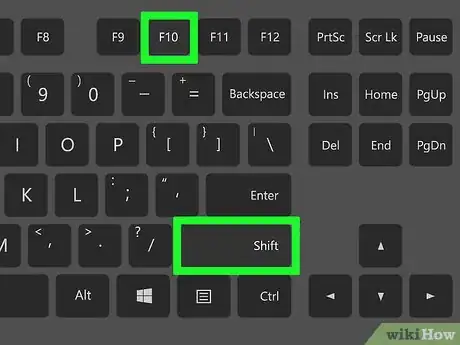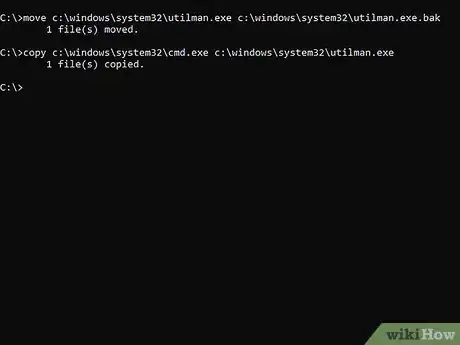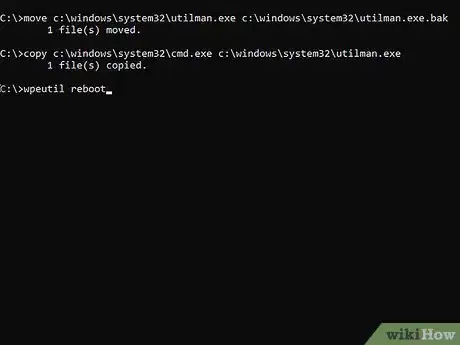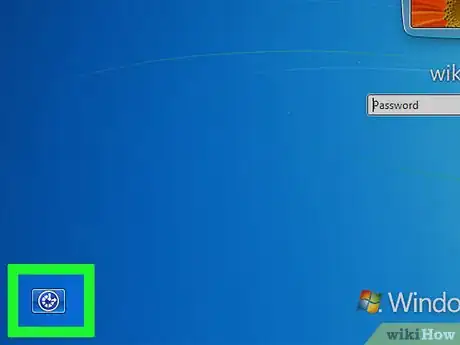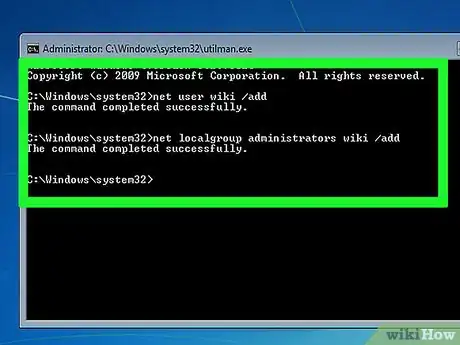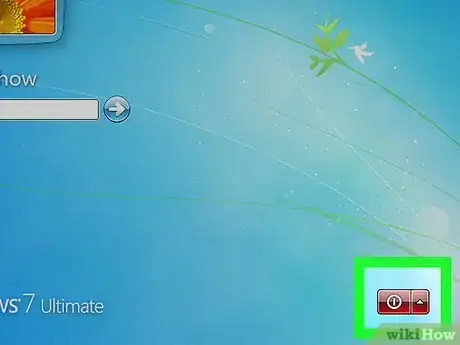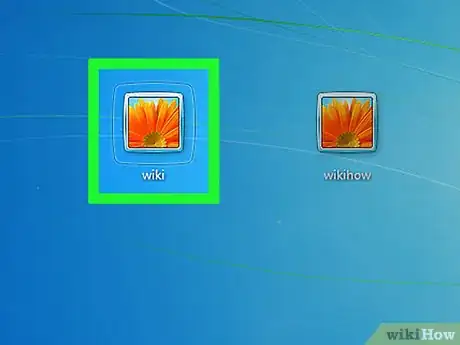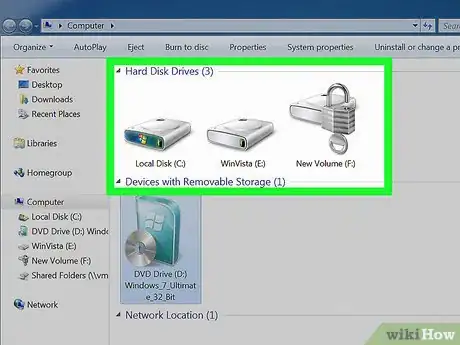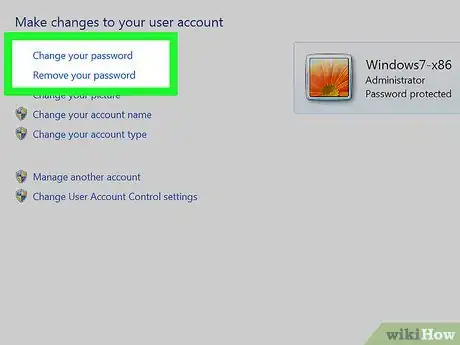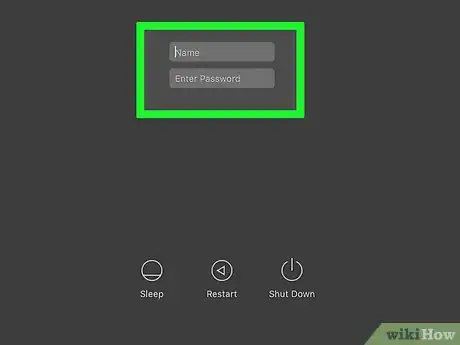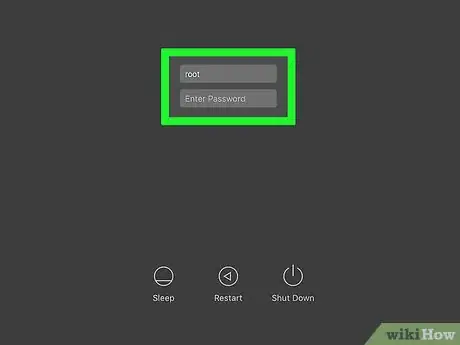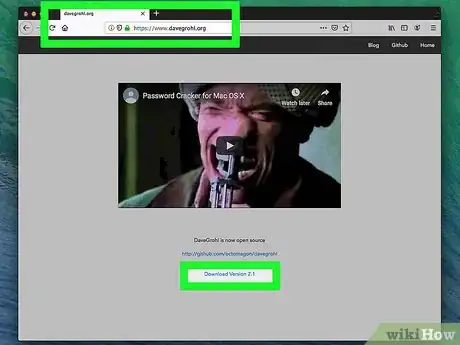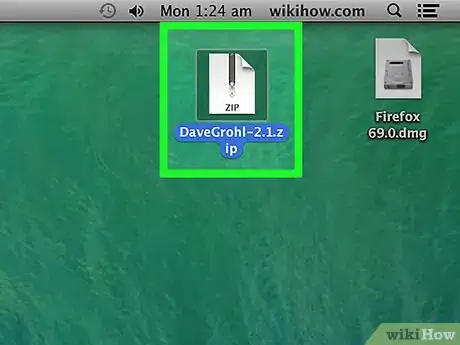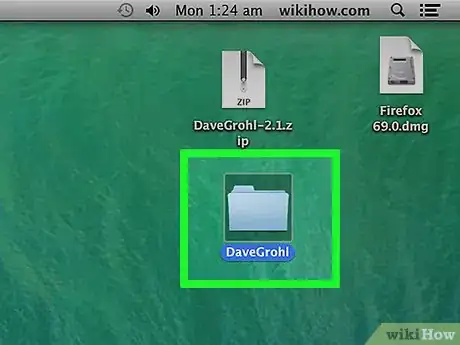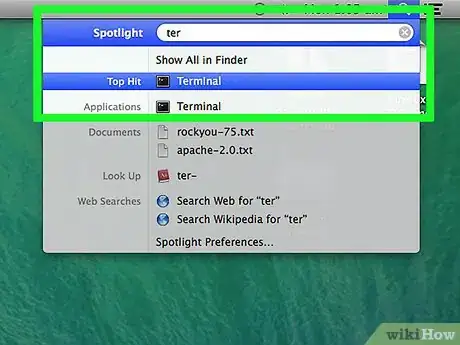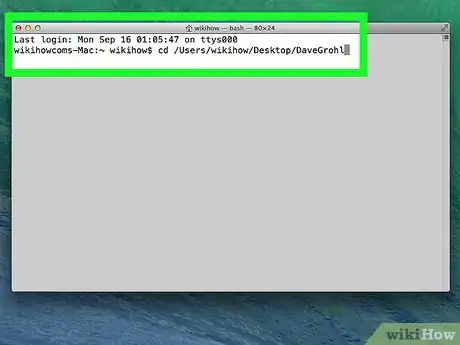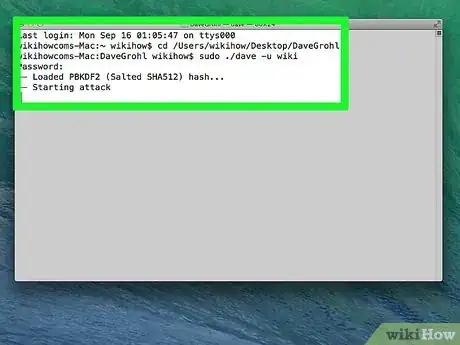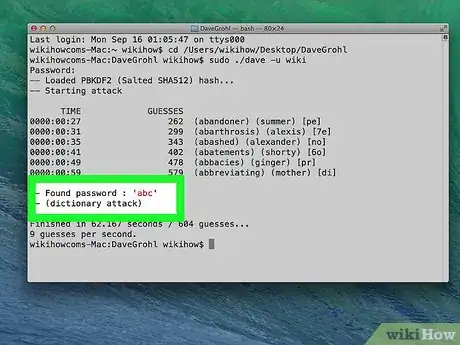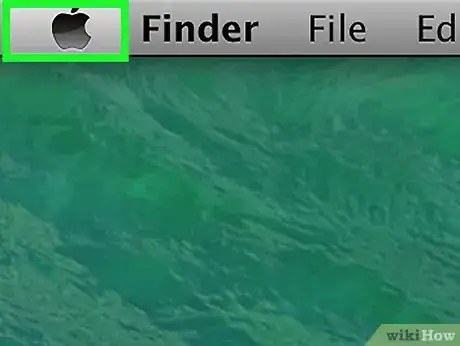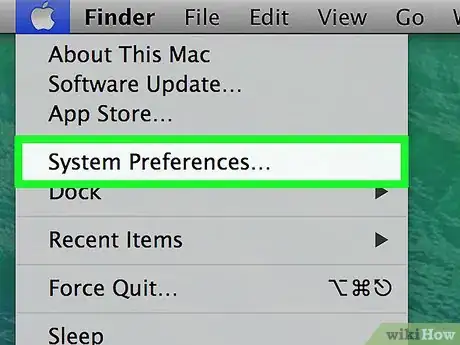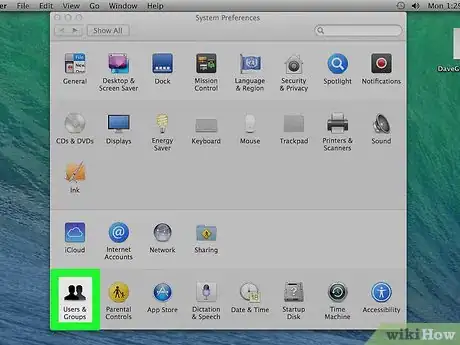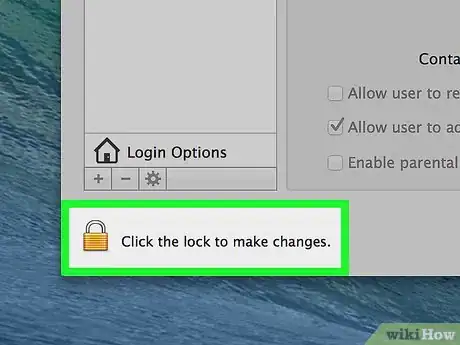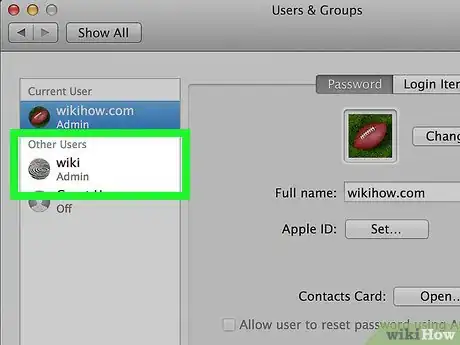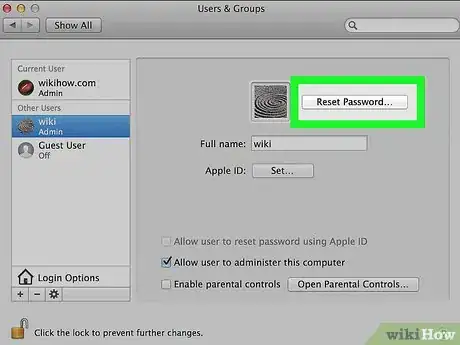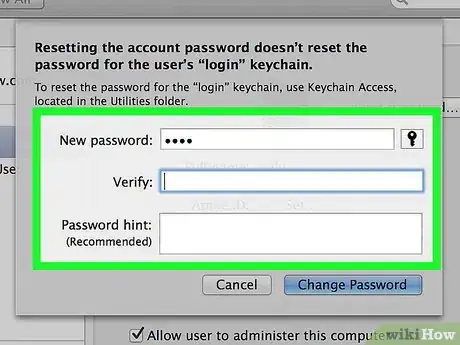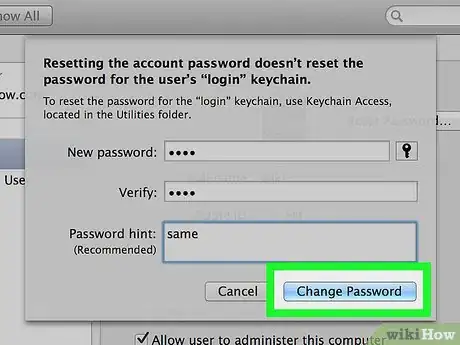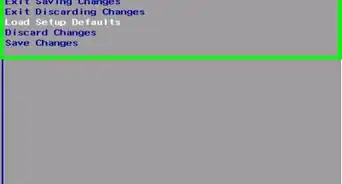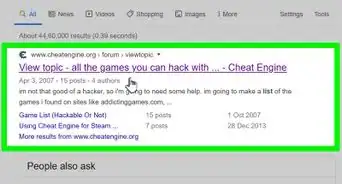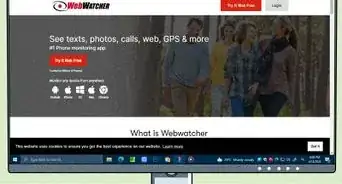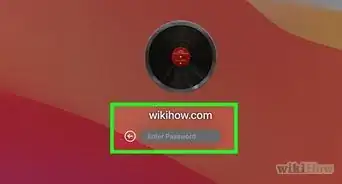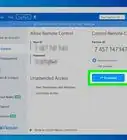A simple step-by-step guide to accessing a PC or Mac without a password
X
wikiHow is a “wiki,” similar to Wikipedia, which means that many of our articles are co-written by multiple authors. To create this article, 76 people, some anonymous, worked to edit and improve it over time.
This article has been viewed 743,870 times.
Learn more...
This wikiHow teaches you how to view a password-protected computer account's files and folders on a Windows or Mac computer.
Things You Should Know
- If you want to hack a Windows PC, you'll need a boot from a Windows installation DVD or USB drive.
- If the Mac you want to hack is running an unpatched version of High Sierra, you can log in to the root user account without a password.
- For other macOS versions, you can use the DaveGrohl exploit to find the password of any user on a Mac.
Steps
Method 1
Method 1 of 2:
Windows
-
1Understand the limitations. Since most Windows 10 accounts use a Microsoft account email address and password to log in, you can't reset a hacked computer's main account password like you could in Windows 7 and down. You will, however, be able to access the files of the main account.
- If the user you're trying to hack is a local user (e.g., a user added to the computer by a Microsoft account), you can change their password like you could in previous Windows renditions.
-
2Make sure you have an installation CD or USB drive. You will need a Windows 10 installation medium such as an installation CD in order to perform this method. If you don't have an installation CD, you can create an installation USB drive by doing the following:
- Plug an 8 gigabyte (or larger) USB drive into your computer.
- Open the Windows 10 download page.
- Click Download tool now
- Double-click the downloaded tool.
- Follow the on-screen prompts to install the tool to your flash drive.
Advertisement -
3Insert your installation media into your computer. Place the installation CD in the disk drive, or insert the USB flash drive into one of the computer's USB ports.
-
4Restart your computer into the BIOS. Click Start , click Power , and click Restart, then immediately begin pressing repeatedly (or holding) your computer's BIOS key until the BIOS launches.
- Your BIOS key will depend on the manufacturer of your computer's motherboard, but common keys include the function keys (e.g., F2), the Esc key, and the Del key.
- If you don't know which key to press or hold, consult your computer's BIOS documentation by searching for your computer's model, the word "bios", and the word "key".
-
5Change your computer's boot order to prioritize the installation media. Again, this will vary depending on your computer's BIOS; you'll usually open the Boot or Advanced tab, use the arrow keys to select your CD drive or USB drive, and press the + key to move the drive up to the top of the list.
- As with any BIOS problems, you should consult your BIOS documentation online if you have any trouble.
-
6Save and exit. Press the "Save and Exit" key as specified by your BIOS legend, then confirm by pressing another key if prompted. Your computer will resume rebooting, at which point you should see the installation menu appear.
-
7Open Command Prompt. Press ⇧ Shift+F10 to do so.
-
8Replace Utility Manager with Command Prompt. You'll need to do this in order to be able to access Command Prompt later:
- Type in move c:\windows\system32\utilman.exe c:\windows\system32\utilman.exe.bak
- Press ↵ Enter
- Type in copy c:\windows\system32\cmd.exe c:\windows\system32\utilman.exe
- Press ↵ Enter
-
9Reboot your computer. Type in wpeutil reboot and press ↵ Enter, then remove your installation media from the computer. This will ensure that Windows reboots to the login screen rather than back into the installation setup.[1]
- If you're using an installation CD, you'll need to eject the CD before entering the reboot command.
-
10Open Command Prompt via the Utility Manager. Click the "Utility Manager" icon, which resembles a dial with a right-facing arrow in the middle. Since you replaced Utility Manager with Command Prompt, doing this will open Command Prompt in administrator mode.
-
11Create a new user. You can add a new administrator account by doing the following:
- Type in net user name /add making sure to replace "name" with a username of your choice.
- Press ↵ Enter.
- Type in net localgroup administrators name /add again replacing "name" with the name of the user you just created.
- Press ↵ Enter
-
12
-
13Log in with your new user. Once Windows finishes restarting, you'll be able to use the account you created to log in:
- Select your new user's name in the lower-left side of the screen.
- Click Sign In
- Wait for Windows to finish setting up your new user account.
-
14View your user's files. While you can't change the password of the main user if they're logged in via a Microsoft account, you can view all of the files on their account by doing the following:
- Open File Explorer (or press ⊞ Win+E).
- Click This PC on the left side of the window (you may have to scroll up to find it).
- Double-click your computer's hard drive in the "Devices and drives" section.
- Double-click the Users folder.
- Double-click the folder for the user whose files you want to view.
- Click Continue when prompted, then wait for the user's folders to load (this can take several minutes).
-
15Change the password on a local account. If you want to hack a local account by changing its password, open Start and then do the following:
- Type in control panel, then click Control Panel at the top of the window.
- Click the User Accounts heading.
- Click User Accounts again if the "Make changes to your user account" page doesn't open.
- Click Manage another account
- Select an account.
- Click the Change the password link.
- Enter a new password in the "New password" and "Confirm new password" text boxes.
- Click Change password
Advertisement
Method 2
Method 2 of 2:
Mac
-
1Use the macOS High Sierra hack. Some versions of macOS High Sierra have an exploit which allows you to log into the root account without entering a password or downloading any programs. If the following hack works for you, skip the next step:
- Open the login screen.
- Replace the current username with root
- Click the password field (but don't type in anything)
- Press ⏎ Return repeatedly until you're logged in.
-
2Wait for the user to log in. If the macOS High Sierra hack doesn't work, you'll need to wait until the user you want to hack logs into their account. Unfortunately, hacking a Mac requires administrator access, which can't be established unless the user in question first logs into their machine.
-
3Download DaveGrohl. DaveGrohl is a program which can determine your target Mac's login password:
- Go to https://github.com/octomagon/davegrohl
- Click the green Clone or download button.
- Click Download ZIP
-
4Extract DaveGrohl. Double-click the downloaded ZIP folder, then wait for the DaveGrohl folder to open.
-
5Copy the DaveGrohl path. Close the extracted DaveGrohl folder, then click the extracted DaveGrohl folder and press ⌘ Command+⌥ Option+C. This will copy the path to the folder to your Mac's clipboard.
-
6
-
7Switch to the DaveGrohl folder. Type in cd, press the spacebar once, and then press ⌘ Command+V to paste in the path to the DaveGrohl folder. Doing so will ensure that Terminal knows to look inside of the DaveGrohl folder when you run a command.
-
8Begin cracking the password. Do the following:
- Type in sudo ./dave -u username where "username" is the administrator username for the account you want to hack.
- Press ⏎ Return
-
9Determine the password. Once DaveGrohl cracks the password, you'll see it listed next to the "Found password :" heading near the top of the Terminal results. This is the password you'll use in conjunction with the Mac's administrator account.
- If you just want to know the password in order to use it later, you're technically done at this point.
-
10
-
11Click System Preferences…. You'll find it at the top of the drop-down menu. Doing so opens the System Preferences window.
-
12Click Users & Groups. It's in the System Preferences window. This will prompt the Users & Groups menu to appear.
-
13Unlock the menu. Click the padlock icon in the bottom-left corner of the screen, then enter the administrator username (if you used the High Sierra exploit, you'll type in root) and the password (click the "Password" field once and then leave blank for the root account) and press ⏎ Return.
-
14Select an account. Click the name of the person for whom you want to change the password on the left side of the window.
-
15Click Reset Password…. It's a button near the top of the menu.
-
16Enter a new password. Type the password you want to use into the "New password" text box, then re-enter the password in the "Verify" text box.[2]
-
17Click Change Password. It's at the bottom of the pop-up window. This will change the user's password.
Advertisement
Warnings
- Breaking into a password-protected computer account is illegal, and may carry penalties such as fines or jail time if performed on school, work, or any computer that you don't have permission to hack.⧼thumbs_response⧽
Advertisement
References
About This Article
Advertisement