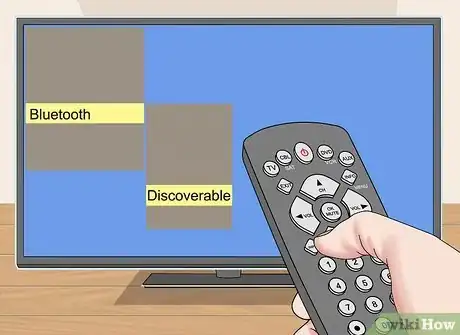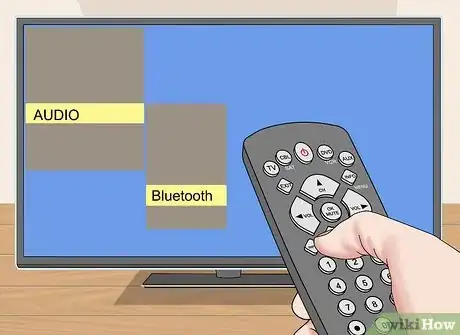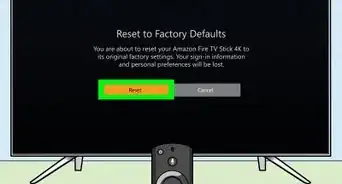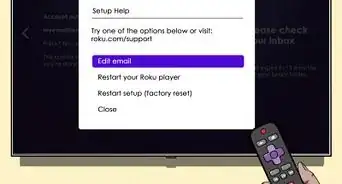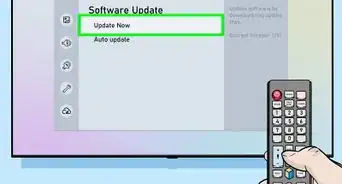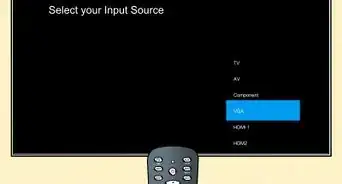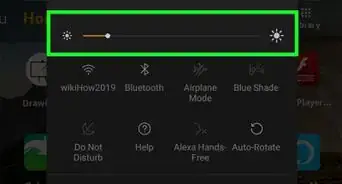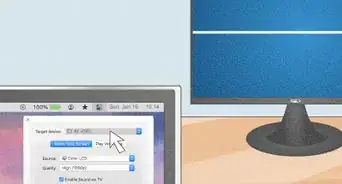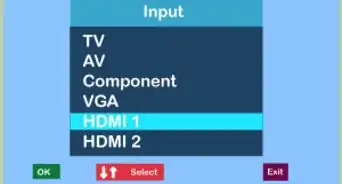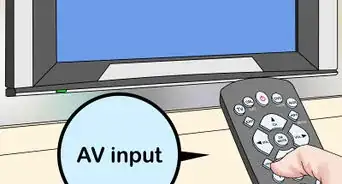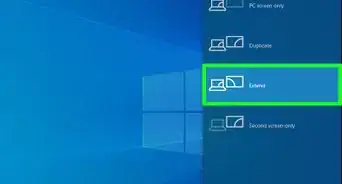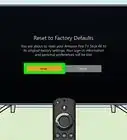X
This article was co-authored by wikiHow Staff. Our trained team of editors and researchers validate articles for accuracy and comprehensiveness. wikiHow's Content Management Team carefully monitors the work from our editorial staff to ensure that each article is backed by trusted research and meets our high quality standards.
This article has been viewed 107,257 times.
Learn more...
This wikiHow teaches you how to hear audio from your computer on your TV.
Steps
Method 1
Method 1 of 2:
Using Audio Cables or Adapters
-
1Locate the audio output jack on your computer. Most desktop and laptop computers use a 3.5 mm mini-jack, the type that's compatible with standard headphones and earbuds, for audio output.
- An HDMI port can also be used for audio output.
-
2Locate an audio input port on your TV. The most common "audio in" port will be the red and white RCA (composite) jacks for an A/V connection. Other possible audio-in ports include:
- 3.5 mm mini-jack
- Digital optical audio
- S/PDIF digital audio
Advertisement -
3Obtain the correct combination of adapters and/or cables. Depending on your computer's output port and the TV's input port, you will need one of the following:
- 3.5 mm to 3.5 mm cable;
- 3.5 mm to RCA input cable;
- 3.5 mm to RCA adapter and RCA cable;
- 3.5 mm to Digital optical adapter and digital optical audio cable;
- 3.5 mm S/PDIF adapter and S/PDIF cable;
- HDMI to Digital optical adapter/extractor and digital optical audio cable; or
- HDMI to Digital S/PDIF adapter/extractor and S/PDIF audio cable
-
4Connect the adapter or cable to your computer.
- If you're using an adapter/cable combination, connect the correct end of the cable to the adapter. If using an RCA cable, be sure to match the red and white connectors with the corresponding colors on the input.
-
5Connect the correct end of the adapter or cable to the TV.
- If using an RCA cable, be sure to match the red and white connectors with the corresponding colors on the input.
- Take note of the port number labeled on the TV.
-
6Power on the TV and your computer, if you haven't already done so.
-
7Locate and press the input selector for the TV. It's a button on the remote or on the TV itself and is typically labeled "Input" or "Source."
-
8Select the A/V port to which your computer is connected. You should see a blank screen on the TV but hear the sounds generated by your computer over the TV's speakers.
- If you don't hear any sound: (1) Make sure the volume is up and mute is off on both the TV and your computer; and (2) Check your computer audio output or sound settings to make sure that the output is set to the headphone jack.
Advertisement
Method 2
Method 2 of 2:
Using Bluetooth or Bluetooth Adapters
-
1Power on the TV and your computer.
-
2Turn on Bluetooth on your computer, if equipped.
- On Windows, click Start, then Settings, Devices, and Bluetooth & other devices. Then turn on Bluetooth.
- On Mac, click the Apple menu, then System Preferences, and Bluetooth. Then turn on Bluetooth. Leave the Bluetooth dialog box open.
-
3Set your Bluetooth-equipped TV or Bluetooth audio adapter to "discoverable" mode. Follow the instructions that came with your device to do so.
- Bluetooth audio adapters are Bluetooth receivers that fit into an audio-in port on your TV and translate signals from Bluetooth transmitters, like a computer, into signals compatible with your TV.
-
4Connect your PC to the TV via Bluetooth.
- On Windows, click the Action Center, click Connect and click the device. Follow any other onscreen instructions, such as entering a pairing code.
- On Mac, click Pair next to the device in the Bluetooth dialog box. Follow any other onscreen instructions, such as entering a pairing code.
-
5Locate and press the input selector for the TV. It's a button on the remote or on the TV itself and is typically labeled "Input" or "Source."
-
6Select "Bluetooth" or the A/V port to which the adapter is connected. You should see a blank screen on the TV but hear the sounds generated by your computer over the TV's speakers.
- If you don't hear any sound: (1) Make sure the volume is up and mute is off on both the TV and your computer; and (2) Check your computer audio output or sound settings to make sure that the output is set to the headphone jack.
Advertisement
About This Article
Advertisement