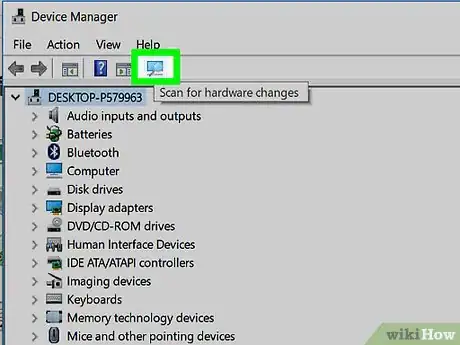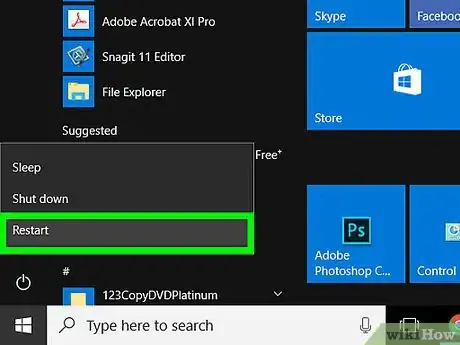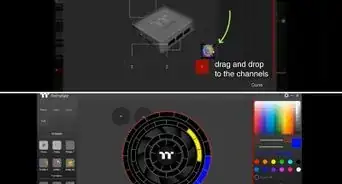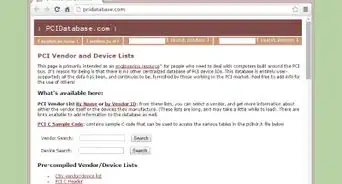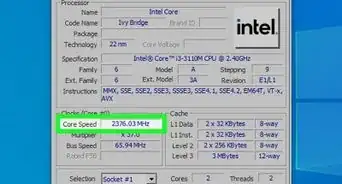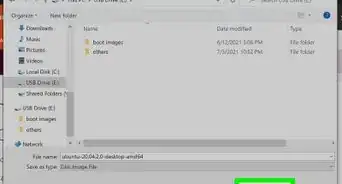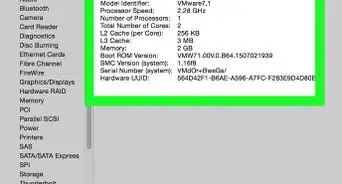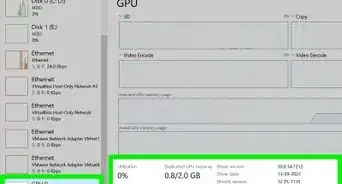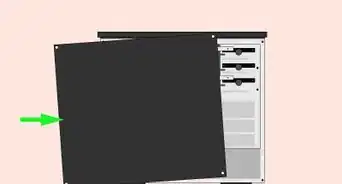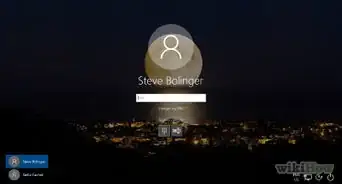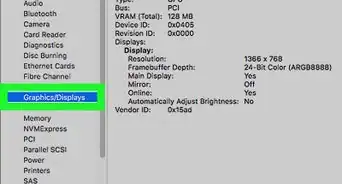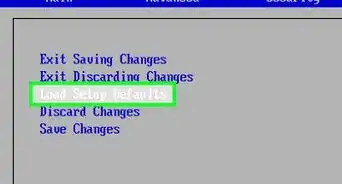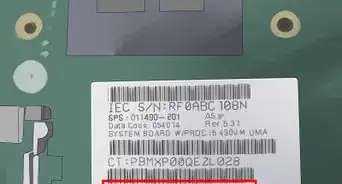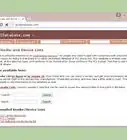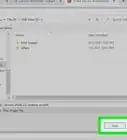X
wikiHow is a “wiki,” similar to Wikipedia, which means that many of our articles are co-written by multiple authors. To create this article, 14 people, some anonymous, worked to edit and improve it over time.
This article has been viewed 34,585 times.
Learn more...
Your computer is made up of several devices called hardware. For hardware to function properly with your computer you must have software (Programs) installed called drivers that allow the hardware to communicate with you computer. When you experience problem with sound or visuals on your computer, the simplest solution that almost always works is reinstalling the drivers.
Steps
-
1Determine the cause of the problem: The first step is to identify the problem. Is it with your sound. Then the problem is most likely with your sound card driver (Just make sure your volume is turned up before you continue). If have problems when playing games or have a strange looking picture when watching videos, then the problem is most likely with your graphics card. And if your problems are with a device that you attach to your computer via USB (A camera, an external hard drive, etc.) there is a problem with your USB drivers.
-
2Check for updates for your drivers: Most computer manufactures have websites for drivers and updates for your computer. Always try updating first before you reinstall the driver. Simply go to the manufactures website and click on the drivers and downloads link. If your manufacture doesn't have a link, you might have to contact support.Advertisement
-
3Open the Device Manager: If there are no updates for your drivers or you have updated and the problem persists, you will have to uninstall and then reinstall the driver. To do this you first have to open up device manager. Click start, right click on My Computer and click Properties. If you have Windows XP click on the Devices tab and then click on Device Manager. If you have Windows Vista click on the Device Manager link on the top left (You may have to click allow if prompted).
-
4Find the driver you need fixed: Search through the list by clicking the plus button next to each category. Sound drivers are usually under the Sounds category, video drivers are usually under the Video Display category, and USB drivers under the USB Hub category.
-
5Uninstall the Driver: To uninstall the driver simply right click on it and click the uninstall button. If prompted say yes when asked if you want to uninstall (Windows Vista users may also have to click allow).
-
6Restart your computer: Click start and then click the shutdown button. Once shutdown wait a few minutes and then boot your computer back up. The driver should have reinstalled. Test to make sure the problem is fixed
Advertisement
Warnings
- If you can't fix the problem contact technical support for your computer. They will be able to provide specific support for your computer or laptop.⧼thumbs_response⧽
- These steps will not always solve your problem. Use steps at your own risk!!⧼thumbs_response⧽
Advertisement
About This Article
Advertisement