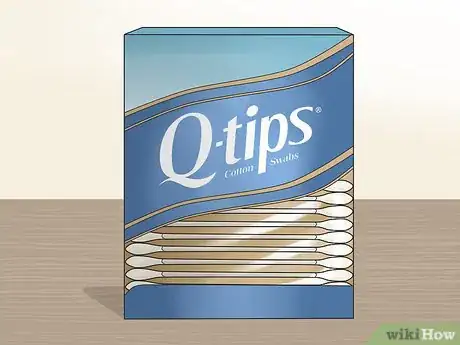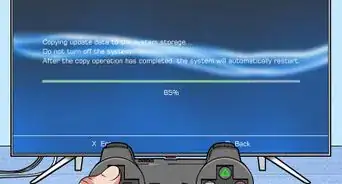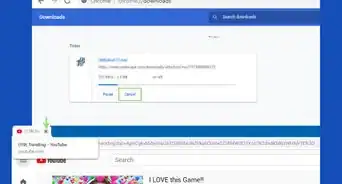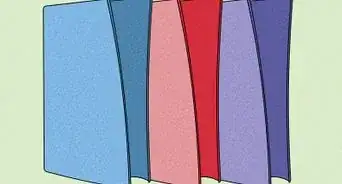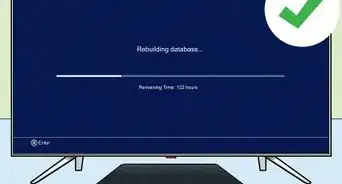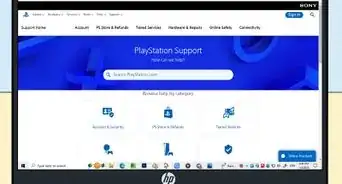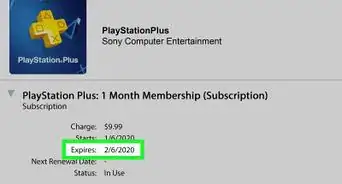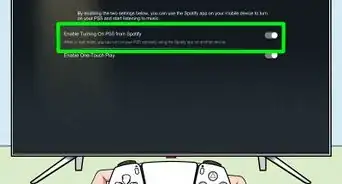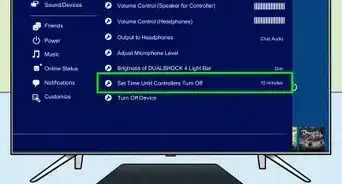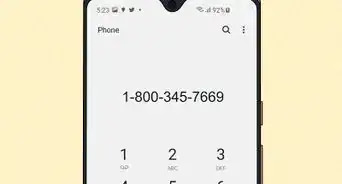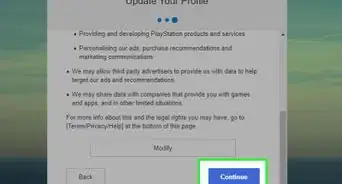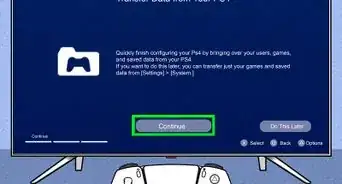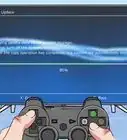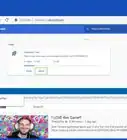This article was co-authored by wikiHow staff writer, Darlene Antonelli, MA. Darlene Antonelli is a Technology Writer and Editor for wikiHow. Darlene has experience teaching college courses, writing technology-related articles, and working hands-on in the technology field. She earned an MA in Writing from Rowan University in 2012 and wrote her thesis on online communities and the personalities curated in such communities.
Learn more...
Does your character, screen, or mouse move to the side slowly even when you're not touching your PS4 controller? Stick drift, or analog stick drift, happens when the thumbsticks on your controller seem to move on their own. Stick drift can affect standard Sony PS4 controllers, as well as third-party controllers. Fortunately, it's easy to fix stick drift by resetting and cleaning the controller, or by maneuvering the thumbsticks. If that doesn't fix the stick drift, you can replace just the analog sticks, or the entire controller. This wikiHow article teaches you ways to fix the stick drift on a PlayStation 4 controller.
Things You Should Know
- Resetting your PS4 controller will often fix stick drift.
- The most common stick-drift solution is cleaning the analog sticks, which is easy to do.
- If your PS4 controller is out of warranty, consider opening the controller to clean inside.
Steps
Reset the Controller
-
1Turn off your PS4 console. You need both the controller and console to be off to reset the controller.
- When you reset your PS4 controller, it will return to its original factory settings. After the reset, you'll need to sync it again with your console.
- These steps will work for both the Dual Shock and Dual Sense controllers.
-
2Press and hold the button on the back of your controller for 5 seconds. This is a recessed button, so you'll need a pin or straightened paper clip to press it.Advertisement
-
3Connect the controller to the PS4 with a USB cable. The controller came with a USB cable, but if you don't have it, you can use any USB cable. It's ok to use a short USB cable since you'll only connect this way initially so you can connect wirelessly to your console.
-
4Turn on your PS4 and press the PS button on your controller. Once your PS4 starts up, pressing PS will trigger the controller to connect with it. You'll see the light turn on in front of your remote, letting you know it's connected.
- If resetting your controller does not fix stick drift, it's most likely not a software issue. Cleaning your PS4 controller should resolve the stick drift.
Clean the Controller Surface & Sticks
-
1Gather your materials. There may be dust and debris preventing your PS4 sticks from sitting normally. This basic cleaning method doesn't require you to disassemble or take apart your controller. It's so easy that anyone can do it! To clean this your controller, you'll need:
- Compressed air
- Isopropyl alcohol
- A cotton swab
-
2Turn off your controller and PS4 console. To prevent shock and injury or damage to your controller, you want it to be off when you clean it.
-
3Put cleaning alcohol on a cotton swab and clean the area around the sticks. You want to rub the cotton swab around the base of the analog sticks to clean the area of dust and dirt.
-
4Move the sticks left and right so you can clean them better. Use your cotton swab to clean the new areas you're exposing by moving the sticks left and right.
-
5Push the sticks down and use compressed air to clean them. Once you've gotten to all the areas you can with your cotton swab, begin using the compressed air. Press the sticks down and rotate them 360 degrees clockwise and counterclockwise for about 10 seconds each way.
- This is also a good way to remedy your R3 and L3 buttons not working.
- Shake the can well before you use it, and don't spray the can too close to the sticks or they can freeze.
- Once you're done, let the controller sit for about 10-15 minutes so it can dry. After that time has passed, turn on your console to test your controller.
Clean Inside the Controller
-
1Gather your materials. This method requires some skill since you'll be disassembling your controller to clean parts inside it. Be careful not to disconnect any wires other than the ones you're instructed to disconnect or your controller will no longer function properly. You will need:
- Phillips #00 screwdriver
- Tweezers
- Cotton Swabs and cleaning alcohol
- Taking the cover off will void your warranty, so you want to do this only if your warranty has expired.
-
2Remove the four screws on the back of your controller. There are two at the top and two at the bottom of the controller that you need to unscrew with your Phillips #00 screwdriver.
-
3Pull the controller apart. With the four screws removed, you'll be able to use your hands and pry the two halves apart.
- Gently tug on the blue ribbon to separate the two pieces of the controller.
-
4Remove the battery connector from the motherboard. If you can't get a good grip on the white box, use your tweezers. Pulling on the red or black cable can remove them from the connector, and you don't want that.
- Once you have a grip on the white connector box, pull it up and it should disconnect with the motherboard.
- Once the connection is disconnected, you can remove the battery from the shell and place it to the side.
-
5Remove the single screw in the circuit board. Use your screwdriver to unscrew the screw and place it to the side.
- The screw holds the battery compartment in place, so you can remove that once the screw is gone.
-
6Detach the cable that holds the circuit board. You'll see a black cable that's keeping the circuit board in place. Pull it upwards to remove it.[1]
- Once the cable is removed, you can pull out the circuit board so you can see the front half of the controller.
- Pop off the L2 and R2 buttons before prying the pieces apart to give yourself more room.
-
7Remove the buttons and analog sticks. Pull up on the sticks to remove them. To remove the buttons, pull off the rubber cradle that holds them into the controller and dump them onto a flat, clean surface.
- You should now have a green triangle, a red circle, a blue x, and a pink square; a D-pad; 4 shoulder buttons; a PlayStation button; and 2 analog sticks removed from your controller.
-
8Clean each piece using 1 part water with 1 part cleaning alcohol. Pour your water and cleaning alcohol into a small bowl, then wet a microfiber cloth with your solution and gently scrub each piece separately.[2]
- You can use a different type of lint-free towel or soft cloth, but microfiber towels are more effective at trapping dirt and decreasing the risk of scratching the pieces.
-
9Dry each piece with a microfiber towel. Once the pieces are cleaned, gently rub the surface of each one with a dry microfiber towel. Afterward, lay them on a clean surface for about 5 minutes.
-
10Reassemble the controller. If you need to, read how to disassemble your controller again and follow the instructions in reverse.
- Insert all the PS4 keys into their proper locations (with the x on the bottom and the △ on the top followed by the □ on the left and ○ on the right[3] ). Afterward, place the rubber cradles on top of them and firmly press the analog sticks into the holes on the circuit board.
- Insert the analog sticks through the holes in the front piece and set the circuit board back in place by reattaching the black cable that held it there. Next, press the black battery holder piece back on top of the circuit board, screw it back in place, and put the battery on top of it.
- Reattach the battery connecter to the motherboard as well as the blue ribbon that holds the two halves of the controller together. Now you can snap the back controller piece back on and screw it into place with the four remaining screws.
- Reattach any ribbon cables as you reassemble the controller.
- Keep the front controller piece facing down as you reattach its buttons so they don't fall out.
- Once you're done, let the controller sit for about 10-15 minutes so it can dry. After that time has passed, turn on your console to test your controller to see if stick drift is resolved.
Replace the Analog Sticks
-
1Gather your materials and replace your analog sticks. This method takes a good amount of skill, both in taking apart and reassembling your PS4 controller as well as soldering. Buying a new controller is usually the cheaper and faster solution for fixing stick drift. If you're interested in replacing your analog sticks and the sensors for them, you'll need:
- Soldering iron
- Desoldering tape
- Small tools
-
2Disassemble your PS4 controller. Like with the advanced cleaning, you'll need to unscrew the four screws on the back of the controller, then open it and remove the battery.
- Gently pry away any ribbons in the way.
-
3Unscrew the circuit board and pull it out of your controller. This piece is also called the motherboard or chipboard. Once it's removed, you'll see the back of your analog sticks.
-
4Desolder the analog sensor and remove it from the circuit board. If both of your sticks are drifting, you can replace both if you have the correct parts.
-
5Replace the old sensor with the new sensor. Make sure that you have the contacts soldered correctly or the controller won't work properly.
-
6Reassemble your controller. Once you've put in new sensors, you can replace older joystick pieces with newer ones, if you have them, and continue putting the controller back together.
- Make sure that you replace any cables or ribbons that you detached as you took the controller apart.
Repair or Replace Your Controller
-
1Contact Sony for help. Especially if your controller is new, it might still be under warranty, which means that you can get it repaired or fixed for free! If you weren't able to fix stick drift with other methods, Sony will replace your controller for you.
- If it's not under warranty, you can pay to get your PS4 controller fixed, or you can just buy a new one.
-
2Buy a new controller. If you have an old controller that's seen its share of rough use (like it fell on the floor repeatedly, or got stepped on a lot by your pets), then buying a new one might be worth it. Many electronics retailers sell new PS4 controllers, like Best Buy or Amazon.