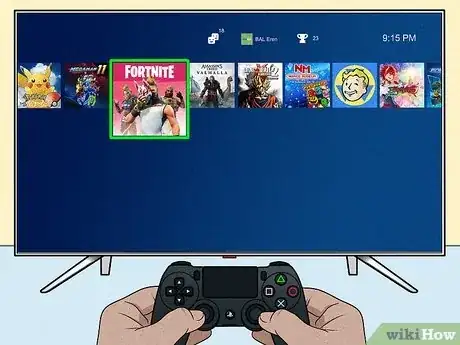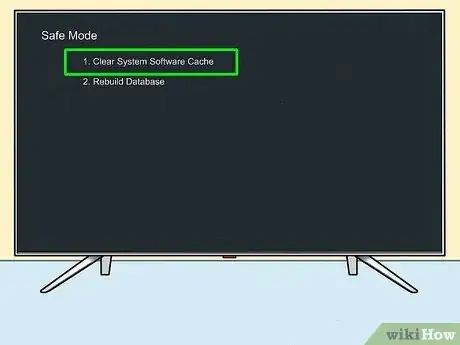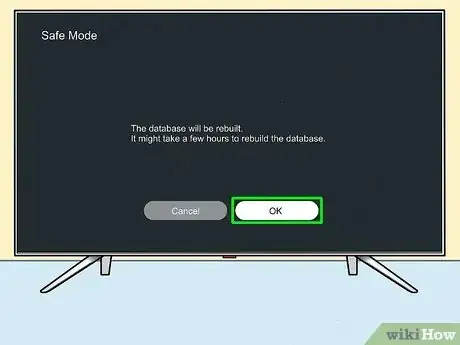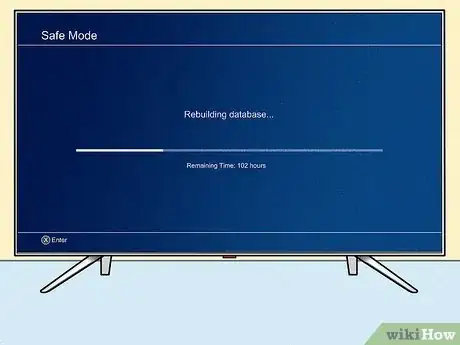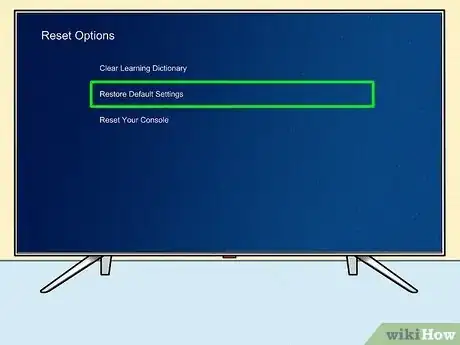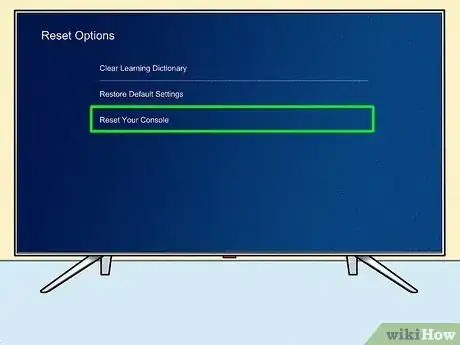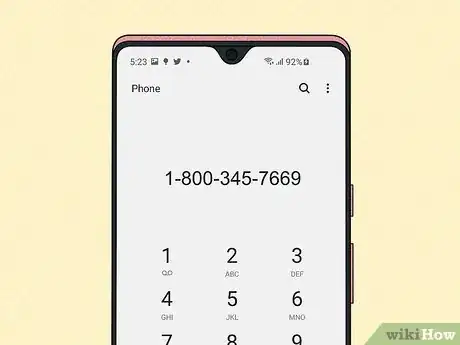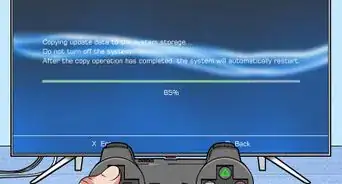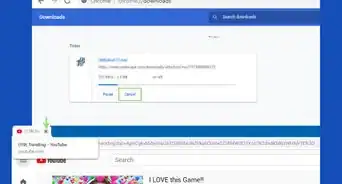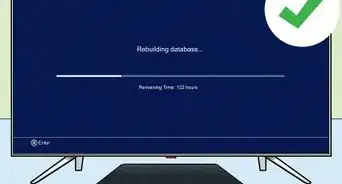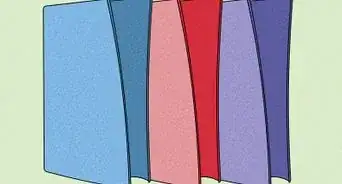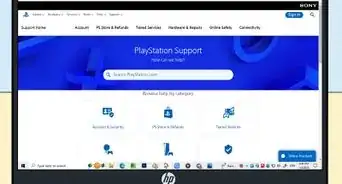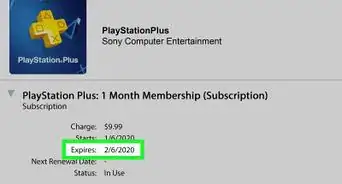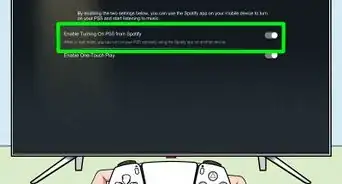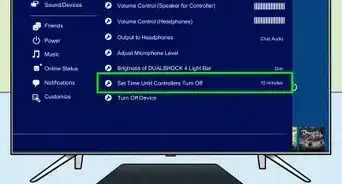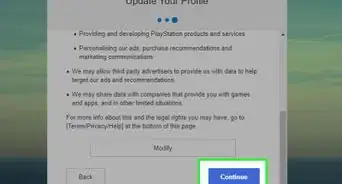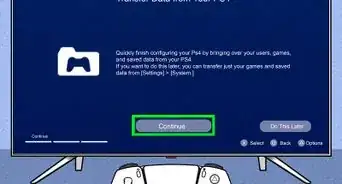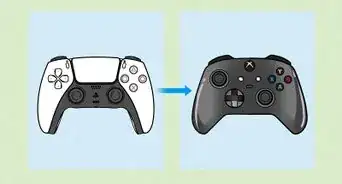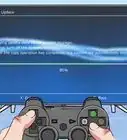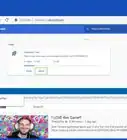This article was co-authored by wikiHow staff writer, Travis Boylls. Travis Boylls is a Technology Writer and Editor for wikiHow. Travis has experience writing technology-related articles, providing software customer service, and in graphic design. He specializes in Windows, macOS, Android, iOS, and Linux platforms. He studied graphic design at Pikes Peak Community College.
The wikiHow Tech Team also followed the article's instructions and verified that they work.
This article has been viewed 3,220 times.
Learn more...
Do you need to clear the cache on your PS4 or PS5? The cache contains temporary files and data that your Playstation system saves in order to keep it and it's games running smoothly as well as reduce load times. However, over time the cache can build up and become corrupted, which can cause performance issues with your Playstation If your PS4 or PS5 is experiencing slow load times, lag, external hard drive not working, or other issues, you may want to clear your cache and see if this fixes the problem. This wikiHow article teaches you how clear the cache on your PS4 or PS5.
Things You Should Know
- You can clear the cache by powering your PS4 or PS5 off and disconnecting the power cord for 30 seconds.
- Cache contains temporary files and data used to help your PS4 or PS5 run more smoothly.
- Over time the cache can build up and become corrupted, which can cause performance issues on your PS4 or PS5.
Steps
Clearing the Cache on a PS4
-
1Power your PS4 off. Your Playstation needs to be completely powered off in order to clear the cache. You cannot do this while your system is in rest mode. Use one of the following options to turn off your PS4:
- Press the PS button to display the Home screen. Select the Power icon on the crossbar menu. It resembles a circle with a line through the top. It's the last option on the crossbar menu at the top. Select Power Options and then select Turn off PS4.
- To power off your PS4 without a controller, press and hold the power button on the front of the console until it beeps twice.
-
2Disconnect the power cord. Locate the power cord connected to the back of your PS4. Disconnect the power cord from the console. Don't just unplug it from the electrical outlet, you need to disconnect the power cord from the console itself.Advertisement
-
3Wait 30 seconds. Allow your PS4 to sit for about 30 seconds before reconnecting the power cord.
-
4Plug the PS4 back in. After waiting 30 seconds, reconnect the power cord and plug it back into an electrical outlet.[1]
-
5Turn your PS4 back on. After reconnecting your PS4, press the power button on the front of the console and power your console back on. Your PS4's cache has been cleared.
Clear the Cache of an Individual Game on PS4
-
1Power your PS4 off. Use one of the following options to turn off your PS4:
- Press the PS button to display the Home screen. Select the Power icon on the crossbar menu. It resembles a circle with a line through the top. It's the last option on the crossbar menu at the top. Select Power Options and then select Turn off PS4.
- To power off your PS4 without a controller, press and hold the power button on the front of the console until it beeps twice.
-
2Power your PS4 back on. Press the power button on the front of your PS4 console and wait for it to reboot.
-
3Select a game you want to clear the cache for. You can select the game from the crossbar menu or your games library. Select the game and press "X" to launch whichever game you want to clear the cache for.
-
4Press and hold L1 + R1 for three seconds. Hold both buttons down for three seconds while the game loads. This clears the cache for that game.[2]
Clearing the Cache on PS5
-
1Turn off your PS5. You will need to boot your PS5 into safe mode. To do so, start by turning your PS5 off completely. Do not put it in rest mode. Use one of the following steps to turn off your PS5:
- Press the PS button on your controller to display the Home menu. Select the Power icon on the right. It resembles a circle with a line through the top. Then select Turn off PS5.
- Press and hold the power button on the console until it shuts down.
-
2Boot your PS5 into safe mode. To do so, press and hold the power button on the front of your game console until it beeps twice. This usually takes about 7 seconds or so.
-
3Connect your controller to the PS5. Bluetooth functionality doesn't work while the PS5 is in safe mode. So you will need to connect the controller to the console using a USB cable. Plug a USB cable into your controller and then plug it into a free USB port on your console. Then press the PS button.
-
4Select Clear Cache and Rebuild Database. It's the fifth option in the safe mode menu. This displays 2 options for clearing the cache and rebuilding the database.
-
5Select Clear System Software Cache. It's the first option under the Clear Cache and Rebuild Database menu. This will display a confirmation screen.[3]
-
6Select Ok. This will clear the cache on your PS5 system.
- After clearing the cache, you may need to set certain settings, like HDR brightness again.[4]
Troubleshooting
-
1Update your system's software. If you are still experiencing performance issues after clearing your cache, check to make sure your system's software is up-to-date. Use one of the following steps to update your system's software:
-
PS4:
- Select Settings.
- Select System Software Update.
- Select Next.
- Select Accept.
-
PS5:
- Select Settings.
- Select System
- Select System Software Update and Settings.
- Select Update System Software.
- Select Next.
- Select Accept.
-
PS4:
-
2Rebuild your system's database. If you are still experiencing issues after clearing the system cache, you may want to try rebuilding your system's database. This will reorganize the data on your system so that the Playstation can more easily access it. It will also get rid of any corrupt data. Use the following steps to rebuild your system's database:
- Power off your system.
- Press and hold the power button until it beeps twice to boot into safe mode.
- Connect a controller with a USB cable.
- Press the PS button.
- Select Rebuild Database or Clear Cache and Rebuild Database.
- Select Rebuild Database.
-
3Restore your Playstation to its default settings. If you are still experiencing performance issues after rebuilding your system database, you could try restoring your Playstation to its default settings. This will reinstall the system software and restore your settings back to their default settings. This will not erase any installed games or saved game data. Use one of the following steps to restore your Playstation to its default settings.
-
PS4:[5]
- Select Settings.
- Select Initialization.
- Select Restore Default Settings.
- Follow any onscreen instructions.
-
PS5:
- Select Settings.
- Select System.
- Select Reset Options.
- Select Restore Default Settings.
- Follow any onscreen instructions.
-
PS4:[5]
-
4Factory reset your Playstation. If you've tried everything and nothing is working, your last option is to reset your Playstation back to it's factory settings. This will erase everything on the hard drive, including installed games, saved game data, and user data. Use this as a last resort. Use one of the following options to factory reset your PlayStation:[6]
-
PS4:
- Select Settings.
- Select Initialization.
- Select Initialize PS4
- Follow any onscreen instructions.
-
PS5:
- Select Settings.
- Select System.
- Select Reset Options.
- Select Reset Your Console
- Follow any onscreen instructions.
-
PS4:
-
5Contact Playstation. If your system is still experiencing issues after factory resetting it, there could be a hardware malfunction that needs to be repaired. Contact Playstation and ask about having your console repaired or replaced. You can contact Playstation support at 1-800-345-7669.
References
- ↑ https://gamerssuffice.com/clear-cache-on-ps4-if-your-system-is-running-slower/
- ↑ https://support.rockstargames.com/articles/115015433668/Clearing-the-Cache-on-your-PS4-console
- ↑ https://www.playstation.com/en-us/support/hardware/safe-mode-playstation/
- ↑ https://www.playstationlifestyle.net/2022/08/17/how-to-clear-cache-on-ps5-what-it-does-why-2022/
- ↑ https://manuals.playstation.net/document/gb/ps4/settings/restore_setting.html
- ↑ https://www.digitaltrends.com/gaming/how-to-factory-reset-a-ps4/