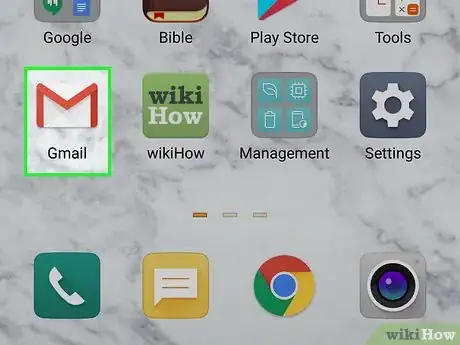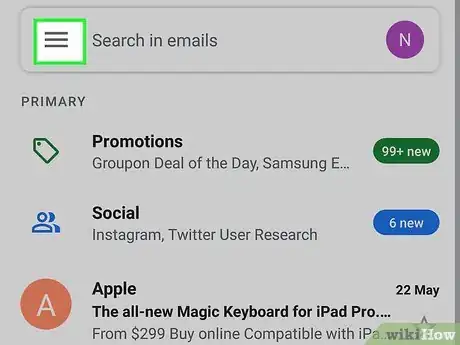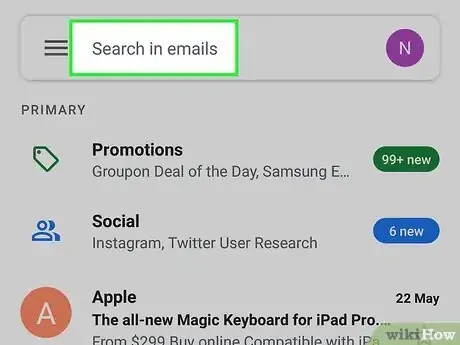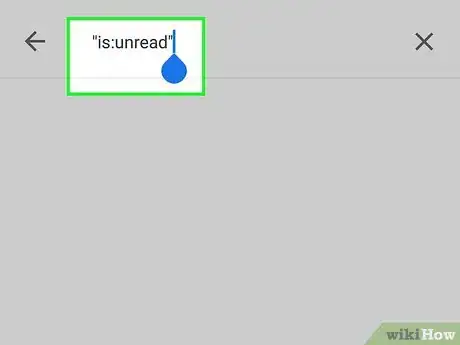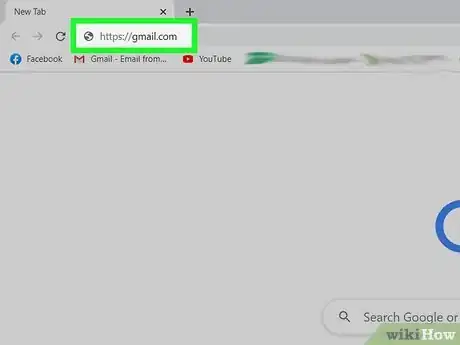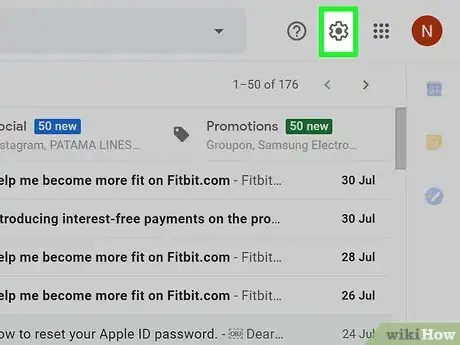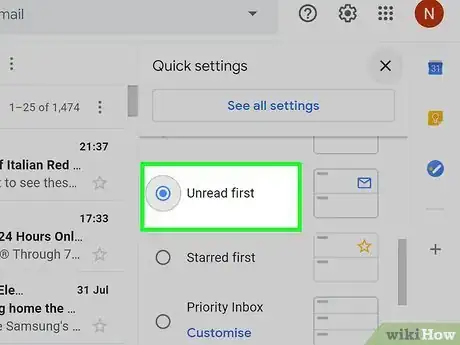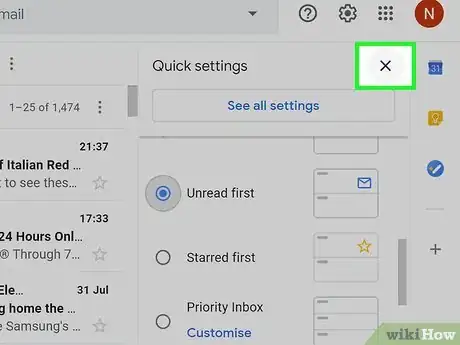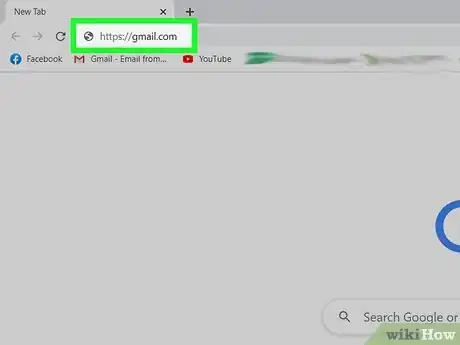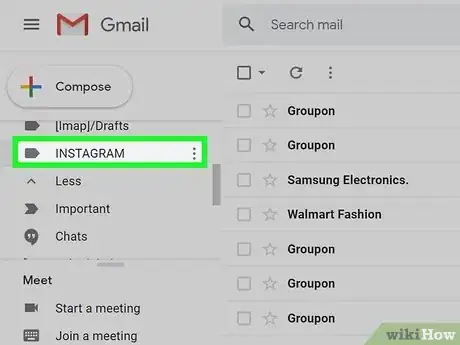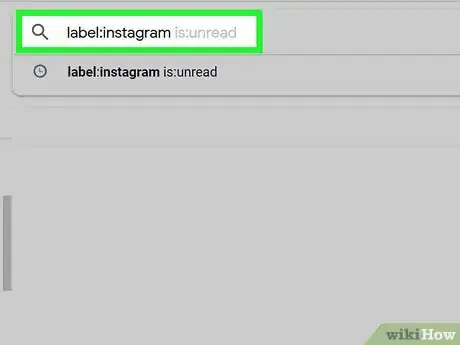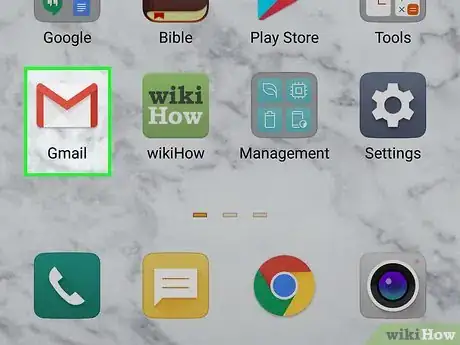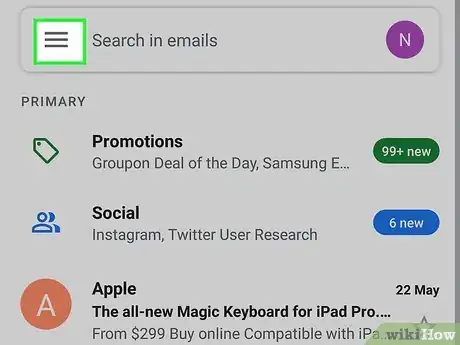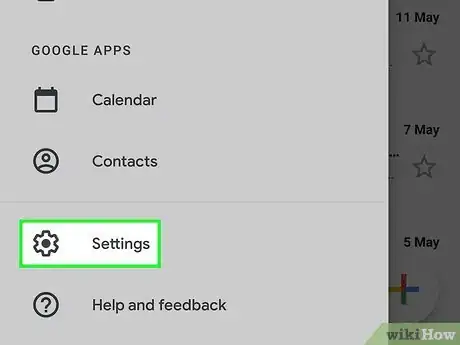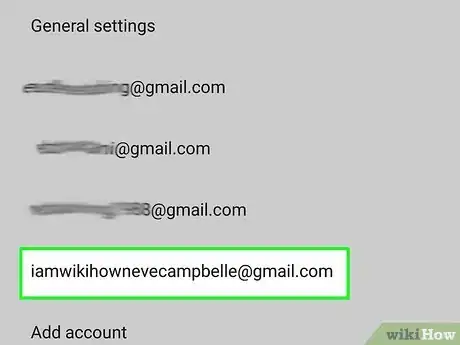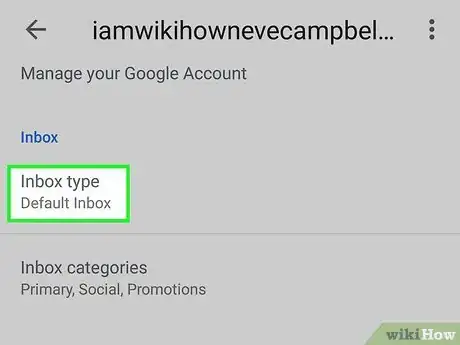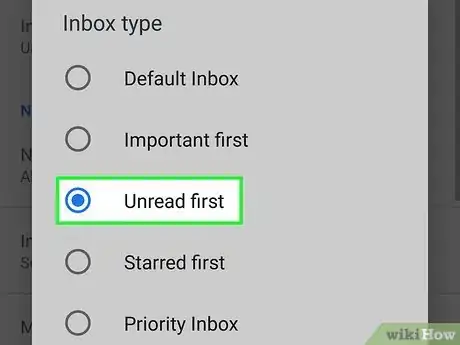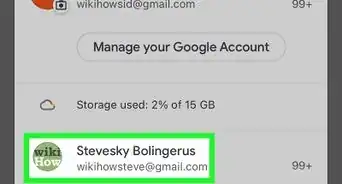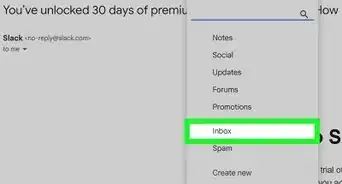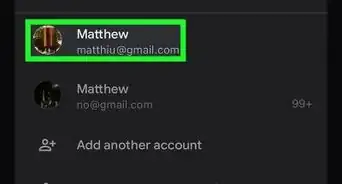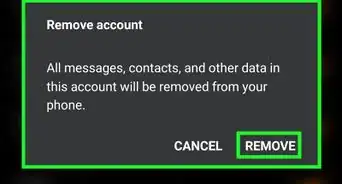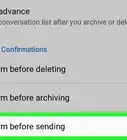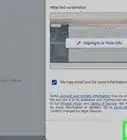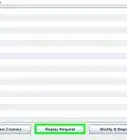This article was co-authored by wikiHow staff writer, Darlene Antonelli, MA. Darlene Antonelli is a Technology Writer and Editor for wikiHow. Darlene has experience teaching college courses, writing technology-related articles, and working hands-on in the technology field. She earned an MA in Writing from Rowan University in 2012 and wrote her thesis on online communities and the personalities curated in such communities.
This article has been viewed 16,475 times.
Learn more...
This wikiHow will show you how to find unread emails in Gmail using the website as well as the mobile app. You can either set up your inbox to display the unread emails first or you can search for them, and any changes you make on one version of Gmail affects your other Gmail versions (if you set up to display unread first at gmail.com, then your mobile app will reflect that setting as well).
Steps
Searching For Unread Emails on the Mobile App
-
1Open Gmail. This app icon looks like a red and white envelope that you can find on one of your Home screens, in the app drawer, or by searching.
-
2Tap ☰. You'll see this three-line menu icon in the top left corner of your screen.Advertisement
-
3Tap the search bar. Your keyboard will slide up from the bottom of your screen and suggestions will appear below the bar.
- Tap a suggestion if you want to use it.
-
4Type "is:unread" and press the ↵ Enter key. This will prompt your Gmail to show you every email that is unread. If you want to refine the search, you can enter the label (label:EXAMPLE).
Displaying Your Unread Emails First using a Computer
-
1Go to https://gmail.com in a web browser. You can use any web browser to set up your Gmail inbox to display unread messages first.
-
2
-
3Click to select Unread first. This is nestled under the "Inbox Type" header.
- Your change will automatically save.
-
4Click X. This icon is in the upper right corner of the Quick settings menu.
Searching For Unread Emails on a Computer
-
1Go to https://gmail.com in a web browser. You can use any web browser to search for unread emails.
-
2Click a label on the left. You'll see all your labels next to icons of tags. You can also click All Mail to look at all of your mail.
-
3Click inside the search bar. This is at the top of the page and might contain the label you're inside in "label:EXAMPLE" format.
-
4Add "is:unread" to the search bar. After the label, if there is one, you should type "is:unread" to find only the emails in that label that are unread. Your search bar might look like this: "label:EXAMPLE is:unread."
- If you're searching "All Mail," you won't see "label:EXAMPLE."
- Press Enter or Return when you're ready to see the search results.
Displaying Your Unread Emails First using the Mobile App
-
1Open Gmail. This app icon looks like a red and white envelope that you can find on one of your Home screens, in the app drawer, or by searching.
-
2Tap ☰. You'll see this three-line menu icon in the top left corner of your screen.
-
3Tap Settings. This is next to a gear icon that you'll find at the bottom of the menu.
-
4Tap to select the Gmail account. If you have more than one Gmail account that you want to display differently than the default setting, you'll need to repeat this process for each account.
-
5Tap Inbox Type. You'll see this under the header "Inbox."
-
6Tap Unread first. This is usually the third menu option down from the top of the list.
- Your changes are automatically saved; tap the back arrow to navigate back to your inbox.
About This Article
1. Open Gmail.
2. Tap the three-line menu icon.
3. Tap Settings.
4. Tap to select the Gmail account.
5. Tap Inbox Type.
6. Tap Unread First.