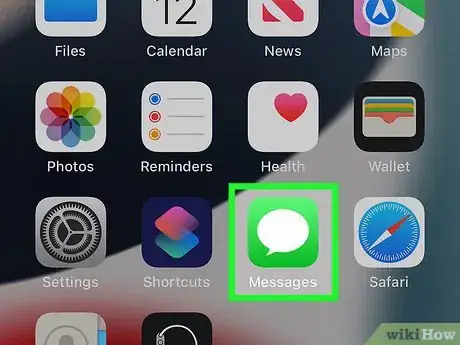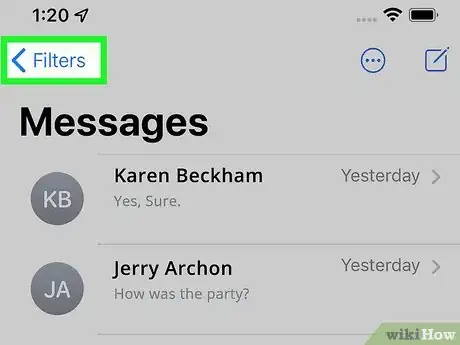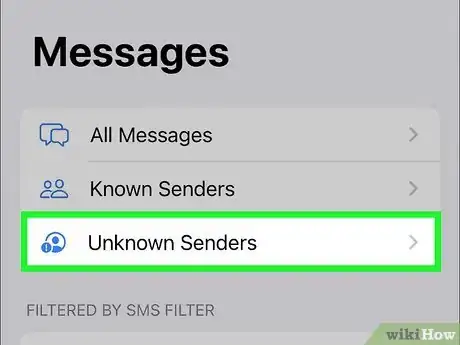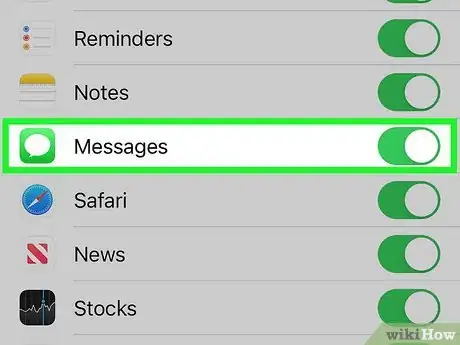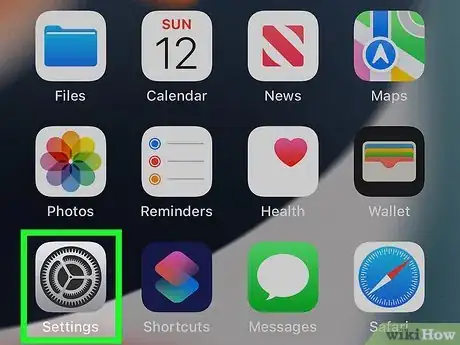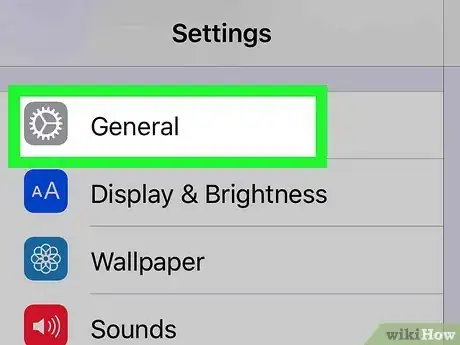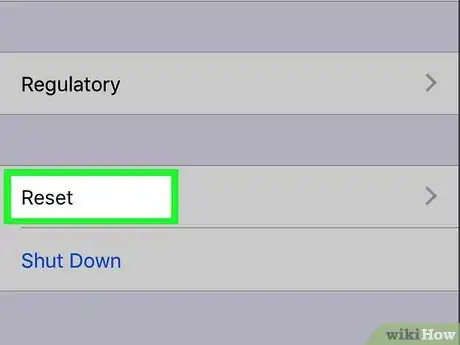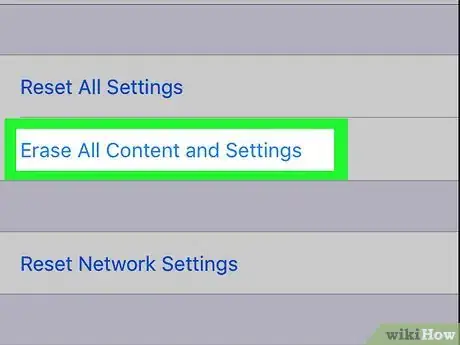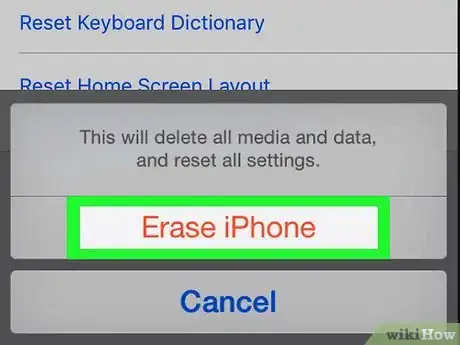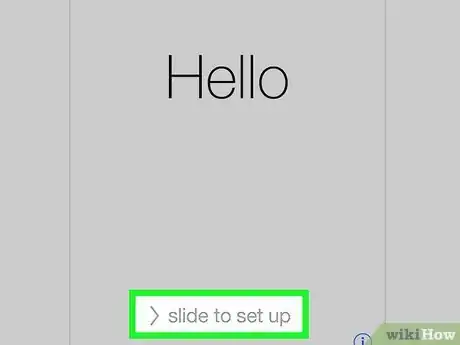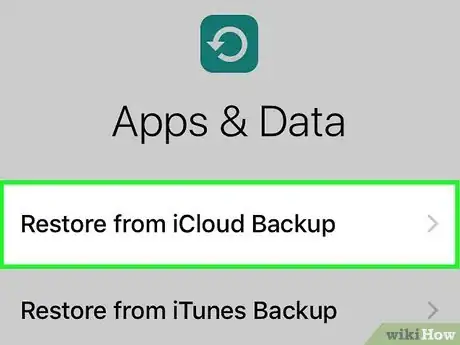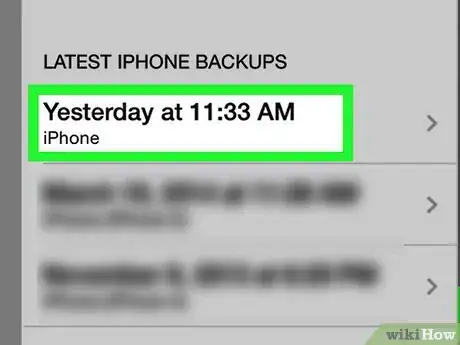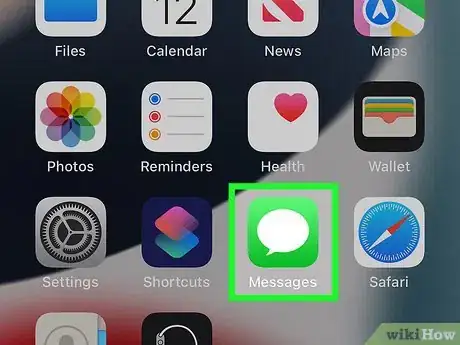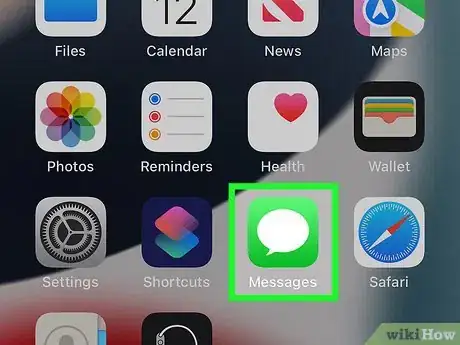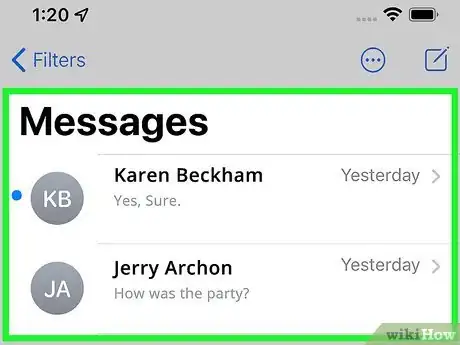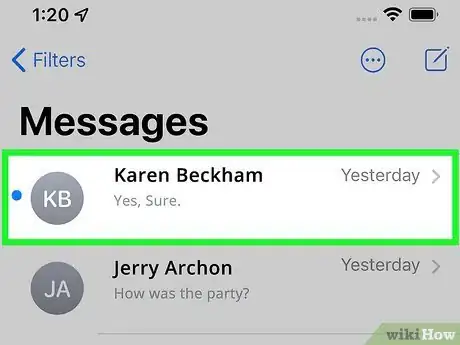This article was co-authored by wikiHow staff writer, Nicole Levine, MFA. Nicole Levine is a Technology Writer and Editor for wikiHow. She has more than 20 years of experience creating technical documentation and leading support teams at major web hosting and software companies. Nicole also holds an MFA in Creative Writing from Portland State University and teaches composition, fiction-writing, and zine-making at various institutions.
The wikiHow Tech Team also followed the article's instructions and verified that they work.
This article has been viewed 66,028 times.
Learn more...
This wikiHow teaches you how to find text messages you've hidden on your iPhone. If you've set up your iPhone to filter messages from people who aren't in your contacts list, you can find the hidden messages in a special folder called Unknown Senders. If you're looking for text messages you've deleted, you may be able to recover them by restoring from an iCloud backup you made before deleting them. And if you saw a notification that said you have a new message but can no longer find that notification, you'll find the message in your inbox.
Steps
Viewing Hidden Messages from Unknown Senders
-
1Open the Messages app. It's the green icon with a white chat bubble inside.
- If you've turned on the iPhone feature that automatically filters messages from people who aren't in your contacts, you can find those hidden messages using this method.
-
2Tap Filters. This is at the top-left corner of the Messages inbox.
- This option is only visible if you've filtered messages from senders who aren't in your contacts.
- If you're on a screen that says "Messages" in large letters and displays a list of three folders, just skip to the next step.
Advertisement -
3Tap Unknown Senders. This displays all text messages coming from phone numbers that aren't in your contacts.
-
4Return all hidden messages to the regular inbox (optional). If you don’t want to keep these messages hidden, you can turn off unknown sender filtering:
- Open your iPhone's Settings (that gray gear icon on your home screen or in your App Library).
- Scroll down and tap Messages.
- Scroll down to "Message Filtering."
- Tap the "Filter Unknown Senders" switch to turn it off.
Recovering Deleted Messages
-
1Make sure your messages are backed up to iCloud. If you deleted a text and want to get it back, you may be able to do so by restoring from an iCloud backup. First, check to make sure your messages are actually being backed up to iCloud:
- Open your iPhone's Settings (the gray gear icon on your home screen or in your App Library).
- Tap your name at the top to open your Apple ID details.
- Tap iCloud.
- Look for "Messages" in the list of backed-up items. If its corresponding switch is on (green), your messages are backed up to iCloud and you can use this method to restore deleted texts.
- If the switch is off (gray or white), you won't be able to restore deleted texts with this method.
-
2Open your iPhone's Settings . If you just checked to see if you're backing up messages, just tap the back button until you've returned to the Settings menu. Otherwise, tap the gray gear icon on your home screen or in your App Library now.
- This method will erase and restore your iPhone. This sounds extreme, but as long as you back your data to iCloud, all of your data (including the text messages you had in your inbox at the time of the backup) will be placed back onto your iPhone automatically.[1]
- Apps that claim to restore deleted texts can only pull them from backups. If you would rather not restore your entire iPhone to recover your texts, you can pay for an app like Phone Rescue ($49.99) or Enigma Recovery ($59.99) that allows you to restore messages only.[2]
-
3Tap General. This is the option with a gray-and-white gear icon in the third group of settings.
-
4Scroll down and tap Reset. It's near the bottom of the page.
-
5Tap Erase All Content and Settings. This option is toward the top.
- Most of your settings will be restored from your backup, although you'll need to log back in to many apps and services.
-
6Tap Erase Now. Do not choose the option to back it up first—this will overwrite the existing backup, which would mean you'd permanently lose your deleted texts.
-
7Follow the on-screen instructions to reset your iPhone. Once your iPhone restarts, you'll set it up as though it's brand new.
-
8Select Restore from iCloud Backup on the Apps & Data screen. This option will appear after you've configured a few settings, such as signing in to iCloud and choosing a language.
-
9Tap Choose backup and select a backup. You may have more than one backup available. If you do, select a backup that predates when you deleted your messages. Once selected, your iPhone will start restoring.
- If you restore from an old backup, it will undo any of the changes you've made to your iPhone after that date. This means you'll need to re-download apps you've downloaded after the backup was made.
-
10Open the Messages app to find your deleted messages. As long as the messages you deleted were still on your iPhone when the backup was made, you'll find them in the Messages app, merged in with your other messages.
- If you were unable to restore your deleted messages this way, you may be able to contact your mobile carrier to request them.
Finding Messages from Notifications You Hid
-
1Open the Messages app on your iPhone. It's the green icon with a white speech bubble inside. You'll find it at the bottom of your home screen. This opens your inbox.
- Use this method if you saw a notification that said you received a text message but can no longer find the notification.
-
2Find the most recent messages at the top of your inbox. Any messages you haven't opened yet will have a blue dot to the left of the sender's name.
- If you tapped the notification to read the message previously, you won't see a blue dot.
-
3Tap a message to open it. The contents of the message will appear.
References
About This Article
1. Open the Messages app.
2. Tap Filters.
3. Tap Unknown Senders.