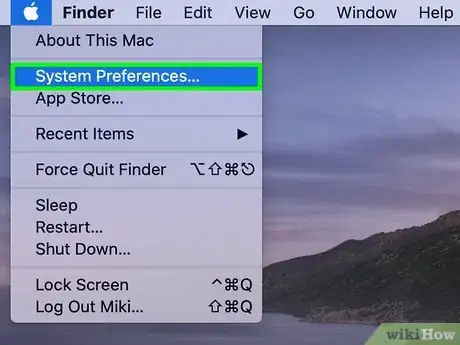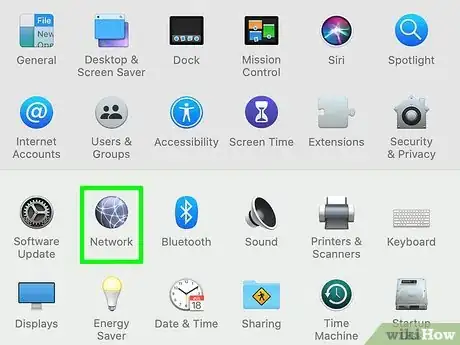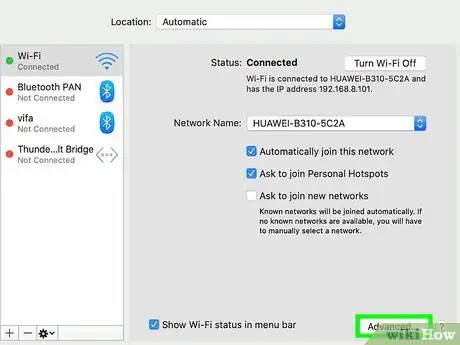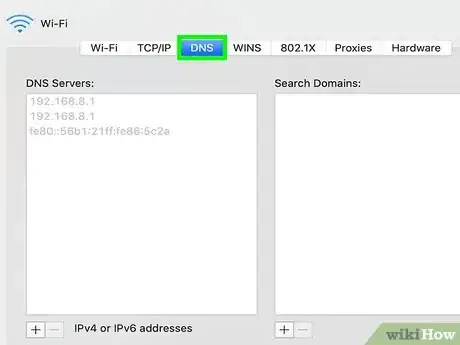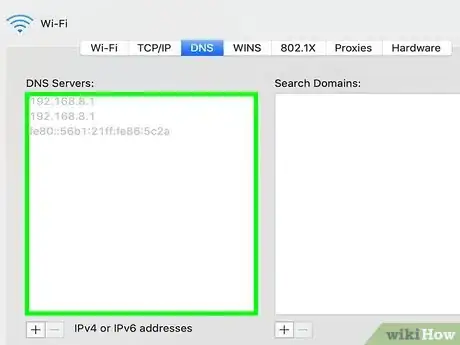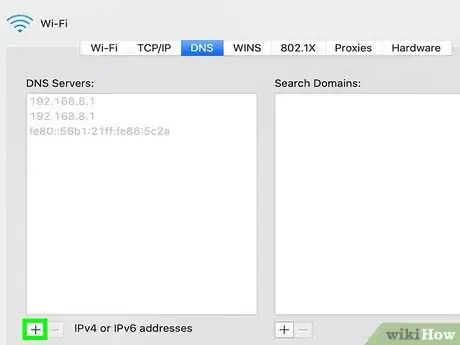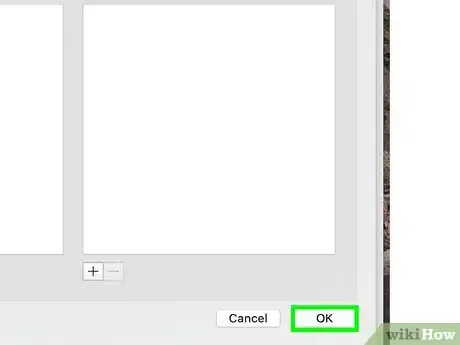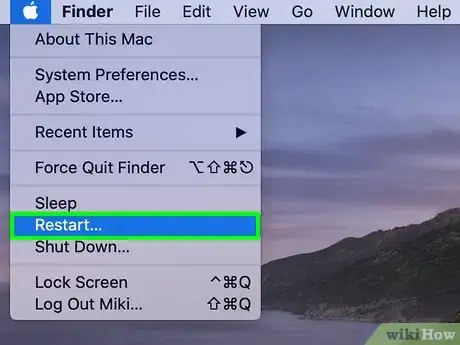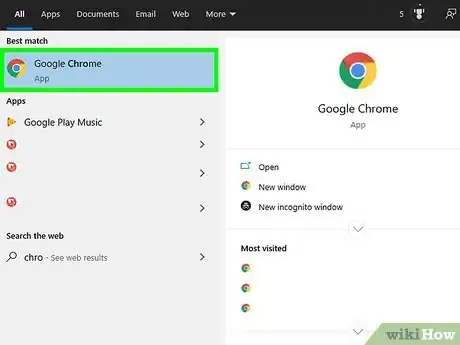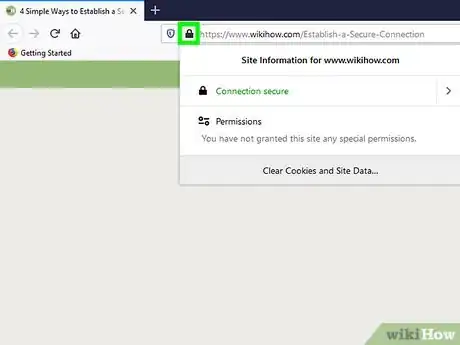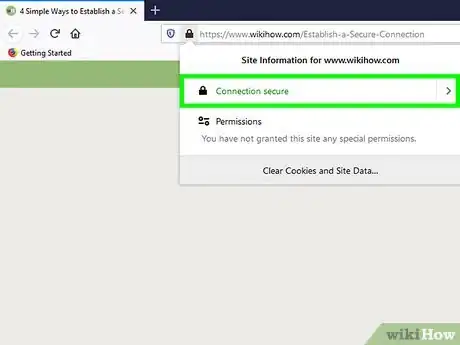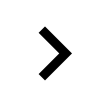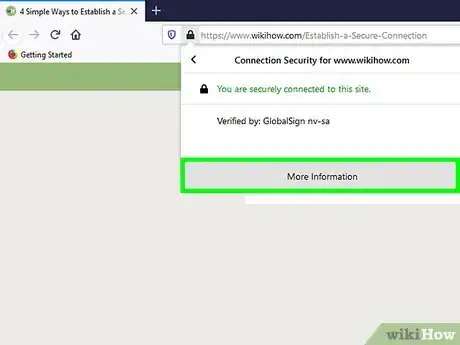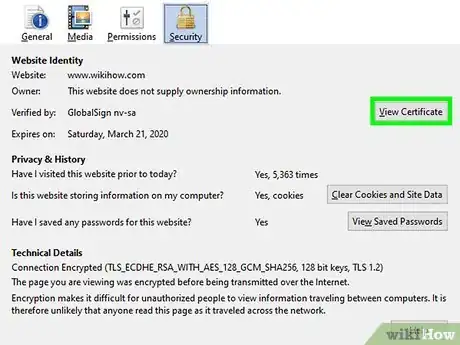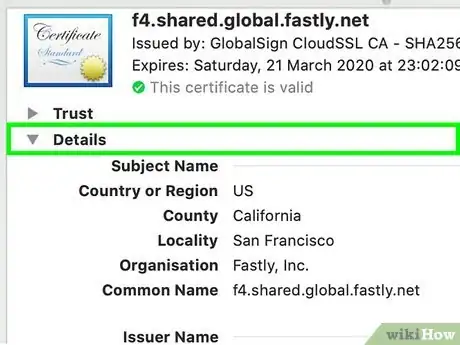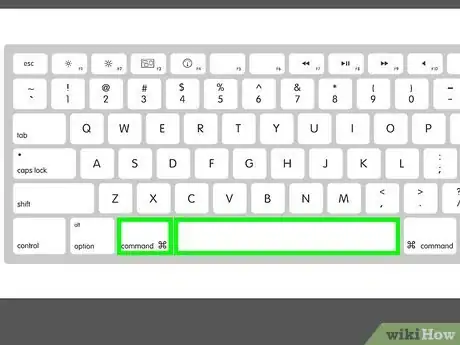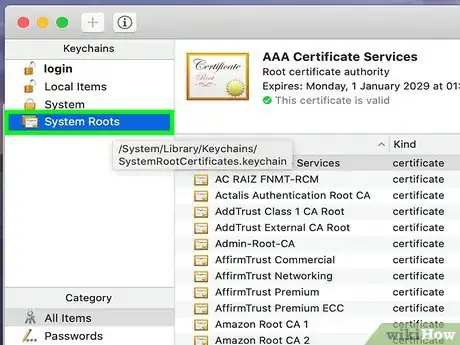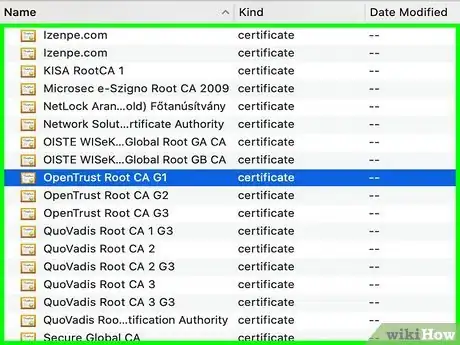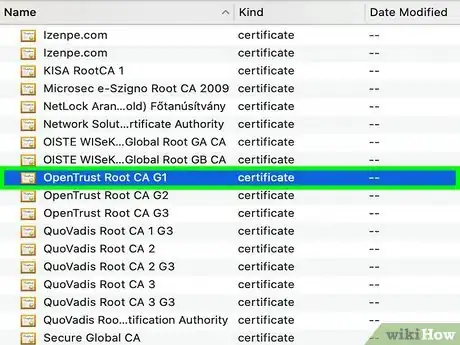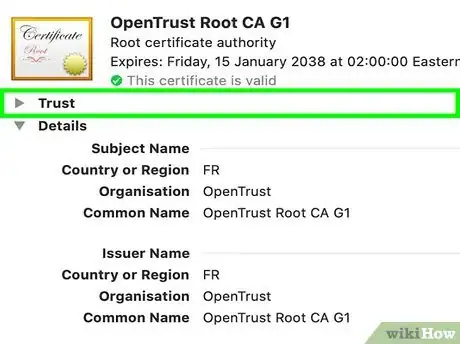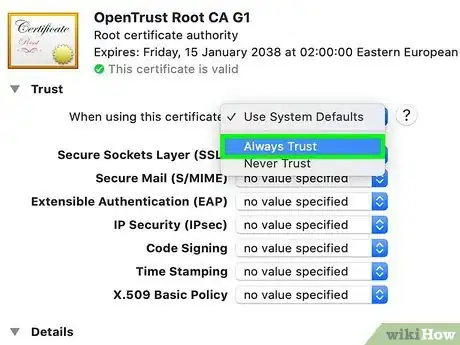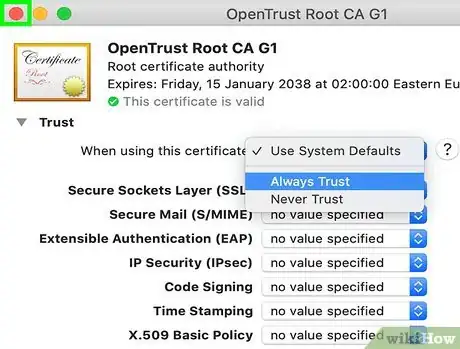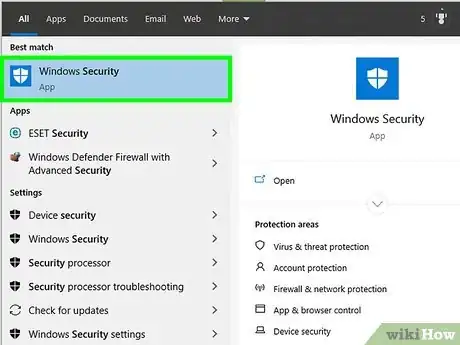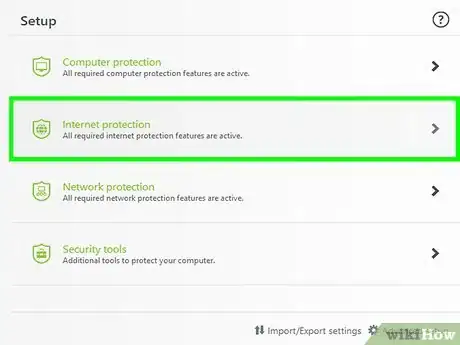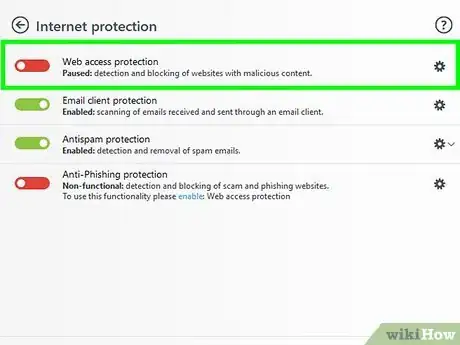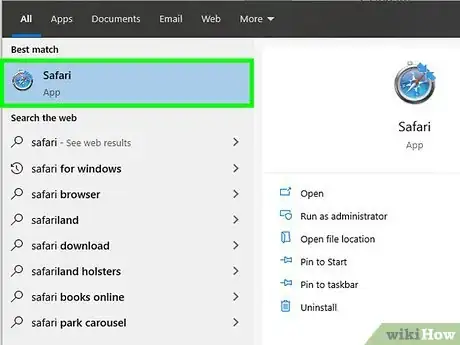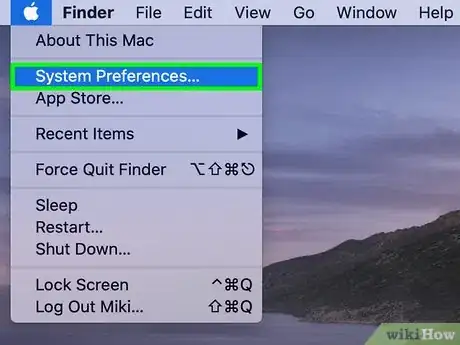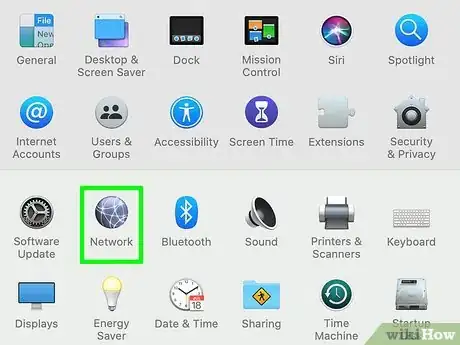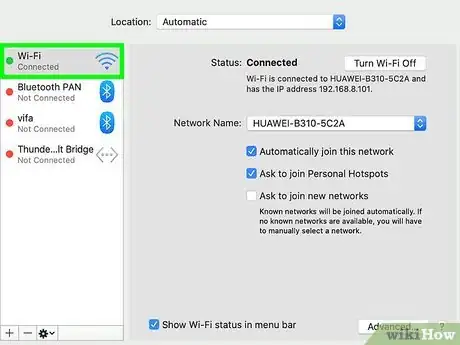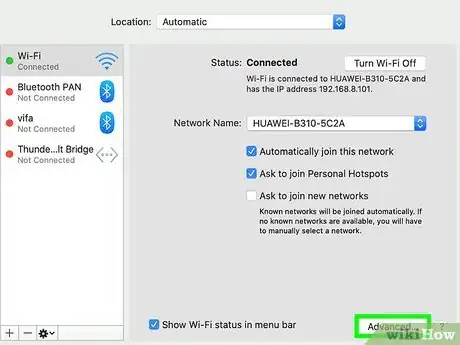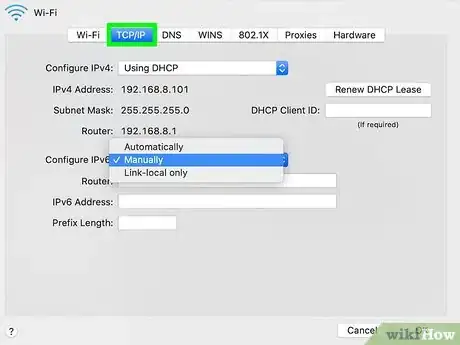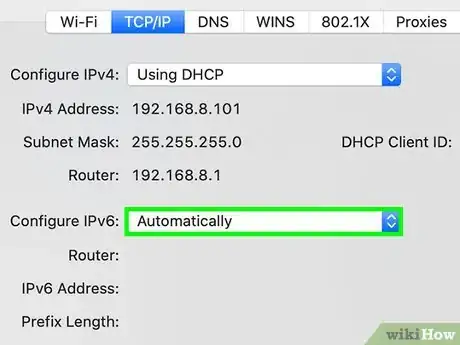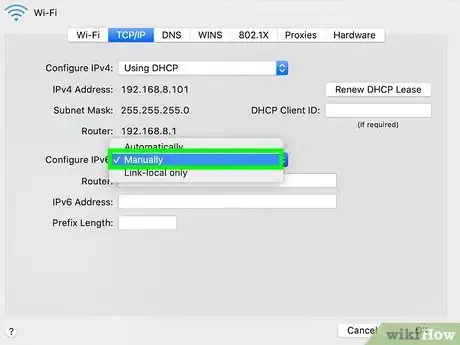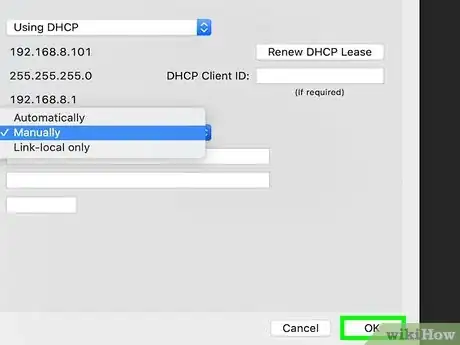This article was co-authored by wikiHow staff writer, Darlene Antonelli, MA. Darlene Antonelli is a Technology Writer and Editor for wikiHow. Darlene has experience teaching college courses, writing technology-related articles, and working hands-on in the technology field. She earned an MA in Writing from Rowan University in 2012 and wrote her thesis on online communities and the personalities curated in such communities.
This article has been viewed 15,758 times.
Learn more...
While you're browsing the web on Safari on Mac, you might get a loading error that says something like "Safari can't open the page because it can't establish a secure connection." If macOS detects that a server has a weak encryption or if Safari can't establish a secure connection, Safari won't load or open that web page. This wikiHow will teach you how to troubleshoot the "Safari can't establish a secure connection" error on your Mac.
Steps
Changing DNS Settings
-
1Unplug your modem (and router, if you have one) for a few seconds. Doing so will force your modem through a power cycle and might fix some DNS issues.
- Many modern modems are also a router, but if you have a separate router, make sure you unplug that as well to ensure the DNS settings are reset.
- Wait for about 30 seconds until you plug in your router and modem.
-
2Open System Preferences. You'll find this inside the Apple menu at the top left of your screen.Advertisement
-
3Click Network. This is usually in the third row from the top with "iCloud."
-
4Click Advanced. You'll find this in the lower right corner of the pop-up window.
-
5Click the DNS tab. You'll see this along with tabs for Wi-Fi and Hardware.
-
6Delete the existing entries in the box on the left. You can do this by clicking them to select them and then clicking the minus icon (-) below the box.[1]
-
7Add the two Google DNS addresses. Do this by clicking the plus icon (+) below the box and enter 8.8.8.8.[2]
- Click the plus icon (+) again and enter 8.8.4.4.
- Click OK to proceed.
-
8Click Apply. You'll find this in the bottom right corner of the Network window.
-
9Restart your computer. After your computer restarts, try the website again. If it still won't load, continue through the next method.
Using a Different Browser
-
1Open the site in another browser. Most likely, Safari won't load a page because it doesn't meet the security standards of macOS 10.10.4 and iOS 8.4. You can use another browser to unlock these sites for Safari so you can access them with the default browser.
-
2Click the lock icon in the address bar. Once the page loads in the other browser, such as Firefox, you'll see a small green lock icon next to the URL address. When you click that, a menu will pop-up.
-
3Click the arrow to expand more information . This will bring up more information and options for the site security.[3]
-
4Click More information. You'll see this at the bottom of the pop-up menu.
-
5Click View Certificate. This is on the Security tab, in the top section.
-
6Click the Details tab. You'll find this near the top of the page with General.
- You'll see the information you need to allow Safari to connect to this site on this tab.
-
7Open Keychain. You can either press Cmd + Spacebar and search for keychain in Spotlight or you can open the program from Finder > Applications > Utilities.
-
8Click System Roots. You'll see this in the column on the left side of the window under "Keychains."
-
9Find the entry that is blocked by Safari. You'll see this certificate information in the "Details" page of the website. It's usually listed as "Issued by…".
- For example, if Facebook is blocked by Safari, you'll see in the "Details" page of the website "Issued by: DigiCert SHA2 High Assurance CA," which you should find in your Keychain as well.
-
10Double-click the entry. It'll open in a new window.
-
11
-
12Select Use System Defaults next to "When using this certificate." You don't want to use your system's defaults because that'll end up blocking that page from loading.
-
13Select "Always Trust" from the drop-down. This setting allows this page to always load with Safari. You'll see all the other options change as well.
-
14Close all the windows you have open and try the website on Safari. If it still doesn't load, continue to the next method.
Changing Antivirus Software Settings
-
1Open your Antivirus software. You might have a web shield feature enabled that is blocking the website without notifying you that it is doing so.
- If you don't have an antivirus application, you can skip this method.
-
2Look for Web Shield. Your antivirus software may or may not have a feature called "Web Shield" or something similarly named. You can generally perform a search in your antivirus software or browse the features.
-
3Disable Web Shield. If Web Shield is enabled, it could be blocking the website.
-
4Use Safari to try to load your website. If the page still won't load, continue to the next method.[4]
Disabling IPv6
-
1Open System Preferences. You'll find this inside the Apple menu at the top left of your screen.
-
2Click Network. This is usually in the third row from the top with "iCloud."
-
3Click to select your network. You'll see a list of networks in the menu on the left. When you single-click your network, it will highlight in blue.
-
4Click Advanced. You'll find this in the lower right corner of the pop-up window.
-
5Click the TCP/IP tab (if not already active). You'll see this in the row of tabs with DNS, and Hardware.
-
6Click {{MacButton|Automatically" next to "Configure IPv6." A menu will drop-down.
-
7Select Manually. This is usually the second listing in the drop-down menu.
-
8Click OK and Apply to close all windows.
References
About This Article
1. Unplug your modem (and router, if you have one) for a few seconds.
2. Open System Preferences.
3. Click Network.
4. Click Advanced.
5. Click the DNS tab.
6. Delete the existing entries in the box on the left.
7. Add the two Google DNS addresses.
8. Click Apply.
9. Restart your computer.