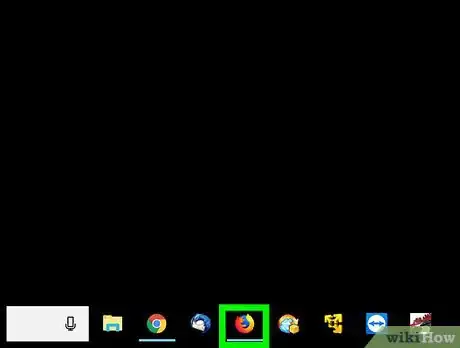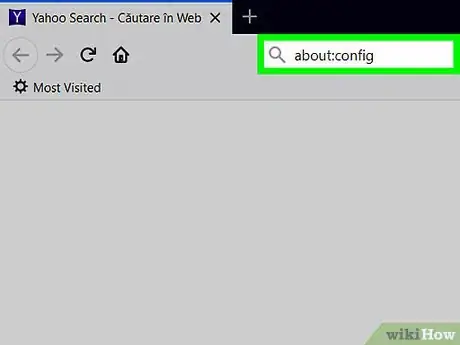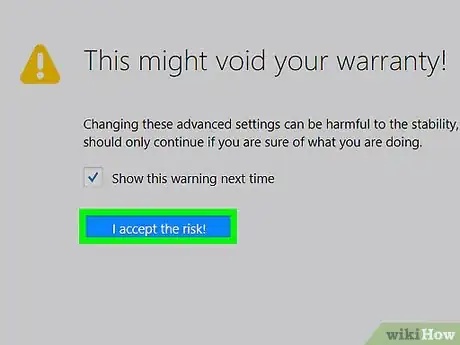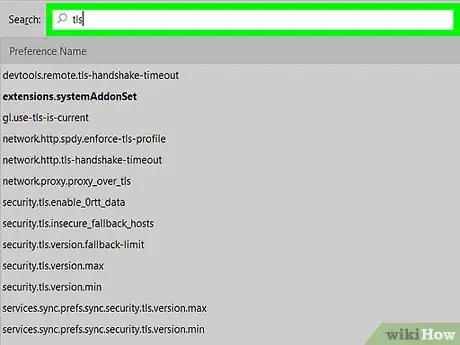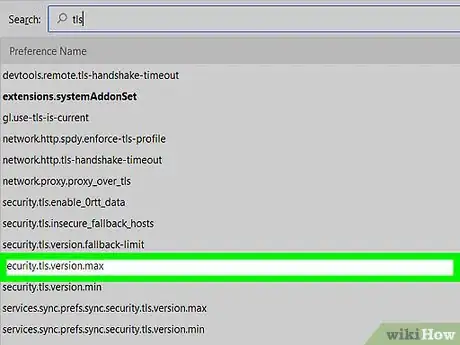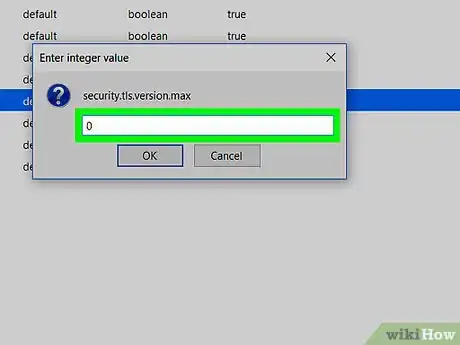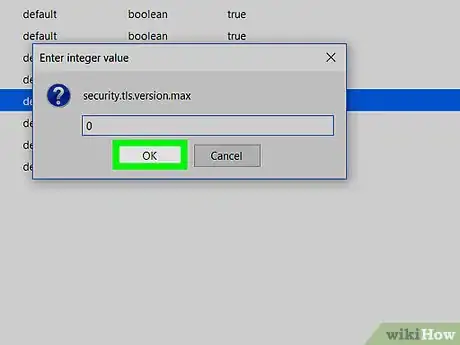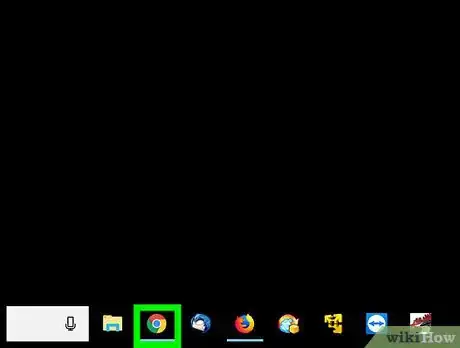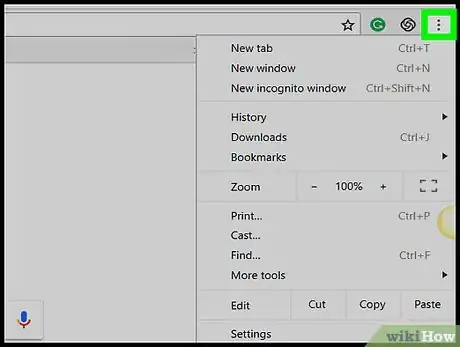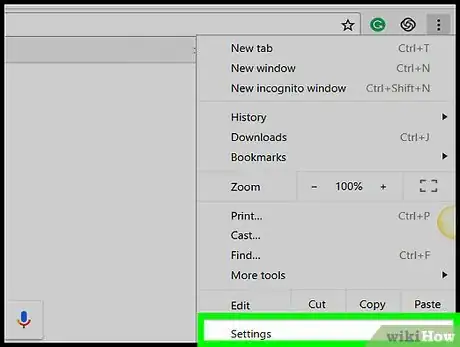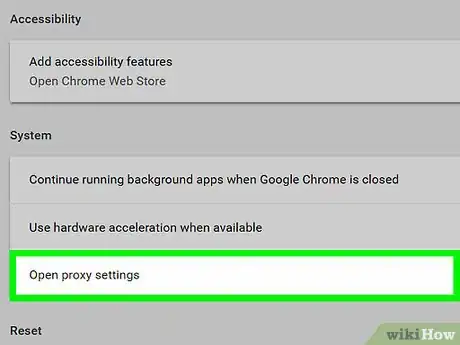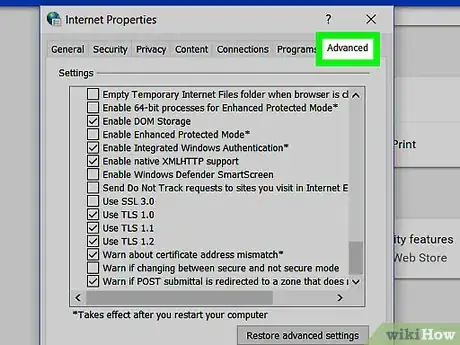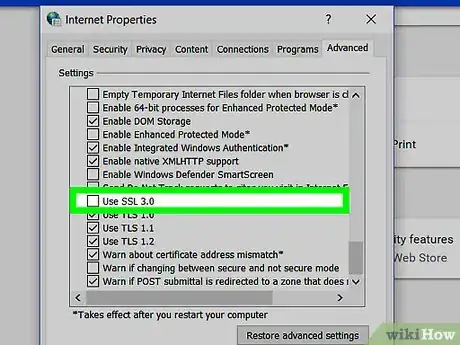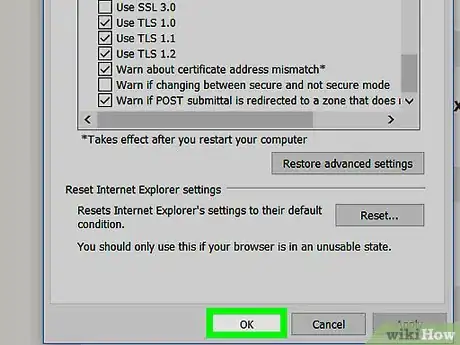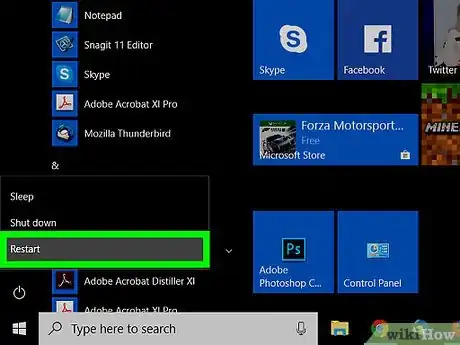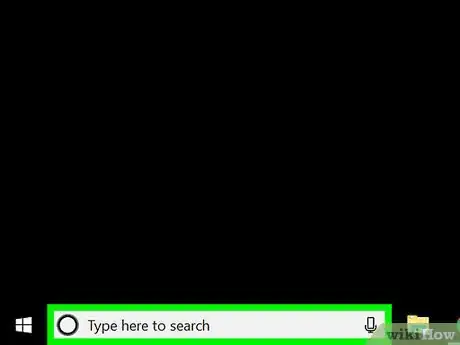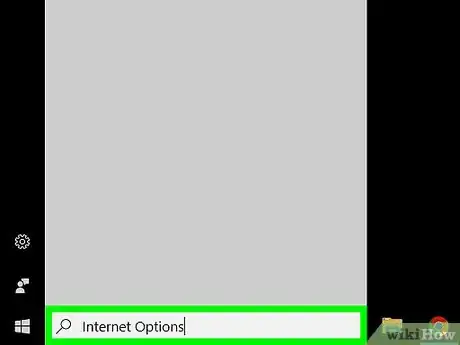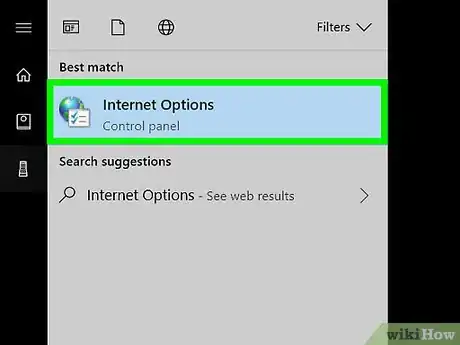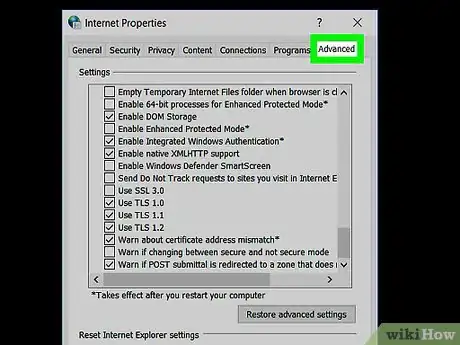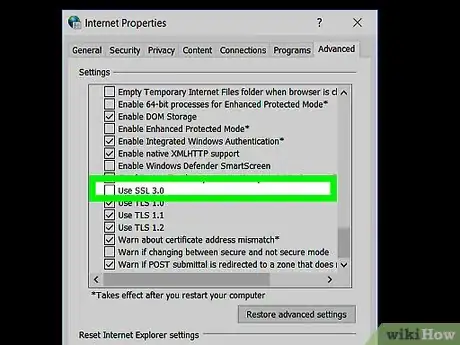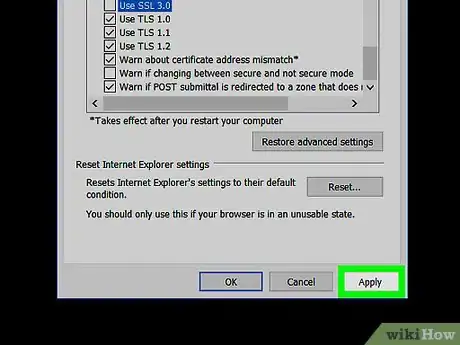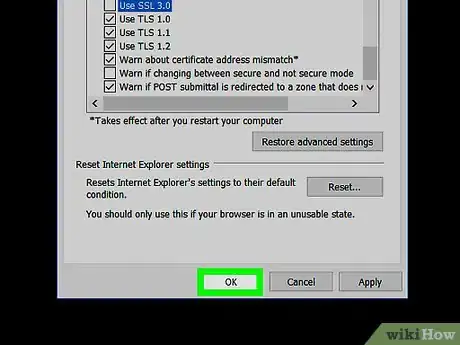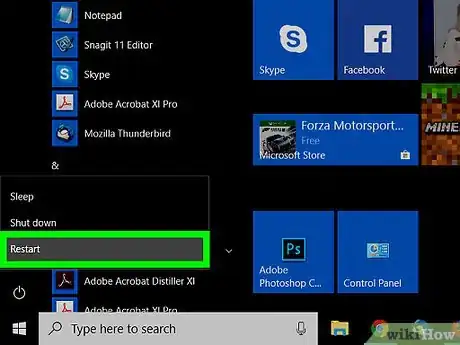This article was co-authored by wikiHow staff writer, Nicole Levine, MFA. Nicole Levine is a Technology Writer and Editor for wikiHow. She has more than 20 years of experience creating technical documentation and leading support teams at major web hosting and software companies. Nicole also holds an MFA in Creative Writing from Portland State University and teaches composition, fiction-writing, and zine-making at various institutions.
The wikiHow Tech Team also followed the article's instructions and verified that they work.
This article has been viewed 34,025 times.
Learn more...
This wikiHow teaches you how to turn on SSL 3.0 support in Firefox for Windows and macOS, as well as Chrome, Edge, and Internet Explorer for Windows. SSL 3.0 is already enabled in Safari for macOS and cannot be turned off.
Steps
Firefox for Windows and macOS
-
1Open Firefox on your PC or Mac. You'll usually find it in the All Apps area of the Start menu (Windows) or in the Applications folder (macOS).
-
2Type about:config into the address bar and press ↵ Enter or ⏎ Return. A warning page will appear.Advertisement
-
3Click I accept the risk!. It's the blue button at the center of the page.
-
4Type tls into the search bar. It's the wide search bar at the top of the screen. The list of options below will now be filtered to show only matching results.
-
5Double-click security.tls.version.max.
-
6Enter 0 as the integer value.
-
7Click OK. SSL 3.0 support is now enabled in Firefox.
Chrome for Windows
-
1Open Chrome on your PC. You'll usually find it in the All Apps area of the Start menu.
- This method will only work on a PC.
-
2Click ⁝. It's at the top-right corner of Chrome.
-
3Click Settings. It's near the bottom of the menu.
-
4Scroll down and click Open proxy settings. The Internet Properties screen will appear.
-
5Click the Advanced tab.
-
6Scroll down and check the box next to “Use SSL 3.0.” It's toward the bottom of the list.
-
7Click OK.
-
8Restart your PC when prompted. Once Windows starts back up, SSL 3.0 will be supported in Chrome.
Microsoft Edge and Internet Explorer for Windows
-
1Press ⊞ Win+S. This opens the search bar.
-
2Type internet options. A list of matching results will appear.
-
3Click Internet Options.
-
4Click the Advanced tab. A list of check boxes will appear under the “Settings” header.
-
5Scroll down and check the box next to “SSL 3.0.”
-
6Click Apply. It's at the bottom of the window.
-
7Click OK. It's next to the Apply button.
-
8Restart your PC as prompted. Once Windows starts back up, Edge and Internet Explorer will both support SSL 3.0.
Community Q&A
-
QuestionShow frontpage in Explorer 11 edit tab?
 Community AnswerIf you are still using IE 11, proceed to Google and type in "Chrome download" or "Firefox download". download one of these browsers immediately and install them to save a ton of time waiting for IE 11.
Community AnswerIf you are still using IE 11, proceed to Google and type in "Chrome download" or "Firefox download". download one of these browsers immediately and install them to save a ton of time waiting for IE 11.