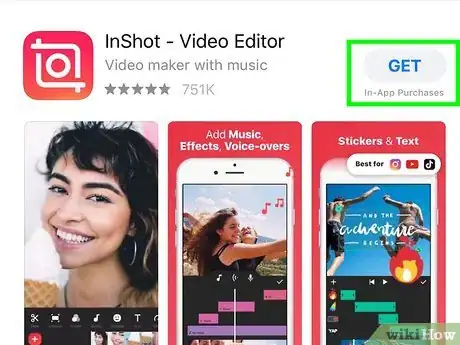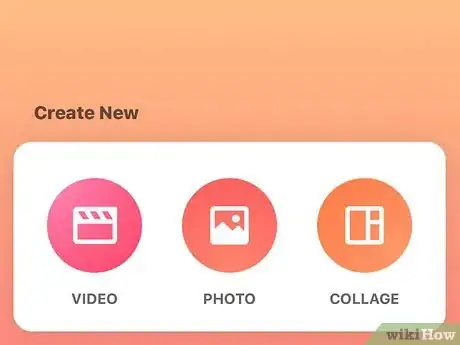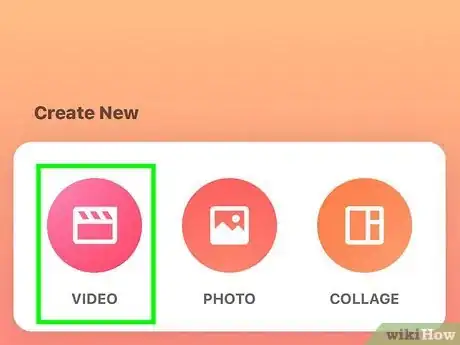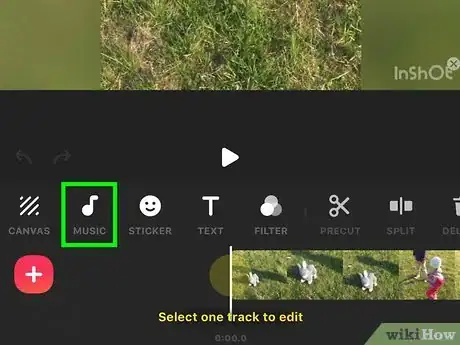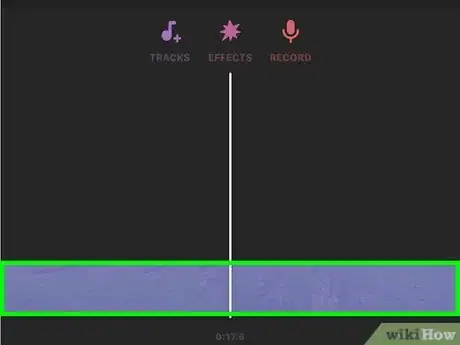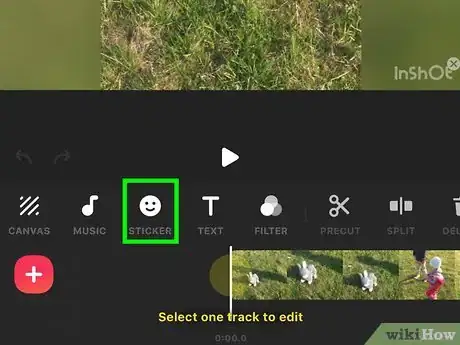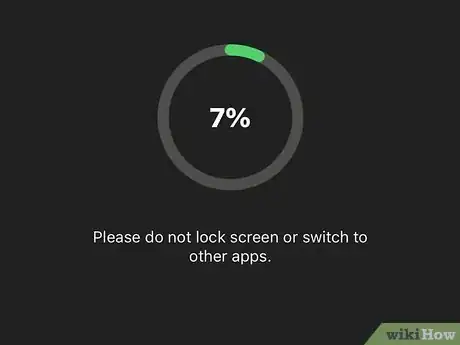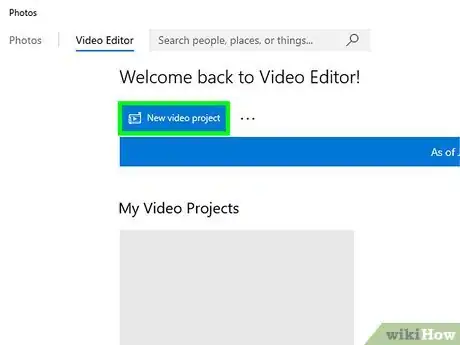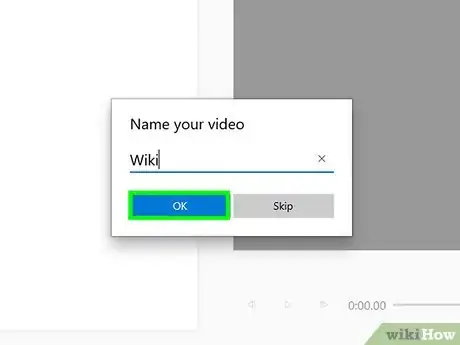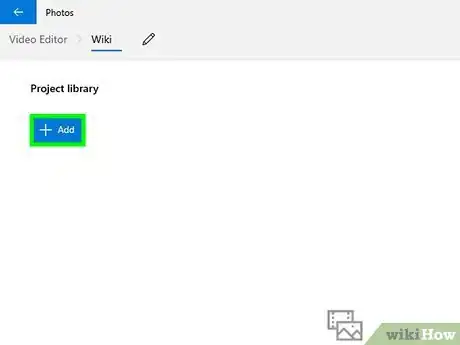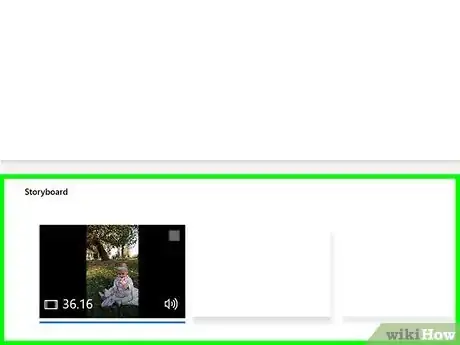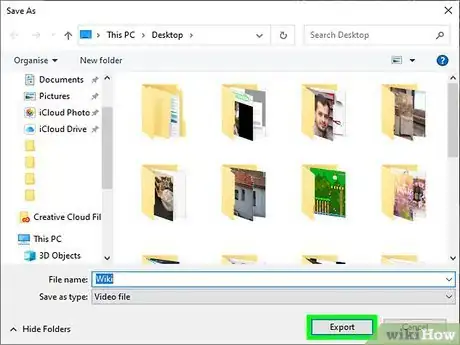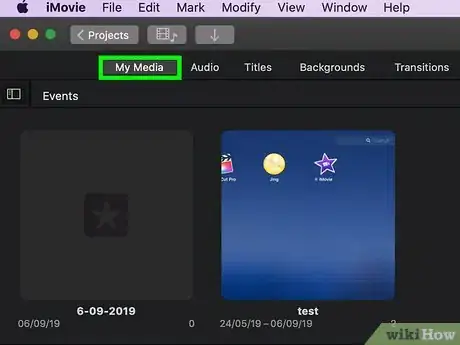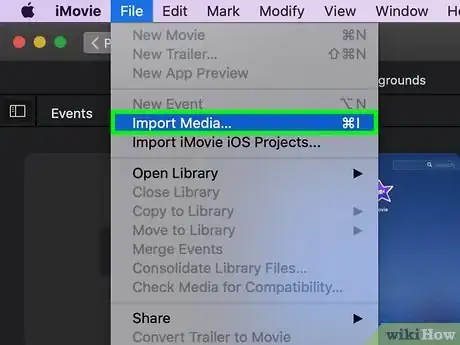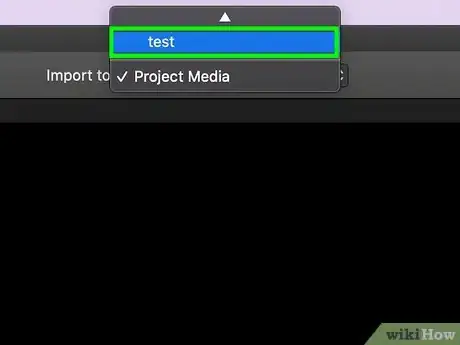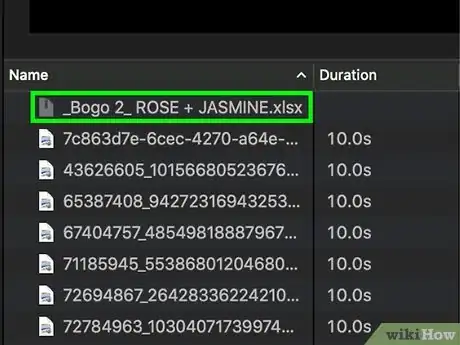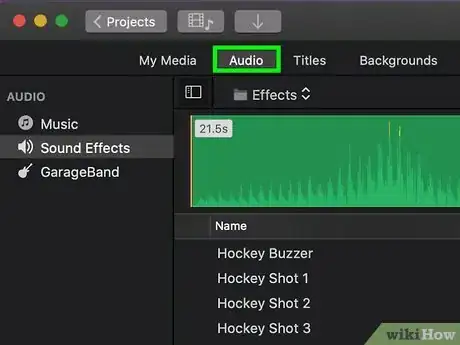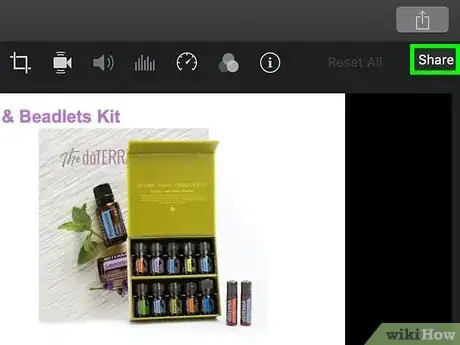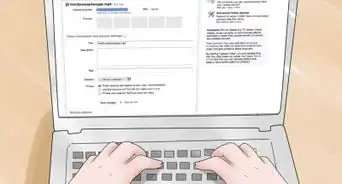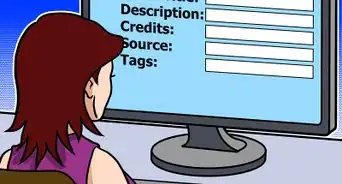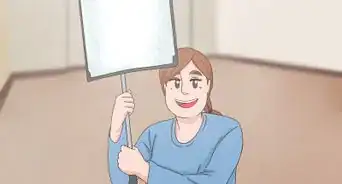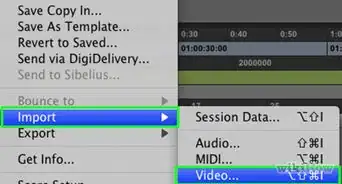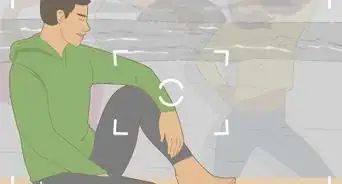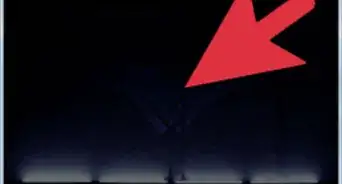This article was written by Katie Double. Katie Double is a Technology Writer and Editor for wikiHow. She has over five years of experience in technical support, IT process analysis, and quantitative research. Katie loves exploring the application of various technological tools, from data analysis and visualization to music production and performance. Though originally from Denver, Colorado, she currently resides in New Zealand. She has a BA in Psychology from the University of Colorado Boulder.
This article has been viewed 33,238 times.
This wikiHow teaches you how to change sounds in a video. You can adjust existing sounds as well as add new sounds, such as music or sound effects. Many phones, tablets, and computers come with apps that allow you to edit videos, but you might want to download a third-party app to give you more functionality.
Steps
Using the InShot Mobile App
-
1Download and install the InShot app on your phone or tablet. Look for it in the Google Play Store on Android, or in the App Store on iOS. It has an icon of a white square and circle on a pink and orange background, and is by InShot Inc.
- You can choose to use your phone's default video editing app, such as iMovie, but InShot has more features for sound editing. It's free and has minimal ads.
-
2Launch the InShot app. Look for the icon on your home screen or in the app drawer.Advertisement
-
3Tap Video. This is on the left, in the "Create New" section in the middle.
-
4Tap New. This will bring up your phone's video library.
-
5Tap on a video to select it. Tap Recent at the bottom to search in a different album.
-
6Tap on the green checkmark in the bottom right. Your video will load in the InShot app.
-
7Tap Music. This is in the menu at the bottom, and has a musical symbol next to it.
-
8Adjust the video's existing sound. Tap on the video timeline at the very bottom. Drag the volume cursor left to decrease the volume, and right to increase the volume. Tap again to apply.
-
9Add additional sounds. You can add music and/or sound effects.
- Tap Tracks to add music to your video. You can select featured music or music saved on your phone or tablet.
- Tap Effects to add special effect sounds to your video. These can be things such as applause, instruments, or a bleep to censor out certain words.
- Once you add a song or effect, tap and hold on its color in the video timeline to drag in to your desired point. Tap Edit to change the length of the effect or song, or tap Volume to adjust its sound level.
- Tap the checkmark on the right when you are finished adjusting the added sound.
-
10Make any other desired edits to your video. Use the menu bar at the bottom to change other settings. For example, you can add text or stickers to your video.
-
11Tap Save twice. This is in the top right corner.
- On iOS, tap the Share button, then Save. The share button is a square with an arrow in the top right.
-
12Choose a video quality. Tap the top option for the best quality.
- You may not see this option on iOS.
- Your video will save to your phone or tablet automatically. Use the menu at the top to share it somewhere, such as Facebook, Instagram, or WhatsApp.
Using a Windows Computer
-
1Launch Video Editor on your Windows PC. This is the default video editing app that comes with your computer.
- To find it, hit the Windows key and start typing "Video Editor", or click on the search icon and search for "video editor". It's a green icon with mountains on it.
-
2Click New video project. This is a button in the top left corner.
-
3Give your video a name. Type in a name for the video and click OK.
-
4Click Add and select a video source. You can add a video from your files or from the web.
-
5Drag the video from the "Project Library" to the "Storyboard" at the bottom. This will add it to the edit screen.
-
6Click on the volume icon to adjust the video's existing sound. This is in the bottom right corner of the video tile in the "Storyboard" section.
- Click again to mute, or drag the volume bar up or down to increase or decrease volume.
-
7Add additional sounds. Click Background music to add preset background sounds, or click Custom audio to add your own music.
-
8Click Finish video when done. This button is in the top right with the share arrow icon.
-
9Select a video quality and click Export. It's best to use the recommended quality, but you can choose a different one from the drop-down.
-
10Select a location to save the video. Choose a folder and click Export. The video will process and save once done.
Using iMovie on a Mac
-
1Launch iMovie on your Mac. Look for the purple star icon on your desktop.
-
2Click Media. This is a tab at the top.
-
3Click File then Import Media.... Look for File in the menu bar at the top.
-
4Click the drop-down next to "Import to" at the top.
-
5Select a folder to save your new video in. You can save it in the iMovie library if you want to use it later with iMovie.
-
6Choose the folder that the video you want to edit is saved in. Select from the options on the left, or click the camera at the top to record a video.
-
7Select a video. Click one or more videos to import them.
-
8Click Import Selected. This is in the bottom right[1] .
-
9Edit the existing sound. Drag the line running through the green bar at the bottom to adjust volume.
-
10Click Audio. This is at the top of the window near the left.
-
11Add sounds from the left. Click on iTunes to add music from your iTunes library, or search from Sounds Effects or GarageBand.
- To add a sound you like, drag it down to the video timeline at the bottom.
-
12Click Share in the top right to save and export the video. This may have the share icon with it, which looks like a square with an arrow[2] .
References
About This Article
1. Launch InShot on your phone or tablet.
2. Tap Video and select a video to add.
3. Tap Music in the menu in the middle.
4. Tap on the video timeline at the bottom to edit existing sound.
5. Tap Tracks or Effects to add extra sounds.
6. Tap the checkmark, then Save to save the video.