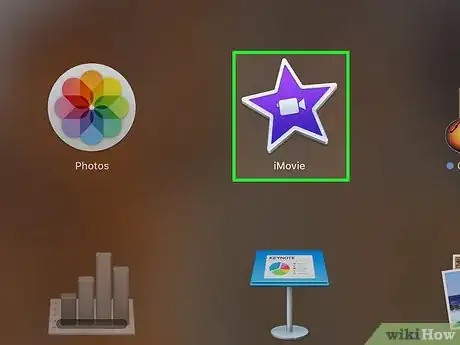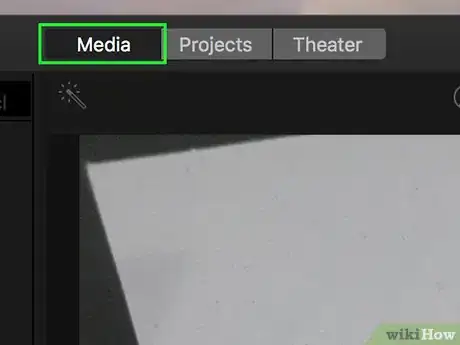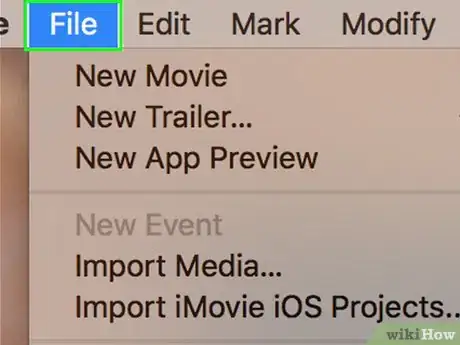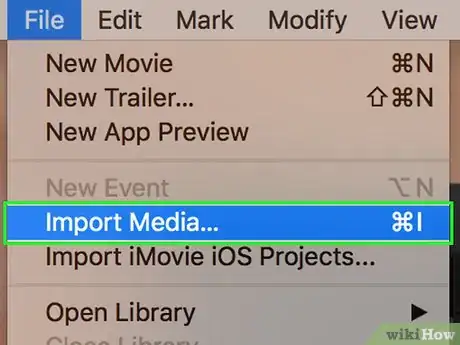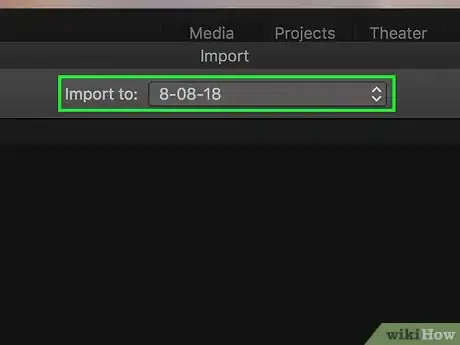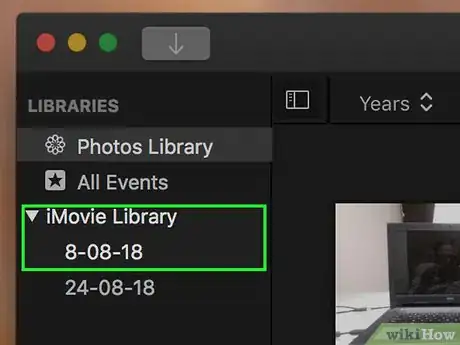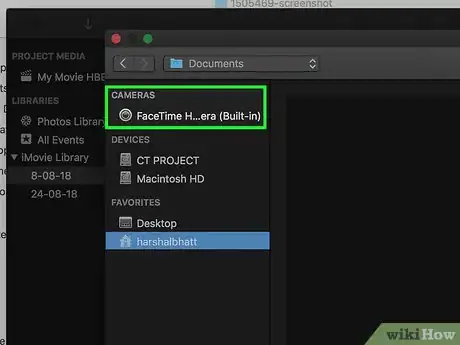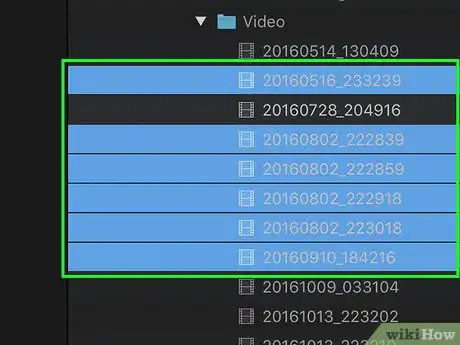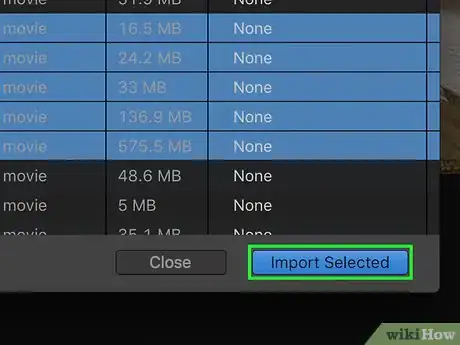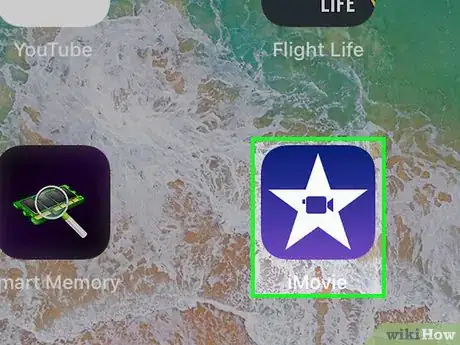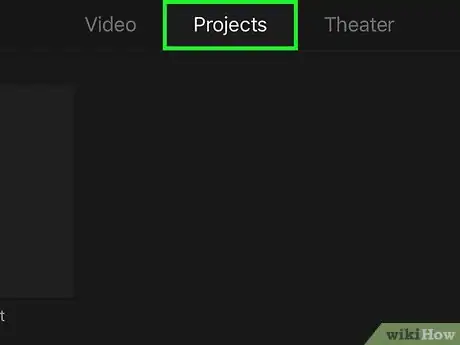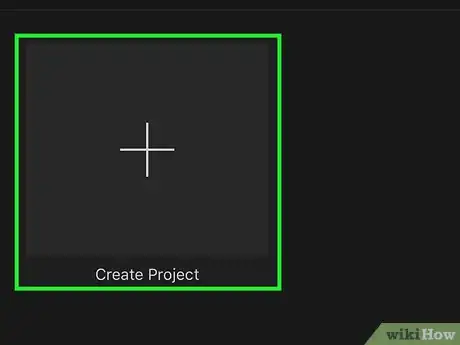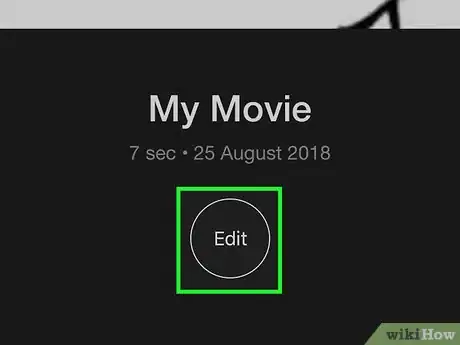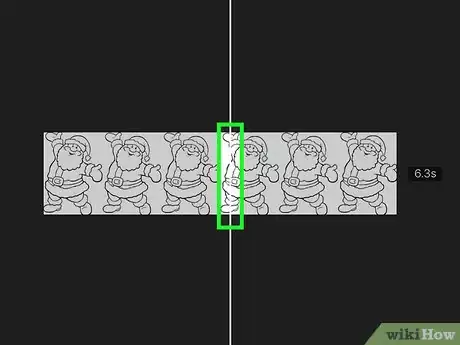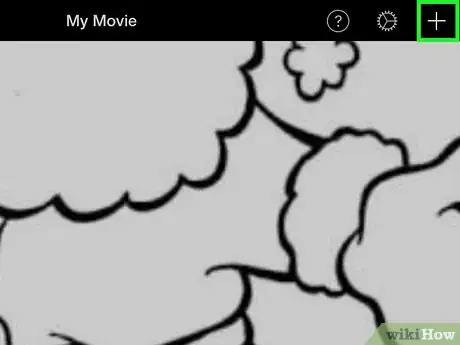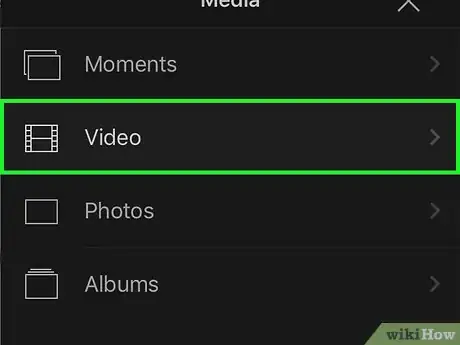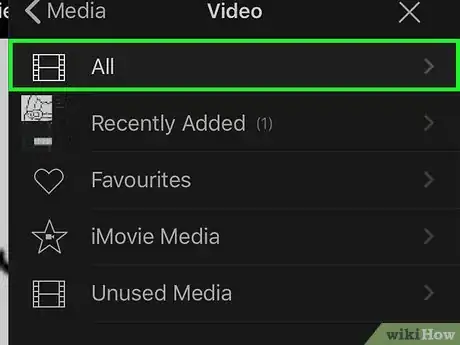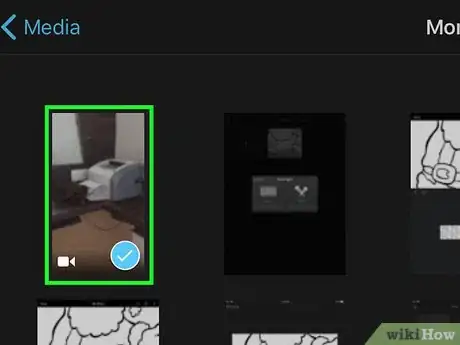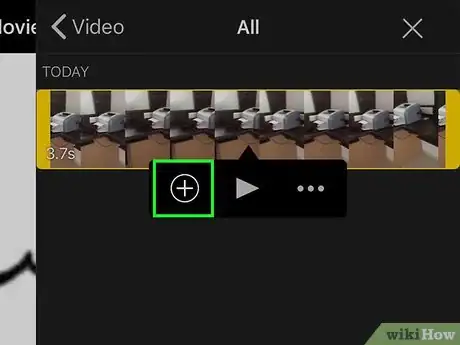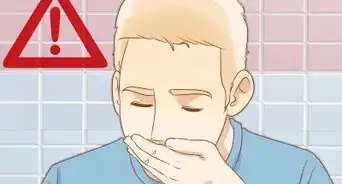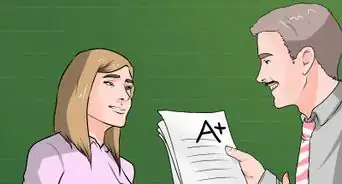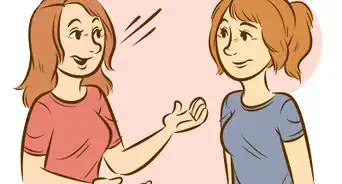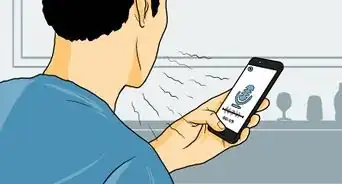X
This article was co-authored by Travis Page. Travis Page is the Head of Product at Cinebody. Cinebody is a user-directed video content software company headquartered in Denver, Colorado that empowers brands to create instant, authentic, and engaging video content with anyone on earth. He holds a BS in Finance from the University of Colorado, Denver.
The wikiHow Tech Team also followed the article's instructions and verified that they work.
This article has been viewed 168,964 times.
This wikiHow teaches you how to add a video clip to an iMovie project or media library on your Mac or iPhone/iPad.
Steps
Method 1
Method 1 of 2:
On Mac
-
1Open iMovie. It's a purple star-shaped app with a white movie camera icon.
-
2Click the Media tab. It's at the top of the window.
-
3Click File in the menu bar at the top of the screen.
-
4Click Import Media….
-
5Click the Import to: drop-down at the top of the window.
-
6Click a destination for the new video. You can save it directly to a project or add it to your iMovie Media Library to use later.
-
7Select the location of the video. Use the menu on the left side of the window to select the folder or location where your video(s) are saved.
- Click a camera in the "CAMERAS" section to record a new video.
-
8Click the video(s) you want to add. They'll be listed on the right side of the window after you've selected the folder or location where the videos are saved.
- Hold the ⌘ key while you click to select multiple videos.
- Alternatively, click Import All in the lower-right to import all the media from the folder or location you selected.
-
9Click Import Selected in the lower-right. The selected video(s) will be imported to the destination you selected in iMovie.
- To add the video to another project, double-click a project under the Projects tab, then click My Media in the upper-left, and drag the new video down to your project's timeline.
Method 2
Method 2 of 2:
On iPhone/iPad
-
1Open the iMovie app. It's a purple app with a white star and a movie camera icon.
-
2Tap the Projects tab. It's at the top of the screen.
- If iMovie opened into a video or different tab, tap the "back" link in the upper-left corner of the screen until you see three tabs at the top of the screen: Video, Projects, and Theater.
-
3Tap a project to open it.
- Alternatively, tap ➕ to start a new project. You'll be prompted to select a video from your photo library.
-
4Tap the round Edit button. It's near the bottom of the screen.
-
5Select the location to insert the video. To do so, scroll through your project's timeline along the bottom of the screen.
-
6Tap +. It's on the left side of the side of the screen, under or next to the preview of your video project.
-
7Tap Video near the top of the screen.
-
8Tap the location of the video. Use the menu to select the album, app, or location where your video(s) are saved.
-
9Tap a video. Doing so will highlight the video and open a dialog box below it.
-
10Tap ⊕ in the box below the video. The video you selected will be added to your iMovie project in the location you specified.
Expert Q&A
-
QuestionIs iMovie a good program for editing?
 Travis PageTravis Page is the Head of Product at Cinebody. Cinebody is a user-directed video content software company headquartered in Denver, Colorado that empowers brands to create instant, authentic, and engaging video content with anyone on earth. He holds a BS in Finance from the University of Colorado, Denver.
Travis PageTravis Page is the Head of Product at Cinebody. Cinebody is a user-directed video content software company headquartered in Denver, Colorado that empowers brands to create instant, authentic, and engaging video content with anyone on earth. He holds a BS in Finance from the University of Colorado, Denver.
Brand & Product Specialist Yes, iMovie is a pretty solid choice if you're new to editing. It's pretty easy to use and the interface is very intuitive. It does have its limitations, though. If you're looking for more freedom and flexibility, it may be worth learning Final Cut Pro or Adobe Premiere.
Yes, iMovie is a pretty solid choice if you're new to editing. It's pretty easy to use and the interface is very intuitive. It does have its limitations, though. If you're looking for more freedom and flexibility, it may be worth learning Final Cut Pro or Adobe Premiere. -
QuestionHow do I add a video on iMovie?
 HeyitsRileyCommunity AnswerYou have to download the video you would like to put into the editor. Then, go to the media tab, press Videos, and select the video you want.
HeyitsRileyCommunity AnswerYou have to download the video you would like to put into the editor. Then, go to the media tab, press Videos, and select the video you want. -
QuestionHow do I add existing videos and still photos from my desktop?
 Community AnswerYou can just drag them from your desktop into the timeline. If you want to add multiple files, highlight all the files at once and drag them into the timeline.
Community AnswerYou can just drag them from your desktop into the timeline. If you want to add multiple files, highlight all the files at once and drag them into the timeline.