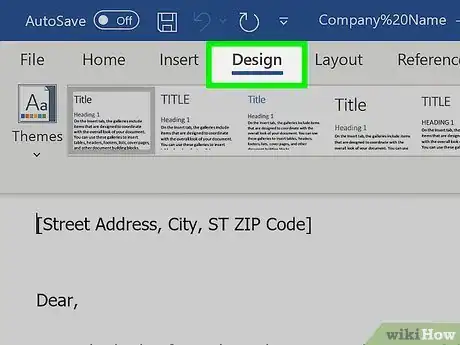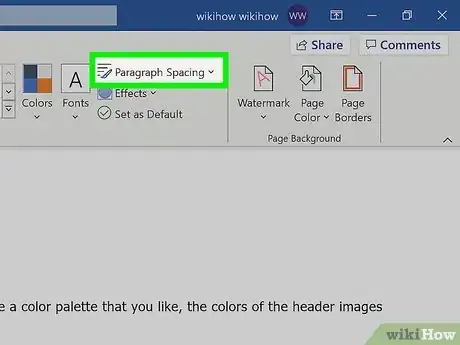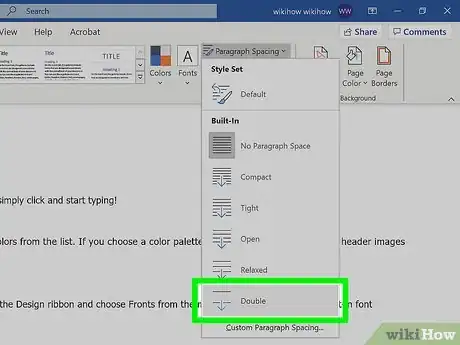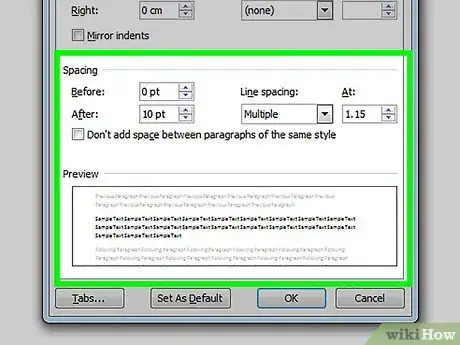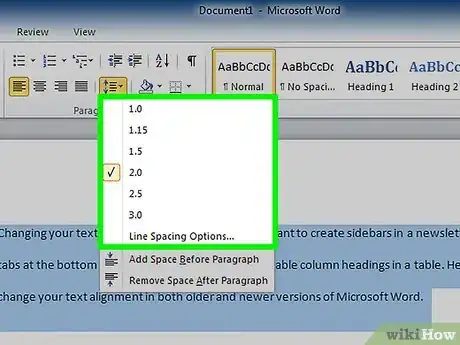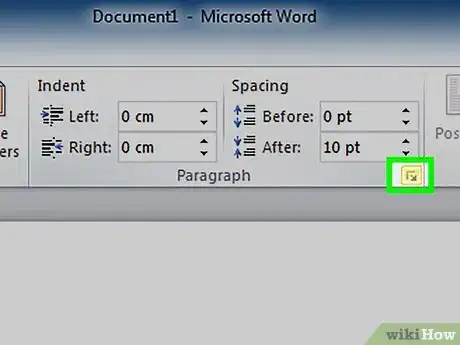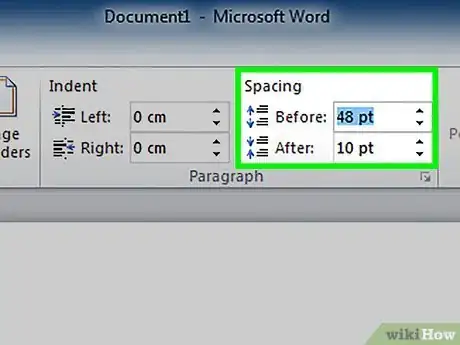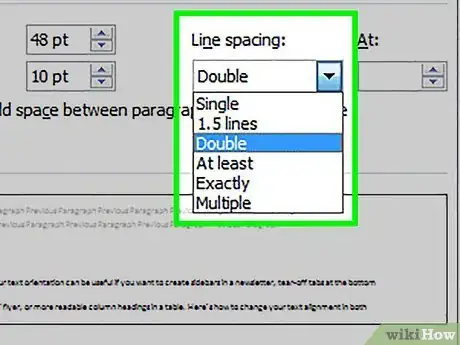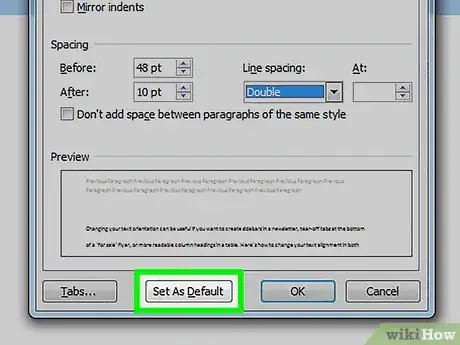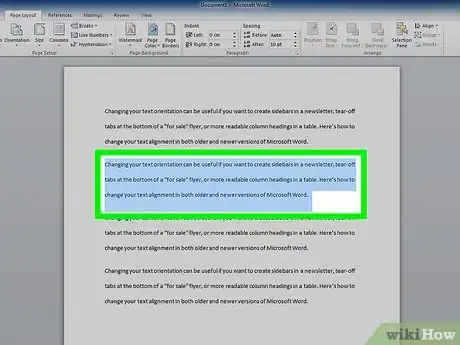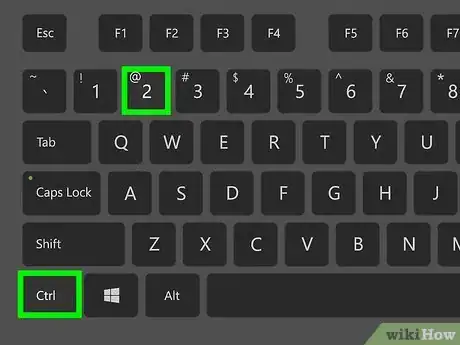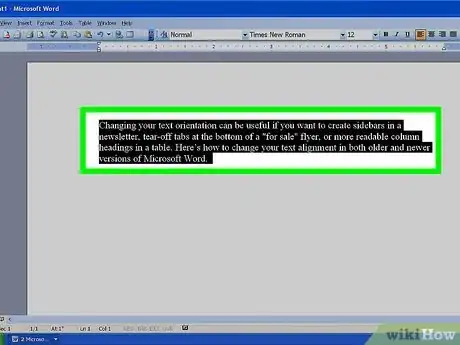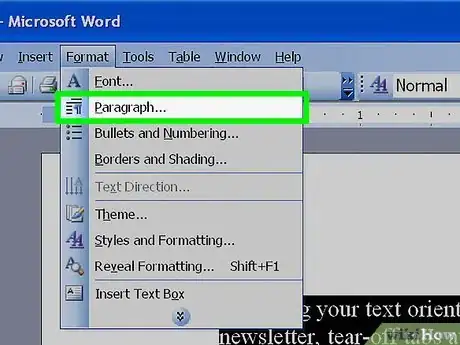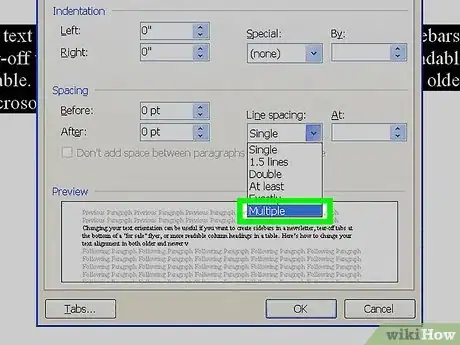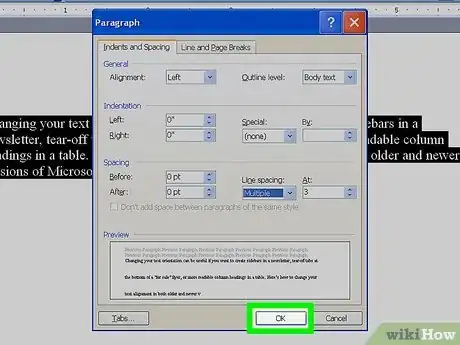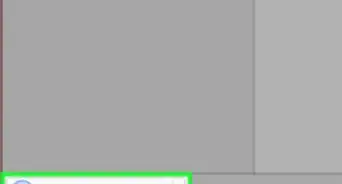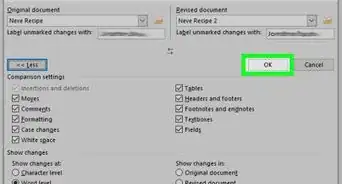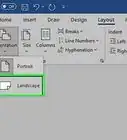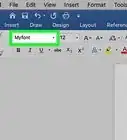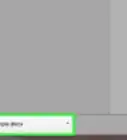Simple guide for double spacing in Microsoft Word
X
wikiHow is a “wiki,” similar to Wikipedia, which means that many of our articles are co-written by multiple authors. To create this article, 44 people, some anonymous, worked to edit and improve it over time.
This article has been viewed 806,833 times.
Learn more...
Changing the line spacing can make a Word document easier to read and make notes on when printed. Follow this guide to change the spacing in any version of Word, regardless of your operating system.
Steps
Method 1
Method 1 of 3:
Word 2016/2013/Office 365
-
1Click the Design tab. It’s at the top of Word.[1]
-
2Click Paragraph Spacing. A menu of spacing options will expand.Advertisement
-
3Click Double. The entire document is now double-spaced.
- To double-space a specific area of text, highlight the text, click the Line and Paragraph Spacing button on the Home tab (4 horizontal lines with two blue arrows), then select 2.0.
Advertisement
Method 2
Method 2 of 3:
Word 2007/2010
-
1Set your line spacing before you start. If you want to create a whole document with one standard line spacing, set the spacing before you begin to save time later. If you have nothing selected, the spacing changes will occur from where your cursor is onwards. To adjust line spacing, click either the Home or the Page Layout tab.
-
2Change using the Home tab. In the Home tab, look for the Paragraph section. Click the Line Spacing button to open the Line Spacing dropdown menu. The button has 4 small lines with an arrow pointing both up and down. From this menu, you can select common line spacing options.
- If you don’t see the line spacing button, it is most likely missing because the window isn’t large enough. You can access it by clicking the arrow button next to the word Paragraph. This will open the Paragraph menu.
- In the Paragraph menu, you can adjust the line spacing using the Line Spacing dropdown menu from the Spacing section.
-
3Change using the Page Layout menu. In the Page Layout tab click the arrow button next to Paragraph. This will open the Paragraph menu. In the Paragraph menu, you can adjust the line spacing using the Line Spacing dropdown menu from the Spacing section.
-
4Change paragraph spacing. Besides changing the spacing after each line, you can also adjust the amount of space before and after each paragraph. In the Page Layout tab, look for Spacing in the Paragraph section.
- Before will add space before the paragraph begins.
- After will add spacing every time you press Enter to start a new paragraph.
-
5Understand the line spacing options. The default line spacing in Word is set to 1.15, not 1. If you want to have truly single-spaced text, you will need to select Single from the Line Spacing dropdown menu.
- ”Exactly” will allow you to set an exact spacing between lines, measured in points. There are 72 points to an inch.
- ”Multiple” will allow you to set larger spacing, such as triple spacing.
-
6Change the default spacing. If you would rather have Word automatically space at something other than 1.15, choose your settings in the Paragraph menu and click the Default… button. Word will ask you to confirm the permanent changes to the default template.
-
7Change spacing for specific portions of text. You can adjust the spacing for individual portions of the document by selecting the text you want to change and then adjusting the spacing as outlined above.
- You can change the spacing of the entire document by selecting all of the text and then adjusting the spacing settings. To quickly select all of the text Press Ctrl+A (PC) or ⌘ Command+A (Mac). This will not affect headers, footers, or text boxes. You will need to select these sections individually to change the spacing in them.
-
8Learn the keyboard shortcuts. If you find yourself changing line spacing often, learning the keyboard shortcuts can end up saving you a lot of time. Use the following commands to change the line spacing:
- Select all the text you wish to change the spacing of.
- Press Ctrl+2 (PC) or ⌘ Command+2 (Mac). This will give you double spacing.
- Press Ctrl+5 (PC) or ⌘ Command+5 (Mac). This will give you 1.5-line spacing.
- Press Ctrl+1 (PC) or ⌘ Command+1 (Mac). This will give you single spacing.
Advertisement
Method 3
Method 3 of 3:
Word 2003
References
About This Article
Article SummaryX
1. Click the Design tab.
2. Click Paragraph Spacing.
3. Click Double.
Did this summary help you?
Advertisement