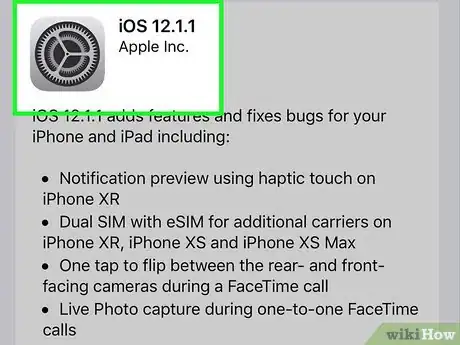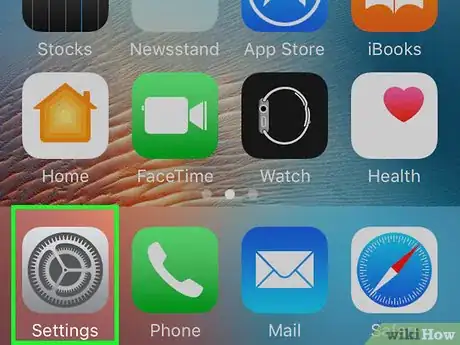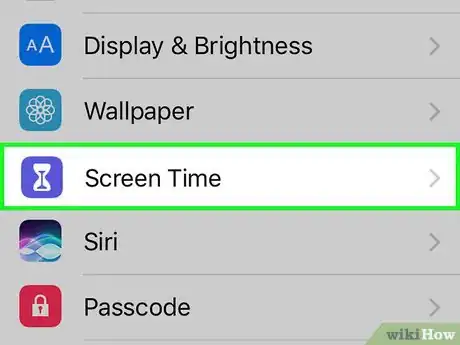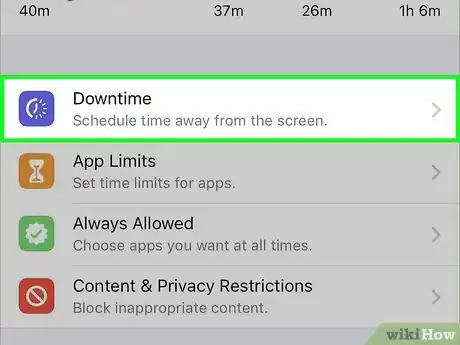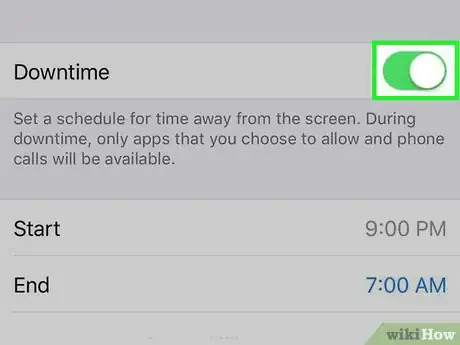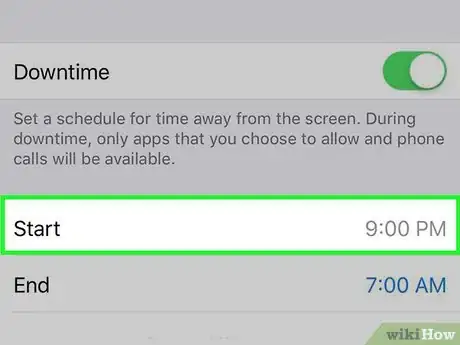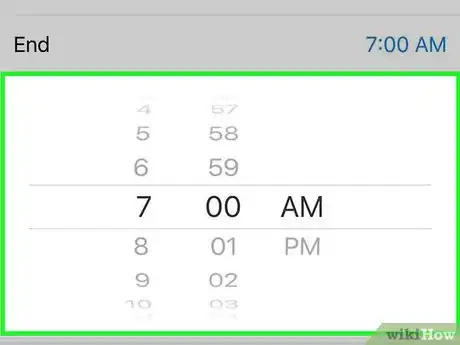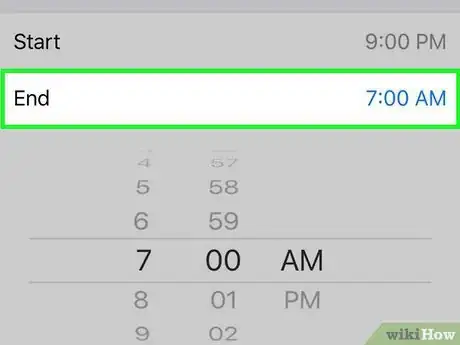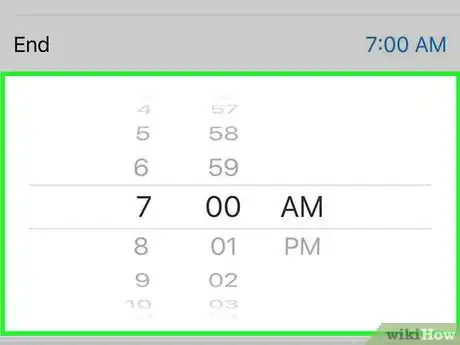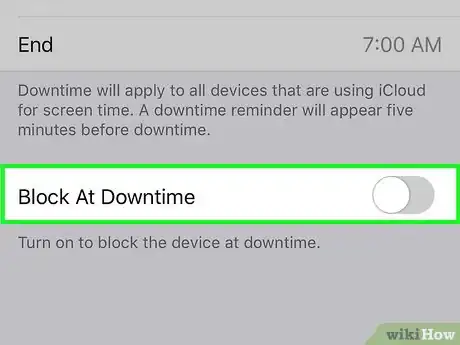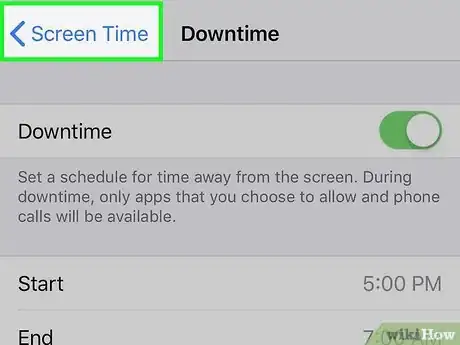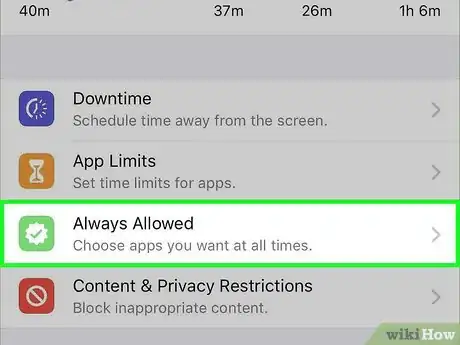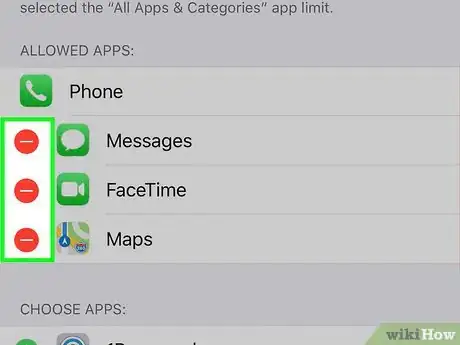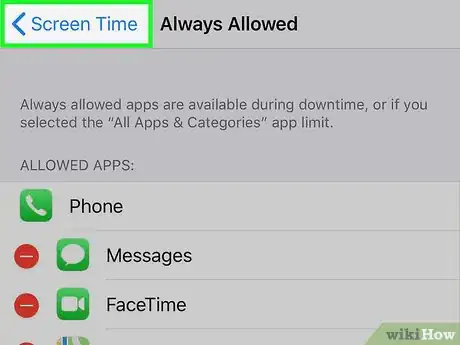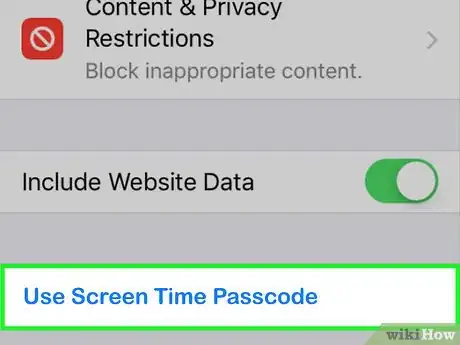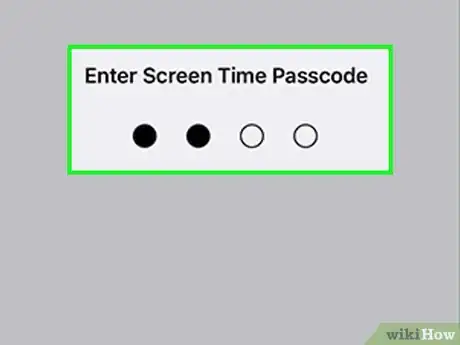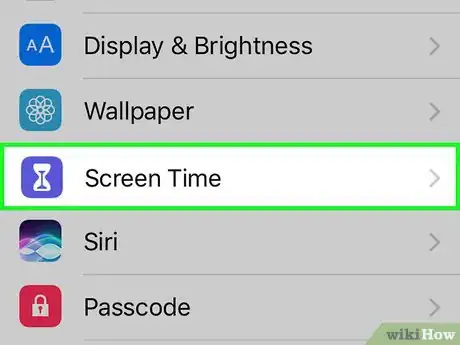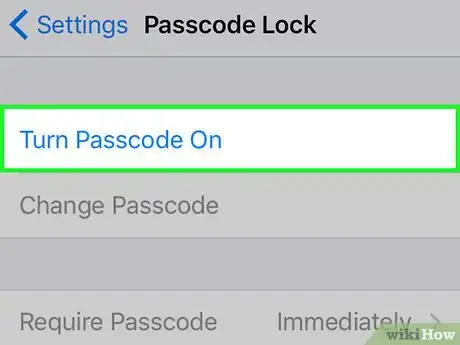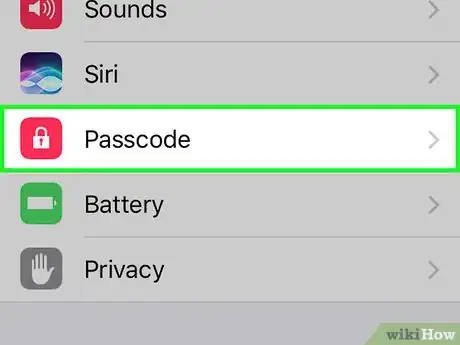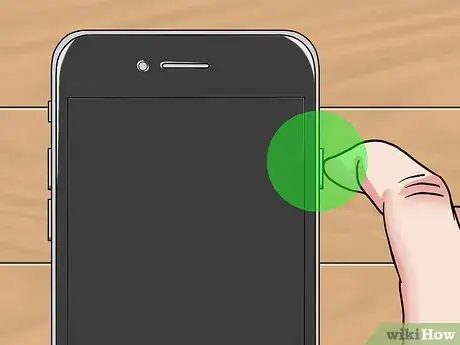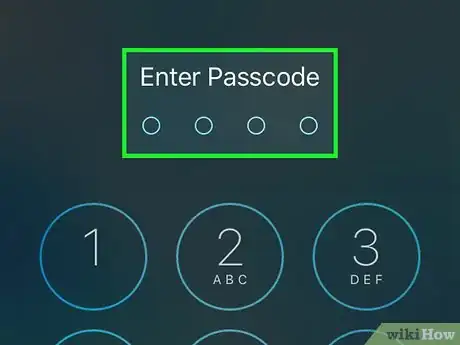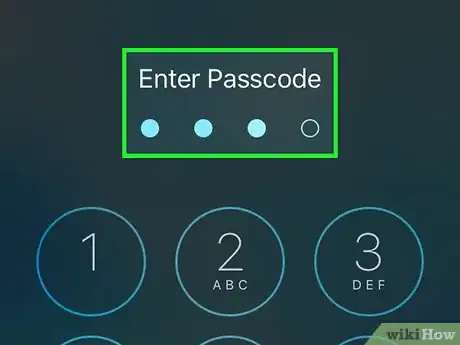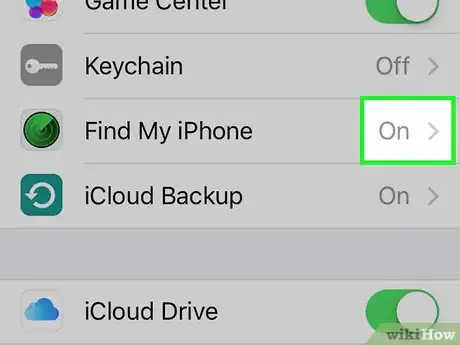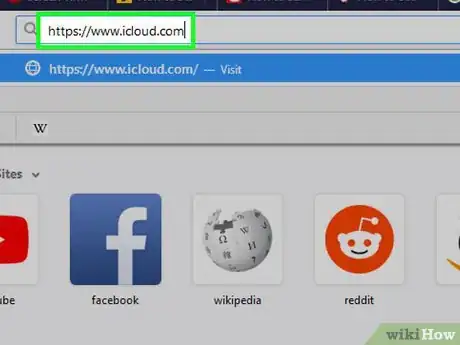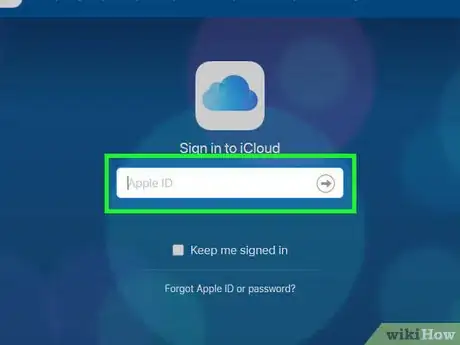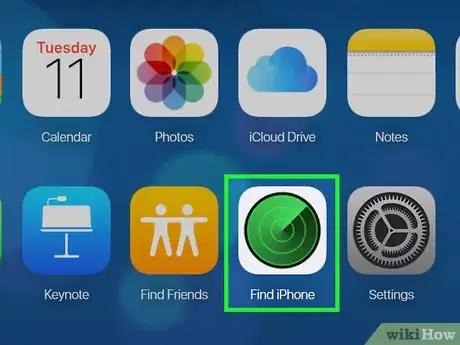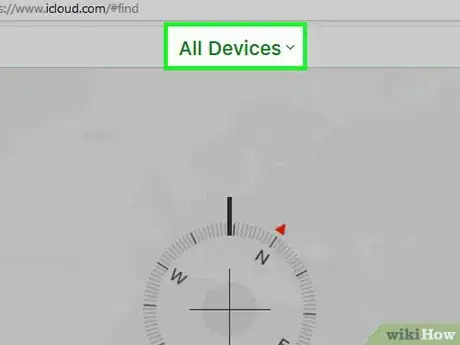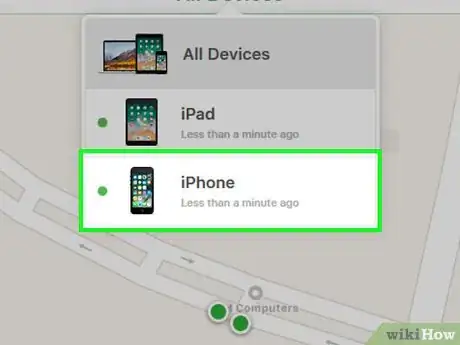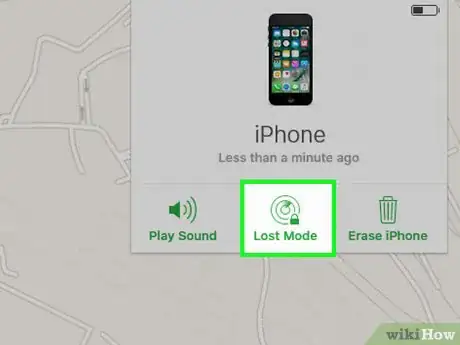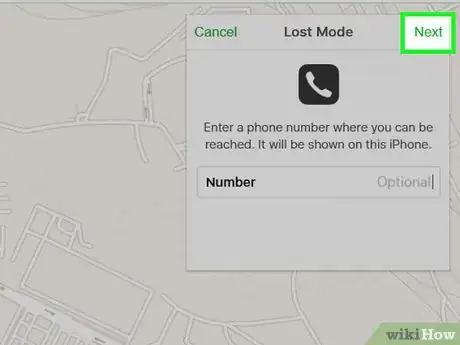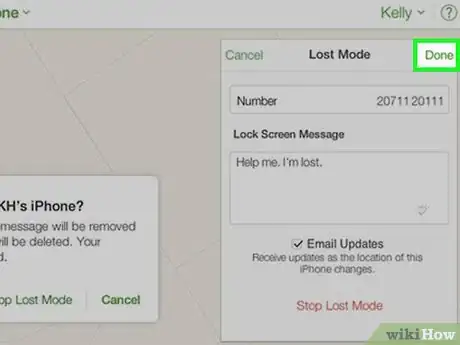This article was co-authored by wikiHow staff writer, Jack Lloyd. Jack Lloyd is a Technology Writer and Editor for wikiHow. He has over two years of experience writing and editing technology-related articles. He is technology enthusiast and an English teacher.
The wikiHow Tech Team also followed the article's instructions and verified that they work.
This article has been viewed 49,502 times.
Learn more...
This wikiHow teaches you how to disable your iPhone. If you have iOS 12 installed on your iPhone, you can use the Screen Time feature to regulate your app use for a set period of time. Most iPhone users can also enter incorrectly the passcode from the Lock Screen a certain number of times until the iPhone automatically disables. If you just want to lock your iPhone until you can find it, the iCloud feature Find My iPhone can accomplish this task.
Steps
Using Screen Time
-
1Understand how Screen Time works. The iOS 12 Screen Time feature allows you to lock down all but a few of your iPhone's apps for a designated period of time, making it impossible to use apps like Facebook and Twitter without using a passcode that you set. This feature is optimal for controlling iPhones belonging to children or shared iPhones in situations where you want to limit a person's app use.
- If you haven't yet updated your iPhone to iOS 12, you won't be able to use Screen Time.
- Screen Time can't be used to block all of your iPhone's apps. Some apps, such as Safari, Wallet, and Phone will still be accessible.
-
2Open your iPhone's Settings. Tap the Settings app icon, which resembles a grey set of gears on a grey background.Advertisement
-
3Scroll down and tap Screen Time. It's next to a purple-and-white hourglass icon near the top of the Settings page.
-
4Tap Downtime. This is near the top of the Screen Time page.
-
5
-
6Tap Start. It's in the middle of the page.
-
7Select a time at which you want to disable your iPhone. Use the hour and minute dials to set the time at which Downtime should begin.
-
8Tap End. This is below the Start option.
-
9Select a time at which you want to re-enable your iPhone. This should be the time at which you want Downtime to end.
-
10
-
11Go back to the Screen Time menu. Tap Screen Time in the top-left corner of the screen to do so.
-
12Tap Always Allowed. It's in the middle of the page. This will open a list of apps that you'll be able to use while Downtime is on.
-
13Remove apps if necessary. If you want to restrict apps that are currently allowed, do the following for each app you want to restrict:
- Tap red circle to the left of the app.
- Tap Remove to the right of the app's name.
- Tap Remove if prompted (only for Messages).
- It's advisable to leave Messages enabled so that you can send and respond to emergency messages. The Phone app will be enabled by default, and cannot be disabled.
-
14Go back to the Screen Time menu. Tap Screen Time in the top-left corner of the screen to do so.
-
15Tap Use Screen Time Passcode. It's near the bottom of the screen.
- You may have to scroll down to see this option.
-
16Set a passcode. Type in the four-digit passcode you want to use to lock Screen Time, then re-enter the passcode to confirm.
-
17Use Screen Time. Once Downtime initiates at the Start time you set, most of the iPhone's apps will be unavailable without using the passcode you entered to unlock them.
- Downtime will automatically turn off at the End time you set.
Using an Incorrect Passcode
-
1Enable a passcode if necessary. If your iPhone doesn't have a passcode, you'll need to set one by doing the following:[1]
- Open your iPhone's Settings.
- Scroll down and tap Touch ID & Passcode.
- Tap Turn Passcode On.
- Enter a passcode twice.
-
2Turn off the "Erase Data" feature. The "Erase Data" feature will erase completely your iPhone if a passcode is entered incorrectly 10 times. You can disable this feature by doing the following:[2]
- Open your iPhone's Settings.
- Scroll down and tap Touch ID & Passcode.
- Scroll all the way down and tap the "Erase Data" switch if it's green.
- Enter the iPhone's passcode if prompted.
-
3Lock your iPhone. Press the Lock button on the side of your iPhone to do so.
-
4Press the Home button. Doing so will wake up the iPhone's screen.
- If you use Touch ID, make sure you press the Home button with a non-Touch ID finger.
-
5Enter repeatedly the wrong passcode. Doing this seven times in a row will cause your iPhone to become disabled for one minute.
- Simply typing the same number over and over again won't always trigger the iPhone to disable, so make sure you vary the numbers you're typing.
-
6Disable further the iPhone. While the first batch of incorrect passcode entries will disable the iPhone for only one minute, you can increase the amount of time for which the iPhone is disabled by entering the passcode incorrectly after it becomes enabled again.
- Entering an incorrect passcode again will disable your iPhone for 5 minutes.
- Entering an incorrect passcode after the 5-minute lock expires will disable your iPhone for 15 minutes.
- Entering an incorrect passcode after the 15-minute lock expires will disable your iPhone for 60 minutes.
- Entering a final incorrect passcode will disable your iPhone until you restore it from iTunes.
Using Find My iPhone
-
1Understand when to use this method. While Find My iPhone won't disable your iPhone in the same sense as using the passcode will, you can use this feature to lock your iPhone and disable Touch ID if you've misplaced the iPhone.
- This will only work if your iPhone's Find My iPhone utility is enabled.
-
2Open iCloud. Go to https://www.icloud.com/ in your computer's web browser.
-
3Log into your iCloud account. Enter your Apple ID email address and password in the top text box and bottom text box, respectively, then press ↵ Enter.
-
4Click Find iPhone. It's in the middle of the dashboard. Find My iPhone will begin scanning for your iPhone's location.
- This may take a few minutes.
-
5Click All Devices. This heading is at the top of the page. A drop-down menu will appear.
-
6Click your iPhone's name. It should be in the drop-down menu. This will open a small window in the upper-right side of the window.
-
7Click Lost Mode. This is at the bottom of the window.
-
8Click Next. It's in the top-right corner of the window.
-
9Click Done. This is in the top-right corner of the window. Doing so will lock your iPhone and disable the Touch ID until you unlock it with the passcode.
- You can type a message into the window before clicking Done if you want to display a message (e.g., "This phone belongs to [your name]") on the iPhone's Lock Screen.
Community Q&A
-
QuestionWhat should I do if I forgot my password?
 Community AnswerYou can contact Apple and reset your password.
Community AnswerYou can contact Apple and reset your password. -
QuestionHow do I enable Erase Data on an iPhone SE?
 PurpleRabbit235Community AnswerGo to settings, general and reset, then erase all content and settings. However, think before you do this, as it will permanently remove all your data.
PurpleRabbit235Community AnswerGo to settings, general and reset, then erase all content and settings. However, think before you do this, as it will permanently remove all your data.
Warnings
- Do not disable any iPhone that doesn't belong to you or your child. Doing so may constitute a crime in your region.⧼thumbs_response⧽