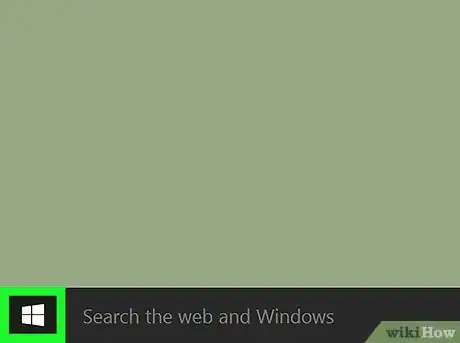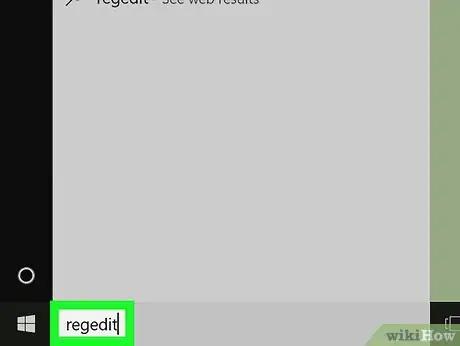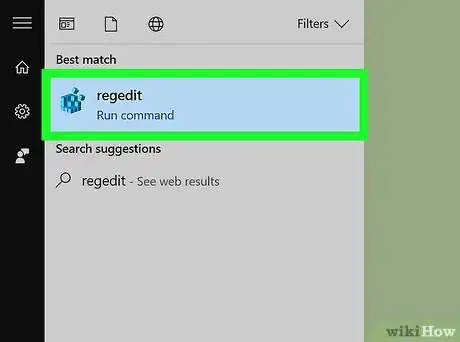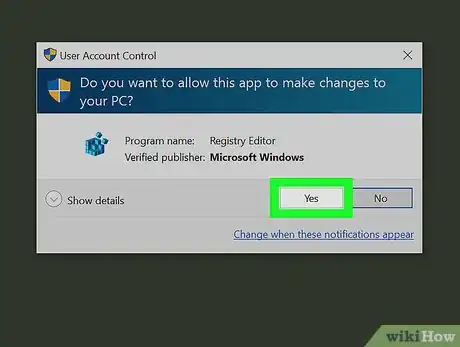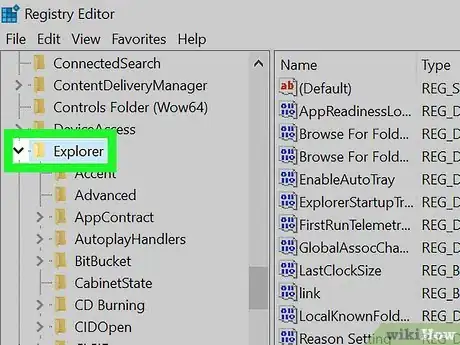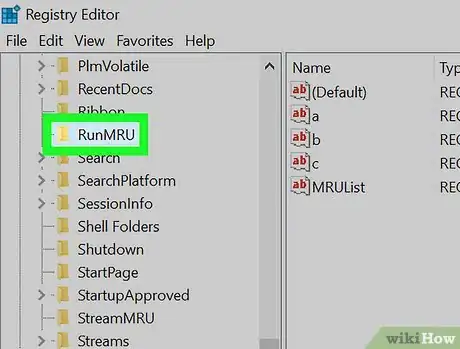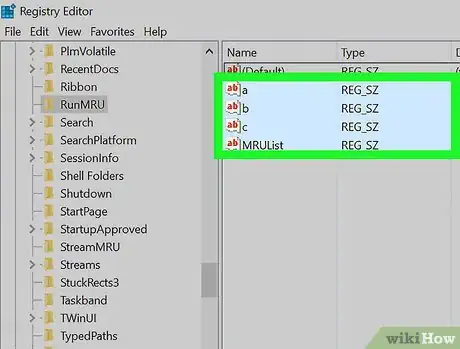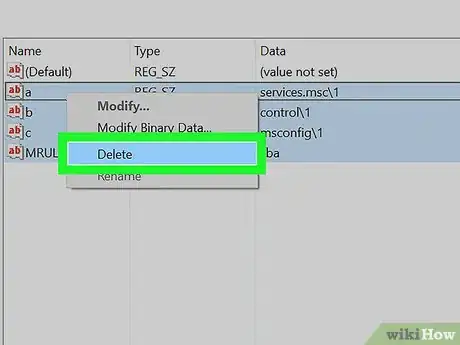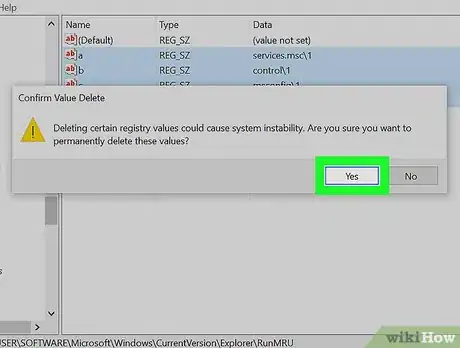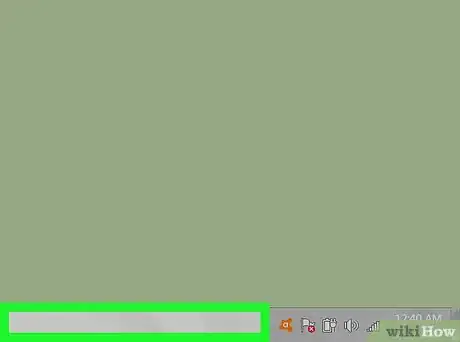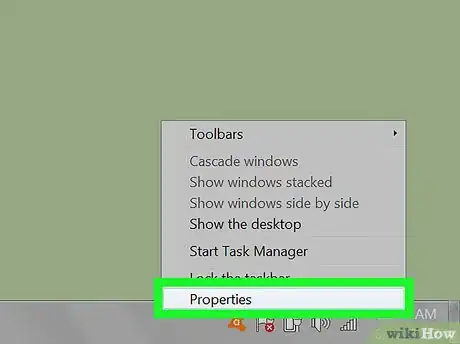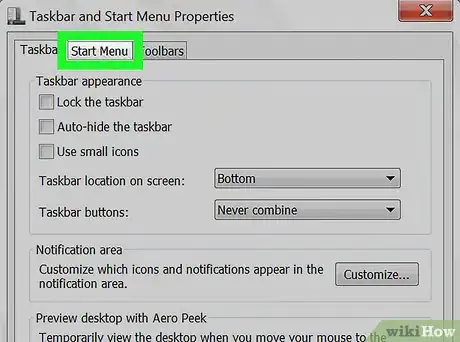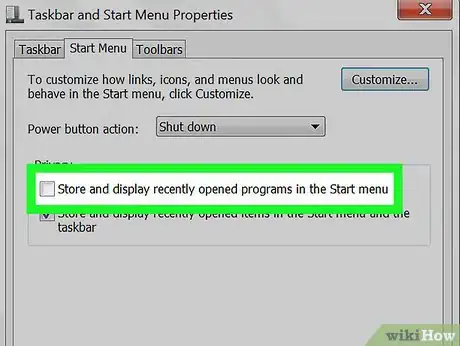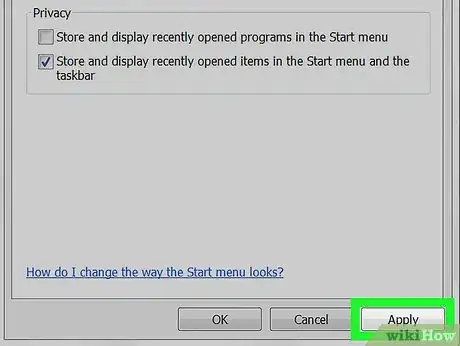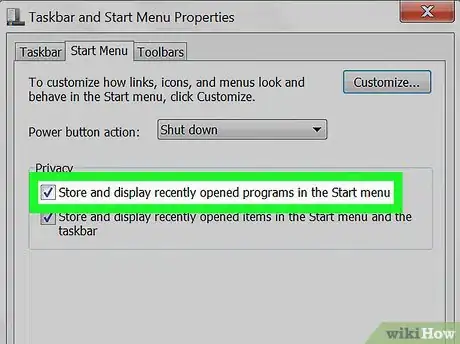X
This article was co-authored by wikiHow staff writer, Jack Lloyd. Jack Lloyd is a Technology Writer and Editor for wikiHow. He has over two years of experience writing and editing technology-related articles. He is technology enthusiast and an English teacher.
This article has been viewed 343,500 times.
Learn more...
This wikiHow teaches you how to clear the Windows Run app's command history in Windows 10, 8, and 7.
Steps
Method 1
Method 1 of 2:
Windows 10
-
1Open the Start menu. Click the Start button (Windows logo) at the bottom-left corner of your screen or press the ⊞ Win keyboard key.
-
2Search for regedit in the search box. This will bring up the Registry Editor app in the results.Advertisement
-
3Click "regedit". It's a collection of blue blocks icon.
-
4Click Yes when prompted. Doing so will provide administrator permission to open the Registry Editor.
-
5Navigate to the "RunMRU" folder. Each folder in the registry is arranged in alphabetical order. To navigate to "RunMRU":
- Expand the HKEY_CURRENT_USER folder by clicking to the left of it. This folder and each subsequent folder are in the left-hand sidebar.
- Expand the Software folder.
- Expand the Microsoft folder.
- Scroll down and expand the Windows folder.
- Expand the CurrentVersion folder.
- Expand the Explorer folder.
-
6Click the "RunMRU" folder. Its contents will appear in the right-hand pane of the Registry Editor window.
-
7Highlight everything in the "RunMRU" folder except "Default". Simply click and drag your mouse up the left side of the main Registry Editor window to highlight these items.
- You should be able to see the Run history item names in the "Data" column.
-
8Right-click a highlighted entry, then click Delete. You'll see Delete at the bottom of the drop-down menu; clicking it invokes a pop-up window.
- If you're using a laptop with a trackpad, use two fingers to click instead of right-clicking.
-
9Click Yes. Doing so will clear your Run history.
- You will likely see an error window appear that says "Unable to clear all Registry items"; regardless of this message, your Run history will be clear the next time you check it.
Advertisement
Method 2
Method 2 of 2:
Windows 7 and 8
-
1Right-click the taskbar. This bar is at the bottom of the screen, though you may need to hover your mouse at the bottom of the screen in order to display it.
- On a laptop that has a trackpad and no mouse buttons, use two fingers to click instead of right-clicking.
-
2Click Properties. It's at the bottom of the right-click drop-down menu.
-
3Click Start Menu. This tab is at the top of the Properties window.
- On Windows 8, click the Jump Lists tab instead.
-
4Uncheck the "Store recently opened programs" box. To do so, click the checkbox to the left of the "Store recently opened programs" line of text. You should see the checkmark there disappear.
-
5Click Apply. It's at the bottom of the window.
-
6Re-check the "Store recently opened programs" box. Simply click the checkbox again to re-check it. Your Run history should now be empty.
Advertisement
Warnings
- Do not edit any other Registry entries unless you are certain that you know what you are doing. You can potentially corrupt your operating system.⧼thumbs_response⧽
Advertisement
About This Article
Advertisement