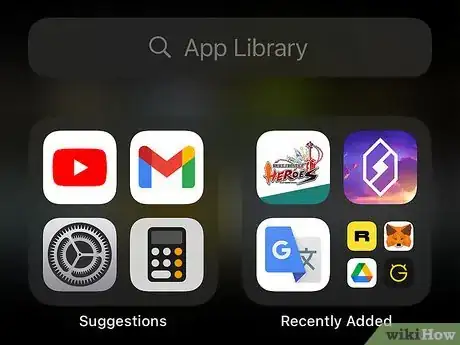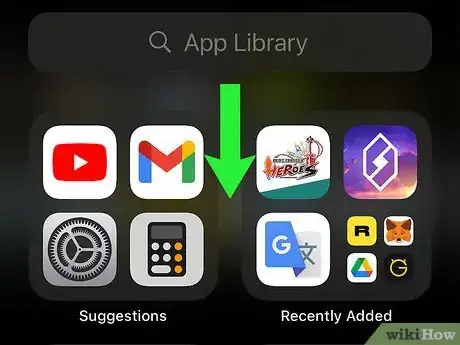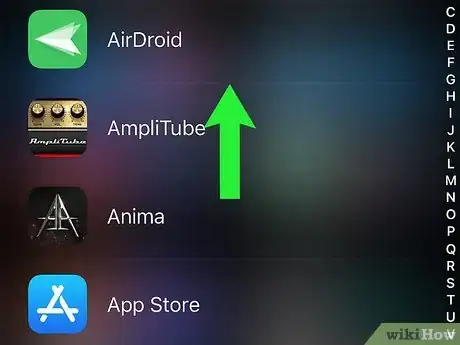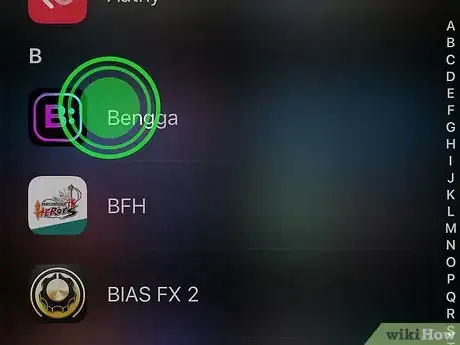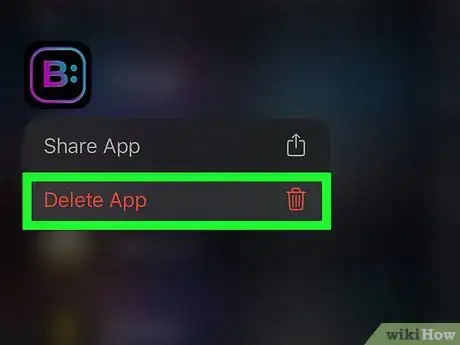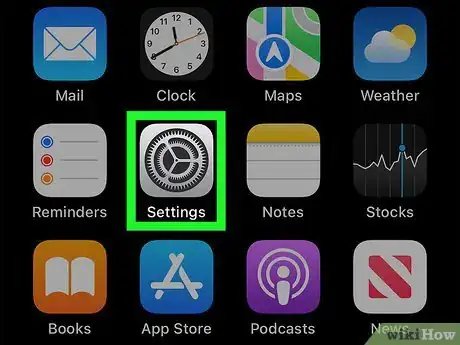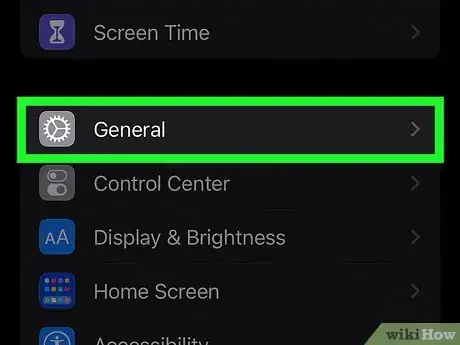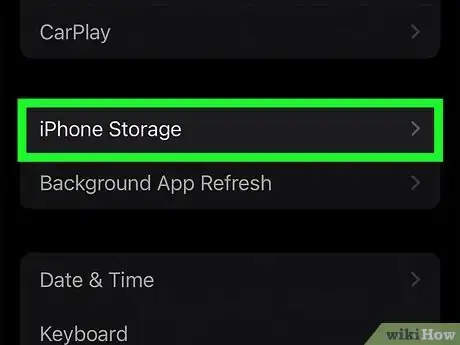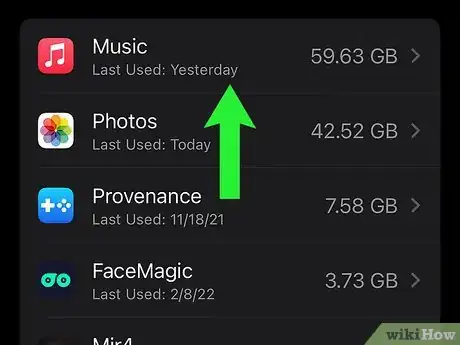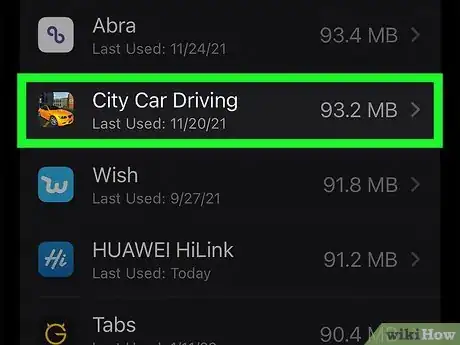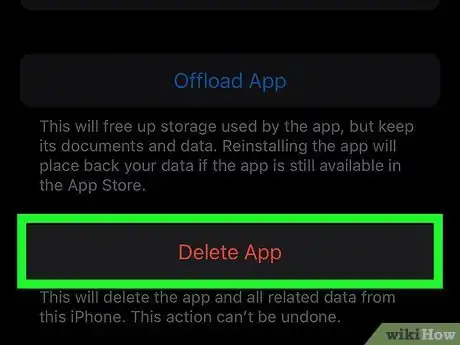This article was co-authored by Josef Storzi and by wikiHow staff writer, Ellie Salyers. Josef Storzi is an Apple and Mobile Phone Repair Specialist and the Owner of Imobile LA, a mobile phone repair company based in Los Angeles, California. Josef specializes in repairing screens, charging ports, batteries, water damage, speakers, and microphones on all mobile phone brands including Apple, Samsung, LG, Nokia, and Sony. He also specializes in tablet, laptop, and computer repairs as well as the pros and cons of recent mobile software updates.
This article has been viewed 4,622 times.
If you’ve hidden an app on your iPhone and want to delete it, there is an easy way to do so. Use our first method to delete an app that you removed from your homescreen, or use our second method to delete an app that you hid from your purchase history. This wikiHow article will teach you how to delete hidden apps on your iPhone.
Steps
Deleting Apps Hidden from Home Screen
-
1Scroll to the App Library. On your home screen, scroll to the right until you reach the App Library page. This shows all of your apps, even if you’ve removed them from your home screen.[1]
-
2Swipe down. After you swipe down on the App Library page, you’ll see a list of all apps in alphabetical order.Advertisement
-
3Find the app you want to delete. Simply scroll through all of your apps.[2] Or use the search bar up top to find an app.
-
4Tap and hold the app icon. Once you find the app, tap and hold its icon.[3]
-
5Tap on Delete App. This button appears in the dropdown menu below the app.[4] The hidden app is now successfully deleted.
Deleting Apps Hidden from Purchase History
-
1Open Settings. If you’ve hidden an app from your purchase history, open the Settings app to delete it. The app icon looks like a gray gear.[5]
-
2Tap on General. This is near the top and its icon looks like a gray gear.
-
3Tap on iPhone Storage. This button is near the middle of the page.
-
4Find the app you want to delete. The iPhone Storage page displays all of your apps, including any you have hidden from your purchase history. Simply scroll through to find the app you want to delete.
-
5Tap on the app. Once you find the app, tap on it.
-
6Tap on Delete App. This is the bottom button. The hidden app is now successfully deleted.
Expert Q&A
-
QuestionHow do you delete an iPhone app?
 Josef StorziJosef Storzi is an Apple and Mobile Phone Repair Specialist and the Owner of Imobile LA, a mobile phone repair company based in Los Angeles, California. Josef specializes in repairing screens, charging ports, batteries, water damage, speakers, and microphones on all mobile phone brands including Apple, Samsung, LG, Nokia, and Sony. He also specializes in tablet, laptop, and computer repairs as well as the pros and cons of recent mobile software updates.
Josef StorziJosef Storzi is an Apple and Mobile Phone Repair Specialist and the Owner of Imobile LA, a mobile phone repair company based in Los Angeles, California. Josef specializes in repairing screens, charging ports, batteries, water damage, speakers, and microphones on all mobile phone brands including Apple, Samsung, LG, Nokia, and Sony. He also specializes in tablet, laptop, and computer repairs as well as the pros and cons of recent mobile software updates.
Apple & Mobile Phone Repair Specialist If you want to delete an individual iPhone app, long-press the app and click Remove app.
If you want to delete an individual iPhone app, long-press the app and click Remove app. -
QuestionHow can you remove multiple iPhone apps?
 Josef StorziJosef Storzi is an Apple and Mobile Phone Repair Specialist and the Owner of Imobile LA, a mobile phone repair company based in Los Angeles, California. Josef specializes in repairing screens, charging ports, batteries, water damage, speakers, and microphones on all mobile phone brands including Apple, Samsung, LG, Nokia, and Sony. He also specializes in tablet, laptop, and computer repairs as well as the pros and cons of recent mobile software updates.
Josef StorziJosef Storzi is an Apple and Mobile Phone Repair Specialist and the Owner of Imobile LA, a mobile phone repair company based in Los Angeles, California. Josef specializes in repairing screens, charging ports, batteries, water damage, speakers, and microphones on all mobile phone brands including Apple, Samsung, LG, Nokia, and Sony. He also specializes in tablet, laptop, and computer repairs as well as the pros and cons of recent mobile software updates.
Apple & Mobile Phone Repair Specialist To remove multiple apps more efficiently, long-press an app and select edit home screen. When you do this, all of the apps will start shaking. Click the minus button above each app and click Remove app to remove it.
To remove multiple apps more efficiently, long-press an app and select edit home screen. When you do this, all of the apps will start shaking. Click the minus button above each app and click Remove app to remove it.
References
- ↑ https://discussions.apple.com/thread/252623808
- ↑ Josef Storzi. Apple & Mobile Phone Repair Specialist. Expert Interview. 7 December 2020.
- ↑ Josef Storzi. Apple & Mobile Phone Repair Specialist. Expert Interview. 7 December 2020.
- ↑ Josef Storzi. Apple & Mobile Phone Repair Specialist. Expert Interview. 7 December 2020.
- ↑ https://www.quora.com/How-do-I-permanently-delete-hidden-apps-on-an-iPhone
About This Article
1. Scroll to App Library.
2. Swipe down.
3. Tap and hold the hidden app.
4. Tap Delete App.