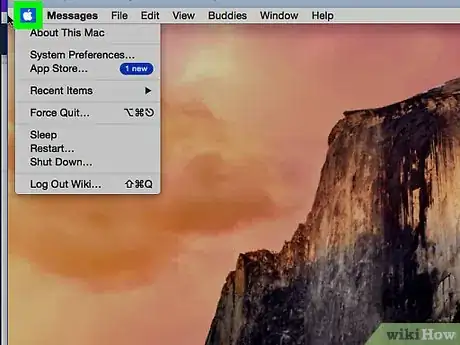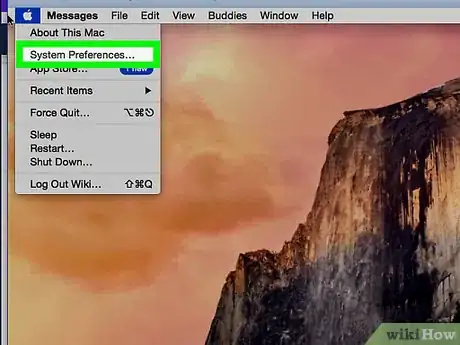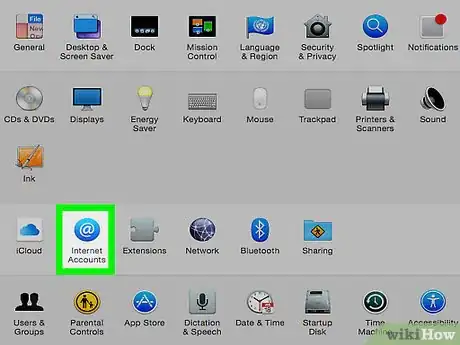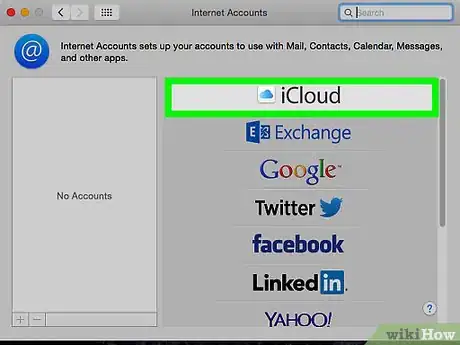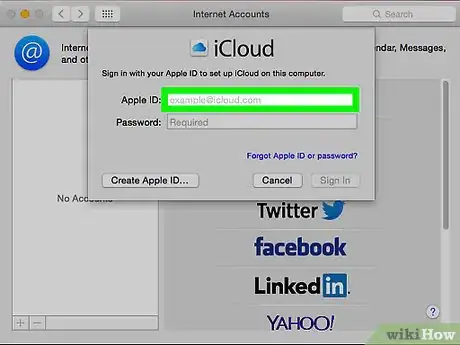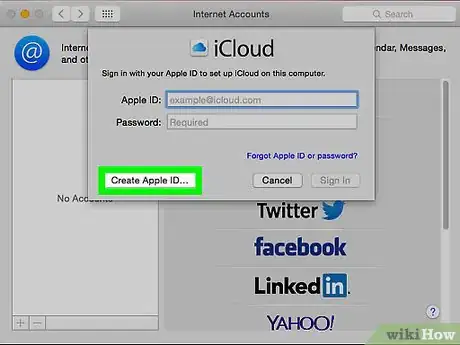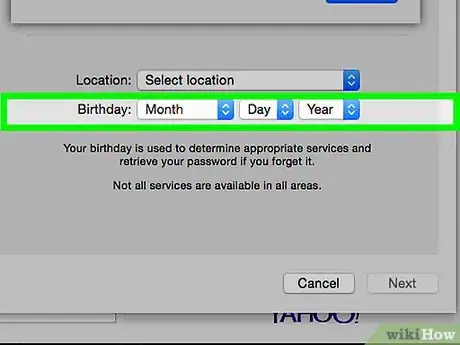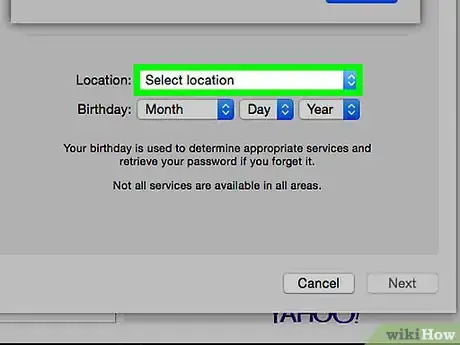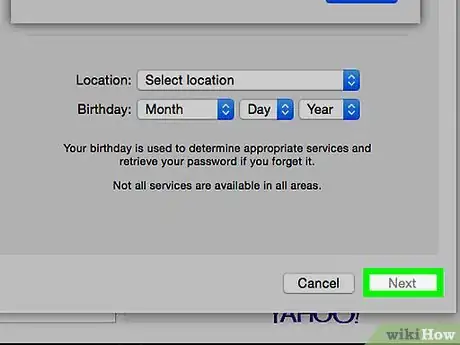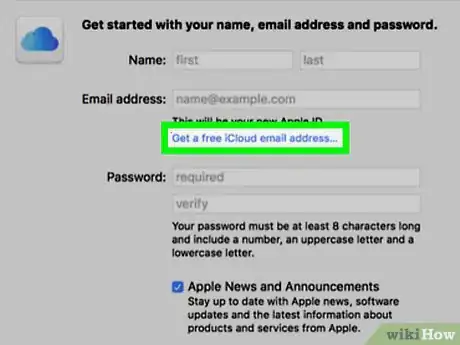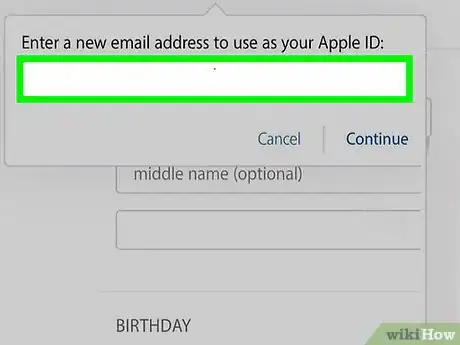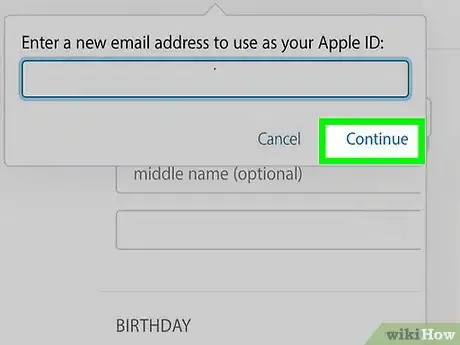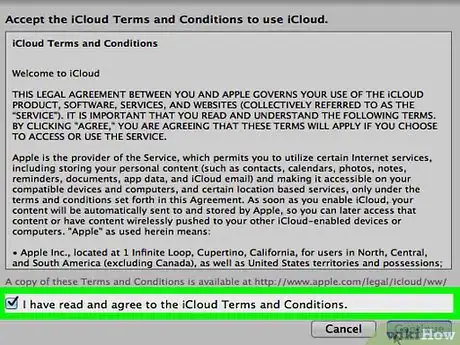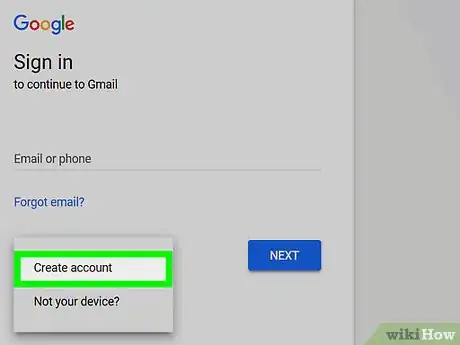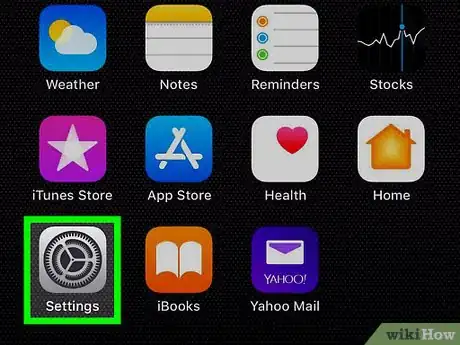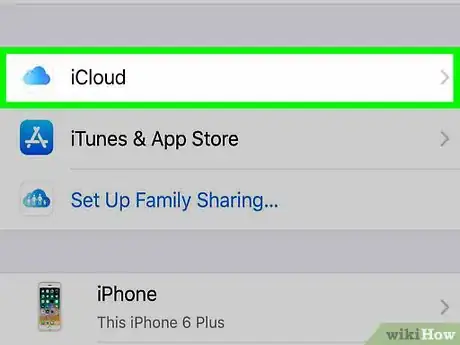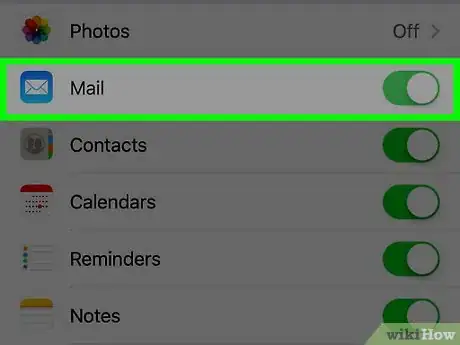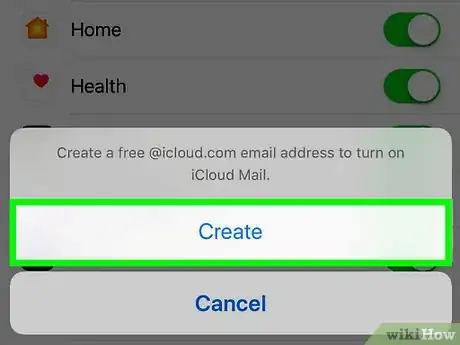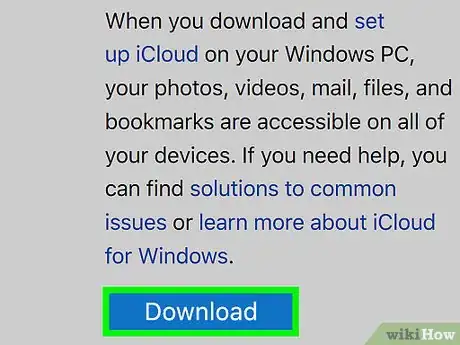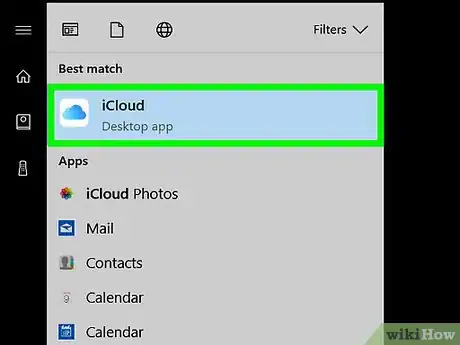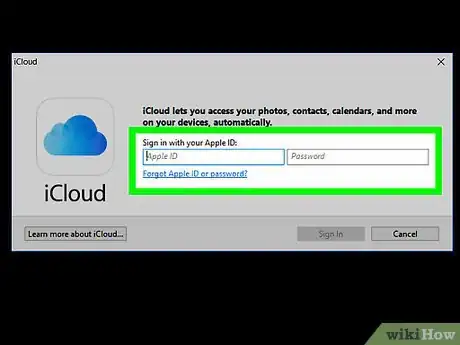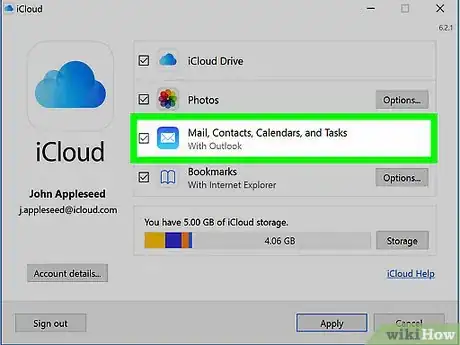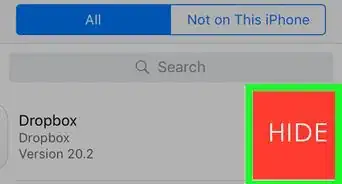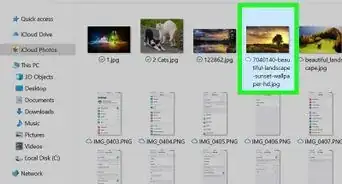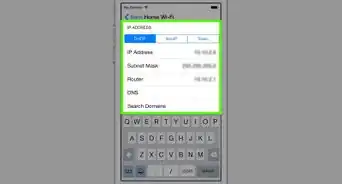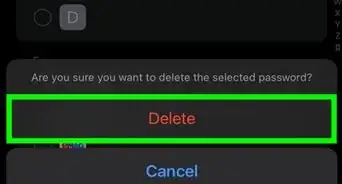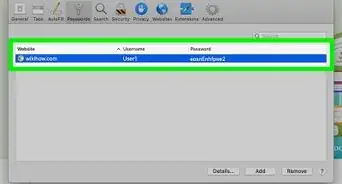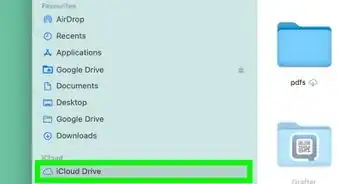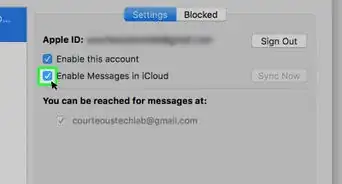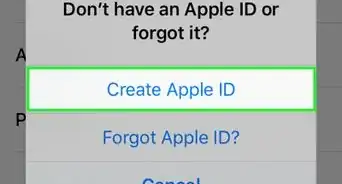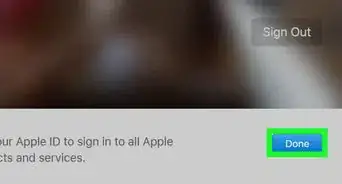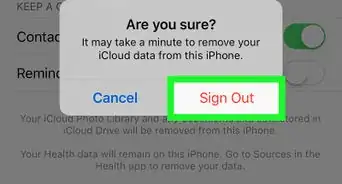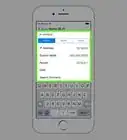Step-by-step guide to set up an iCloud Email
X
This article was co-authored by wikiHow staff writer, Nicole Levine, MFA. Nicole Levine is a Technology Writer and Editor for wikiHow. She has more than 20 years of experience creating technical documentation and leading support teams at major web hosting and software companies. Nicole also holds an MFA in Creative Writing from Portland State University and teaches composition, fiction-writing, and zine-making at various institutions.
This article has been viewed 106,730 times.
Learn more...
This wikiHow teaches you how to create a free iCloud.com email address on a Mac or PC. If you're using Windows, you'll need access to an iPhone or iPad to set up your iCloud email.
Steps
Method 1
Method 1 of 2:
macOS
-
1Click the Apple menu. It's at the top-left corner of the screen.
-
2Click System Preferences.Advertisement
-
3Click Internet accounts. It's the blue circle with a white “@” in the third row of icons.
-
4Click iCloud. It's at the top of the main panel.
-
5Select Mail. It's in the center column.[1]
-
6Click Create Apple ID.
-
7Enter your birthday and click Next.
-
8Enter all requested personal information. You must provide all of the following:
- Your first and last name
- The email ID you want to use (don't include “@exampleaddress.com” at the end—just the first part)
- A password for your new email account
-
9Click Next. This brings you to an error page because your requested email address is technically invalid.
-
10Click Get a free iCloud email address. Now you'll see “icloud.com” next to the email address box.
-
11Type the email ID you want to use and click Next. As long as the ID is not taken, you'll arrive to a screen asking you to set up security questions.
-
12Answer the security questions and click Next. These questions are just to confirm your identity in case you forget your password.
-
13Agree to the iCloud terms. After reviewing the agreement, check the box next to “I have read and agree…” and then click Agree. Your new iCloud email address is now ready to use.
Advertisement
Method 2
Method 2 of 2:
Windows
-
1Create an iCloud account on an iPhone or iPad. Before you can create an icloud.com email address on your Windows device, you must set up an iCloud account on an Apple device using a non-Apple email address, such @gmail.com or @outlook.com.[2]
-
2
-
3Tap iCloud.
-
4
-
5Follow the on-screen instructions to select an email ID. You may be prompted to enter your passcode or use Touch ID to create your account. Once the process is complete, your iCloud email will be ready to use.[3]
-
6Download and install iCloud for Windows. If you haven't yet installed the application, go to https://support.apple.com/en-us/HT204283 and click Download to do so now. Once the download is complete, double-click the downloaded file to complete the setup process.
-
7Open iCloud. You'll find it in the Windows/Start menu in the iCloud folder.
-
8Enter your Apple ID and password and click Sign In. Once your account information is accepted, you'll see your iCloud home screen.
-
9Check the box next to “Mail, Contacts, Calendars, and Tasks.” Once selected, your iCloud email will appear as a folder in your Windows email client, such as Outlook or Windows Mail.
Advertisement
References
About This Article
Advertisement