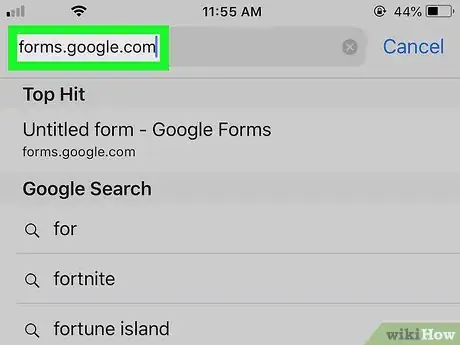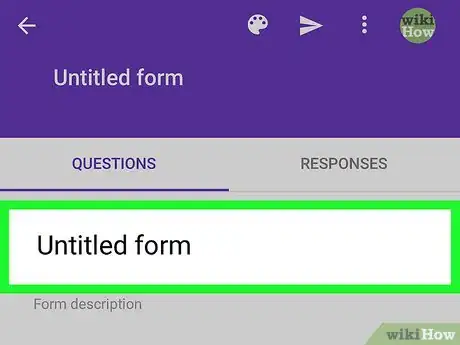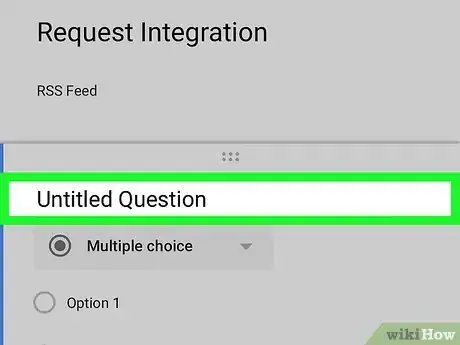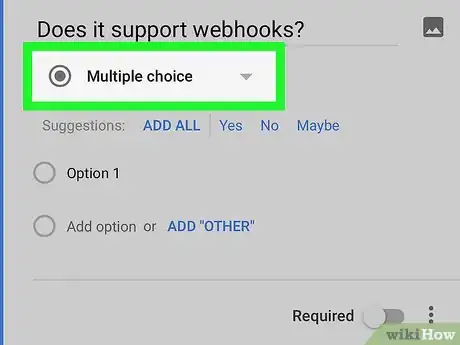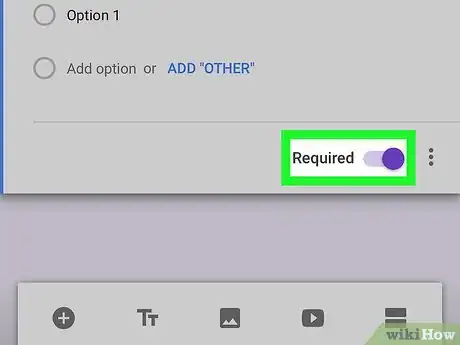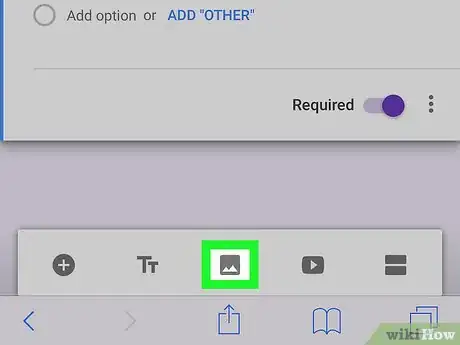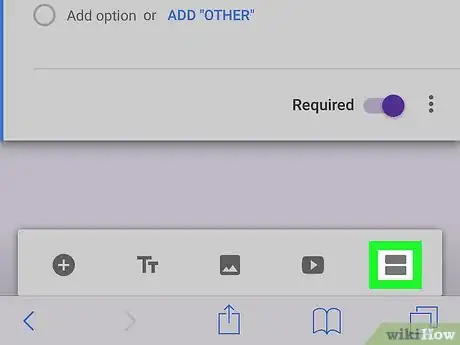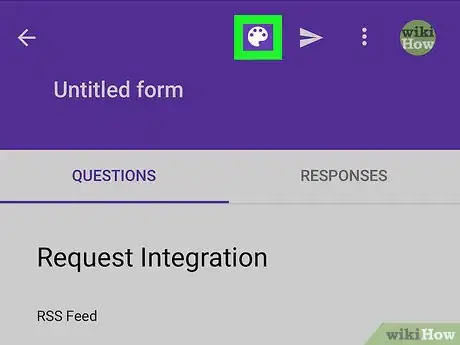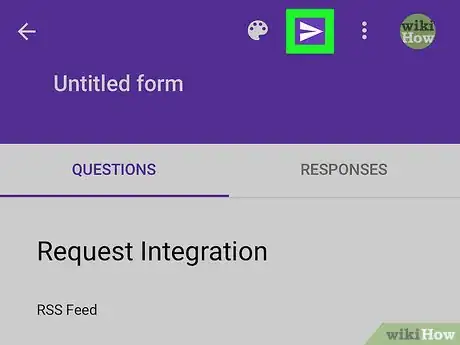Explore this Article
IN THIS ARTICLE
Other Sections
Co-authored by
wikiHow Staff
X
This article was co-authored by wikiHow Staff. Our trained team of editors and researchers validate articles for accuracy and comprehensiveness. wikiHow's Content Management Team carefully monitors the work from our editorial staff to ensure that each article is backed by trusted research and meets our high quality standards.
The wikiHow Tech Team also followed the article's instructions and verified that they work.
This article has been viewed 29,315 times.
Learn more...
This wikiHow teaches you how to create, customize, and share a new questionnaire form on Google Forms to collect information about a certain subject from your contacts, using an iPhone or iPad.
Steps
1
Go to the Google Forms website in Safari.
-
Open your web browser and go to https://forms.google.com. There's no Google Forms app for iPhone or iPad, so you'll need to use the web browser version of the tool. If you're signed in to your Google account, a new blank form will be created instantly.
- If you're not automatically logged in, you may be prompted to sign in with your Google account here.
Advertisement
2
Add a title and description.
-
Enter a name and description that explains the form. Tap the Untitled Form heading at the top of your new form, and enter a new title for your form. Then, tap the Form description field below your title at the top, and add any explanations or descriptions you think might help your contacts answer your form.
- The description is optional. If you don't think you need a description or you're just short on time, you can skip this step and publish your form without a description.
3
Create your first question.
4
Choose an answer format.
-
Select an answer type for your question. Tap the drop-down menu below your first question, and select the kind of answer you want your contacts to submit here.
- The default answer type is Multiple choice. If you select this or Dropdown, your contacts will be able to select only one answer for each question.
- If you want your contacts to be able to select multiple answers to your question, select Checkboxes here.
- You can also select Multiple choice grid or Checkbox grid if you want to create a grid of options for your contacts to choose from.
- If you select Short answer or Paragraph, your contacts will need to type in their own answers to the question.
- If you select File upload, your contacts will need to upload a file from their computer as an answer.
- Linear scale will ask your contacts to select a number on a range of scales.
- If you select Date or Time, your contacts will need to provide a date or time as their answer.
5
Customize your answer options.
6
Add another question to the form.
7
Make some questions required.
8
Add text to the form.
9
Add images and videos.
-
You can include media anywhere on your form. Tap the icon at the bottom to insert an image file to your form, or the Play button icon next to it to insert a video.
- You can upload an image from your Camera Roll or import an image from a URL web link.
- If you're adding a video, you can search and find a video on YouTube here, or paste a link to import a video from another web page.
Advertisement
10
Break the form into sections.
11
Create a custom theme.
12
Share your form.
-
Tap the icon at the top. This will save your form, and allow you to share it with your contacts.
- Here you can share your form via email by entering your contacts' emails and tapping SEND at the bottom.
- Alternatively, you can tap the chain icon at the top of the page, and copy the form link to share it via message or social media.
Community Q&A
-
QuestionDoes a Google Form offer a draft or save feature, should I wish to pause what I'm doing and return at a later date?
 Community AnswerWhen creating a Google Form, Google automatically saves any changes you make. When answering one, as long as you keep the tab open and don't turn off your device, it should still be there when you get back to it. If you don't want it cluttering your toolbar, drag it into a new window.
Community AnswerWhen creating a Google Form, Google automatically saves any changes you make. When answering one, as long as you keep the tab open and don't turn off your device, it should still be there when you get back to it. If you don't want it cluttering your toolbar, drag it into a new window.
Advertisement
You Might Also Like
 How to AirPlay to a Fire Stick from an iPhone, iPad, or Mac
How to AirPlay to a Fire Stick from an iPhone, iPad, or Mac

How to
Delete Application Data in iOS

How to
Tell if Your Mac Is Too Old to Update
 How to Sign in to iCloud on iPhone, iPad, Mac, & Windows
How to Sign in to iCloud on iPhone, iPad, Mac, & Windows

How to
Create a Poll in a Discord Chat on iPhone or iPad
 How to Freeze Your Location on Find My without Anyone Knowing
How to Freeze Your Location on Find My without Anyone Knowing

How to
Go Back to a Previous Version of iOS on an iPhone
 4 Easy Steps to Check an Apple Gift Card Balance Online
4 Easy Steps to Check an Apple Gift Card Balance Online

How to
Downgrade iOS

How to
Open an MP4 File on iPhone or iPad

How to
Use Invisible Ink on an iPhone
 How to Change the Font on iPhone
How to Change the Font on iPhone
 Can You See Your AirDrop History? And How to See Files Shared with You
Can You See Your AirDrop History? And How to See Files Shared with You

How to
Access a USB Drive on iPhone or iPad
Advertisement
About This Article

Co-authored by:
wikiHow Staff
wikiHow Staff Writer
This article was co-authored by wikiHow Staff. Our trained team of editors and researchers validate articles for accuracy and comprehensiveness. wikiHow's Content Management Team carefully monitors the work from our editorial staff to ensure that each article is backed by trusted research and meets our high quality standards. This article has been viewed 29,315 times.
How helpful is this?
Co-authors: 2
Updated: June 2, 2022
Views: 29,315
Categories: Google Applications | Apple iOS
Advertisement