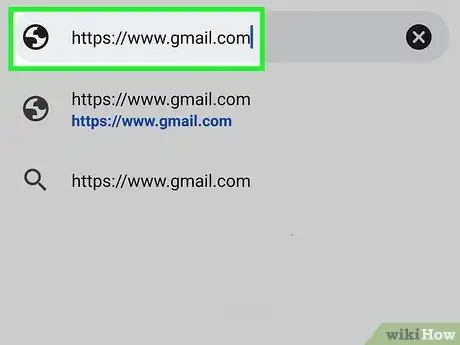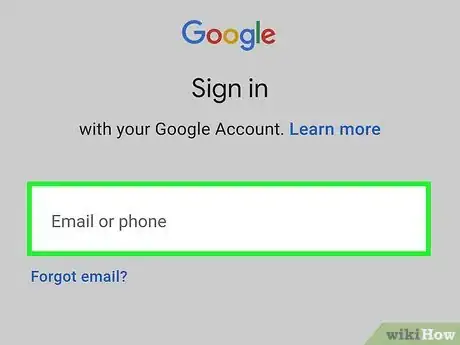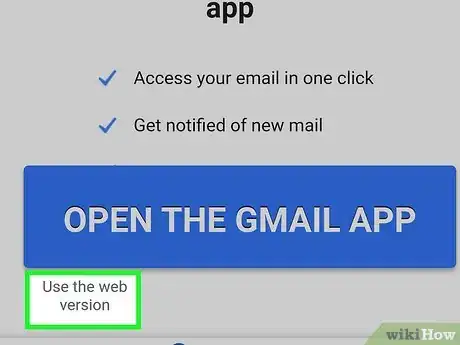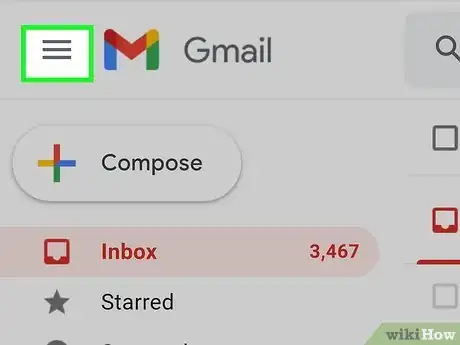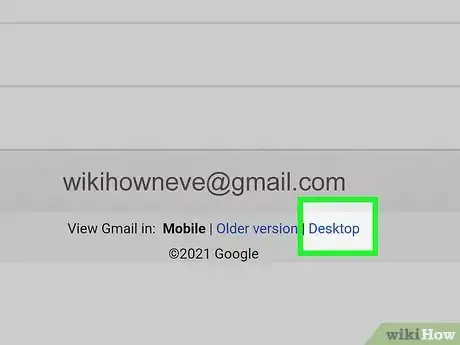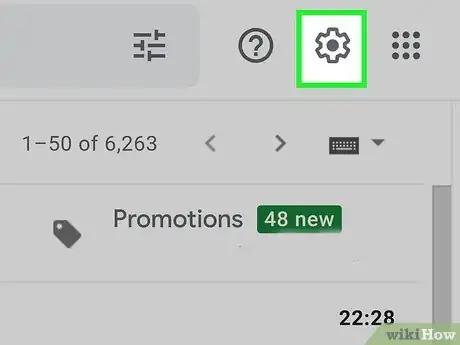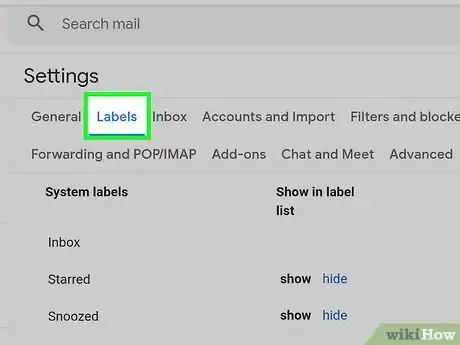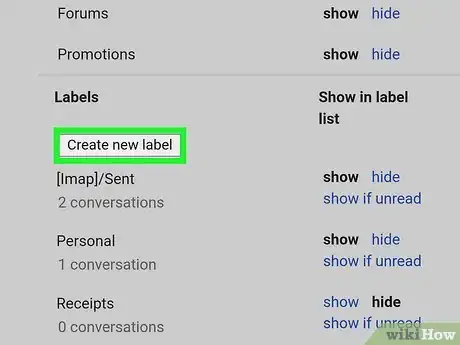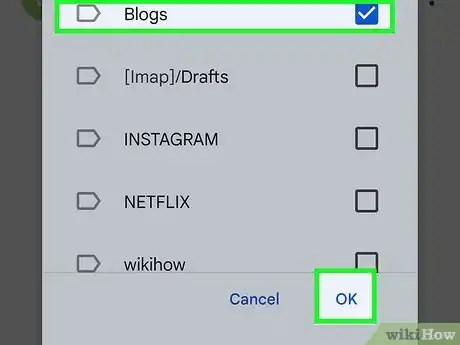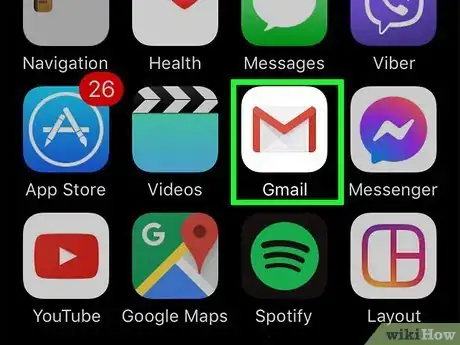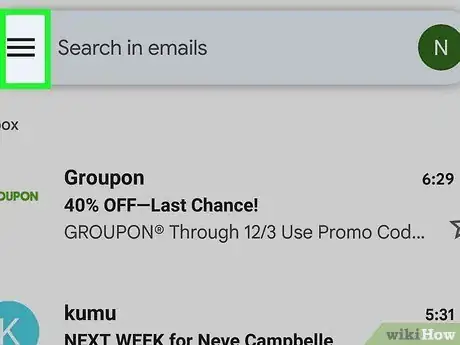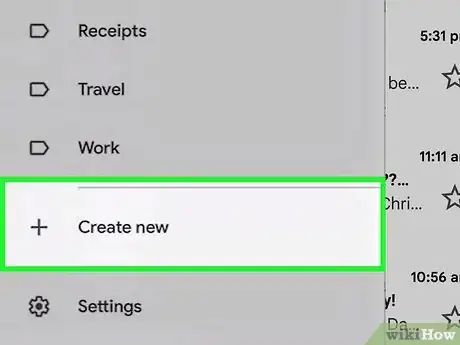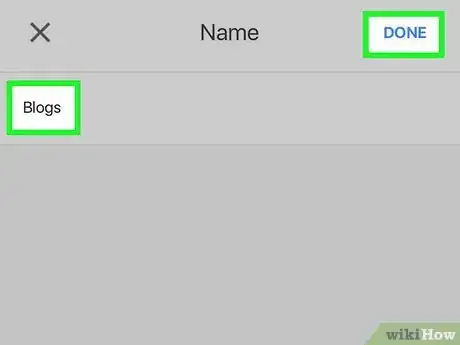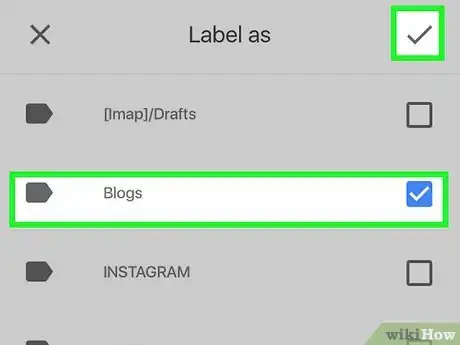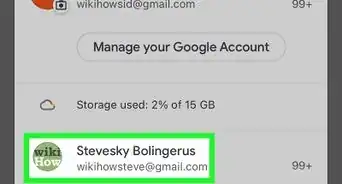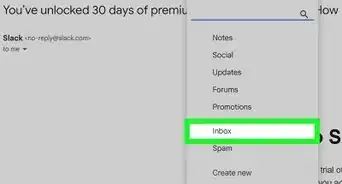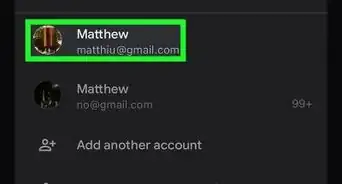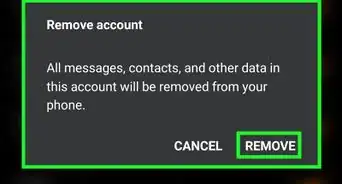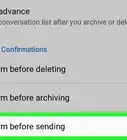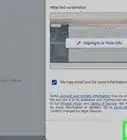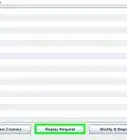This article was co-authored by wikiHow staff writer, Nicole Levine, MFA. Nicole Levine is a Technology Writer and Editor for wikiHow. She has more than 20 years of experience creating technical documentation and leading support teams at major web hosting and software companies. Nicole also holds an MFA in Creative Writing from Portland State University and teaches composition, fiction-writing, and zine-making at various institutions.
The wikiHow Tech Team also followed the article's instructions and verified that they work.
This article has been viewed 30,947 times.
Learn more...
Want to create labels in the Gmail app to keep your inbox organized? If you're using an Android, you'll need to use a web browser, as the option is no longer available in the mobile app. But if you have an iPhone or iPad, you'll find the Create Label option right in your Gmail main menu. This wikiHow article will show you the easiest way to create Gmail labels on your Android, iPhone, or iPad.
Steps
Android
-
1Go to https://www.gmail.com in Google Chrome. There isn't an option in the Android Gmail app to create labels, but you can do so in your web browser.[1] The trick is to view the desktop version of Gmail, which you'll need to access in a particular way.
- You can technically do this in any web browser, but some of the options will look slightly different in different browser (and on different size screens).
- "Desktop view" is different than the "Request Desktop Site" option in your web browser. "Desktop view" lets you create labels in Gmail, but "Request Desktop Site" won't work.
-
2Sign in with your Gmail account. Once you're logged in, you'll be prompted to use the Gmail app instead.Advertisement
-
3Tap Use the web version or I am not interested. The option you see will be different depending on your browser. Once you deny the app, a web-based version of Gmail will open.
-
4Tap the three-line menu ☰. It's at the top-left corner.
-
5Scroll down and tap Desktop. You'll see it at the bottom-center of the menu next to "View Gmail in." Now you'll see a pared-down desktop version of Gmail, which will allow you to create labels.
-
6Tap the gear icon or the word Settings. You'll see one of these two options at the top-right corner, depending on your browser.
- If you're using a tablet, you may have to tap See all settings first.
-
7Tap the Labels tab. It's at the top of the right panel. This displays your existing labels and the option to create a new one.
-
8Enter a name for your new label and tap Create. If you don't see a field to type in, you'll need to tap Create new label at the bottom of the label list first. Once you create your new label, it'll be ready to use in Gmail—even in the mobile app.
-
9Assign the label to a message. Here's how:
- In the Gmail mobile app, tap the message you want to assign a label to.
- Tap the three vertical dots at the top-right corner.
- Tap Change labels.
- Select the label.
- Tap OK.
iPhone/iPad
-
1Open the Gmail app on your iPhone or iPad. The Gmail app for iOS allows you to create message labels within the app. Start by tapping the multicolored "M" icon on your home screen.
-
2Tap the three-line menu ☰. It's at the top-left corner.
-
3Scroll down and tap + Create new. You'll see this under the "Labels" header and your existing labels.
-
4Type a name for your label and tap Done. Your label is now ready to use.
-
5Assign the label to a message. Now that you've created a new label, it's easy to add it to a message:
- Tap the three horizontal lines at the top-left and select Primary to go back to your inbox.
- Tap the message that needs a label.
- Tap the three horizontal dots ••• at the top-right.
- Tap Label to bring up your label list.
- Tap the label(s) you want to assign the message and tap the checkmark to save.
About This Article
1. Go to https://www.gmail.com in Chrome on your Android.
2. Sign in.
3. Tap Use the web version or I am not interested.
4. Tap the three horizontal lines.
5. Tap Settings.
6. Tap Labels.
7. Enter a label name and tap Create.