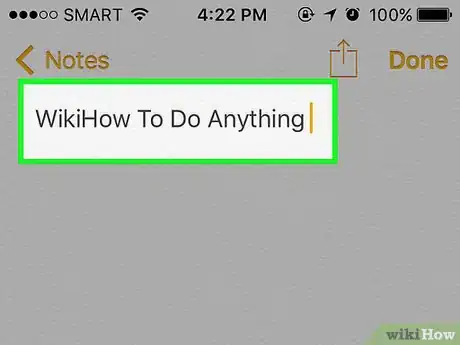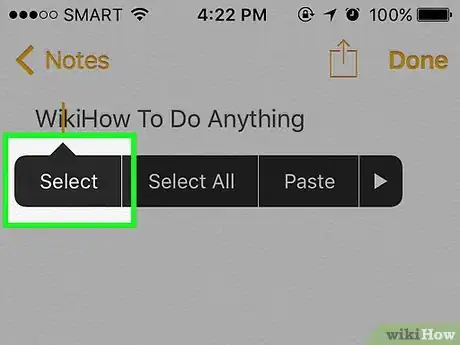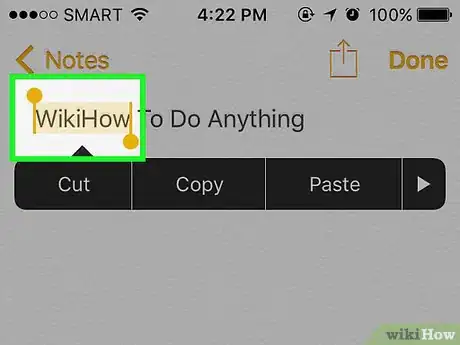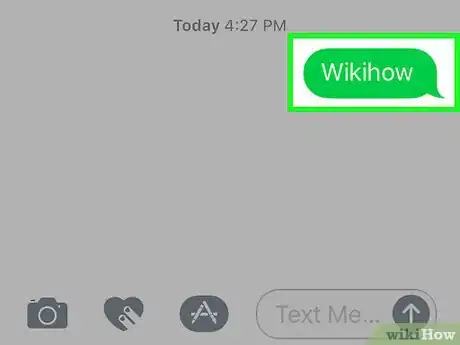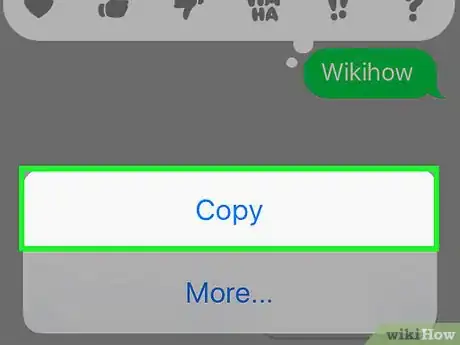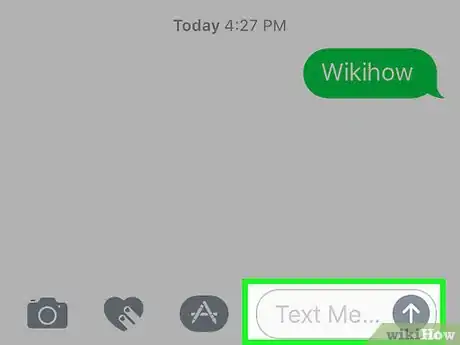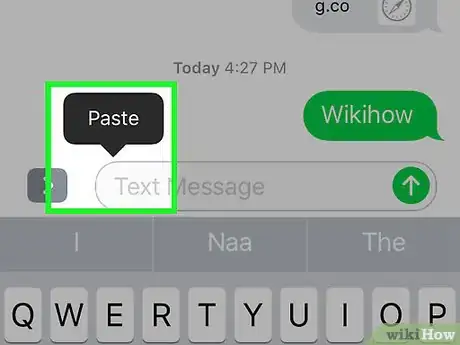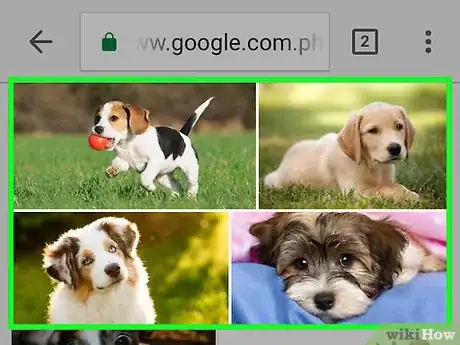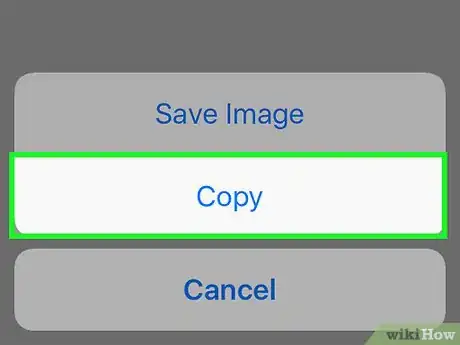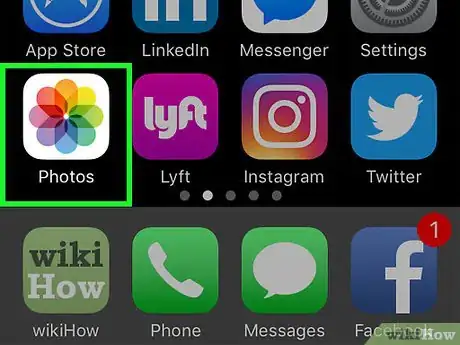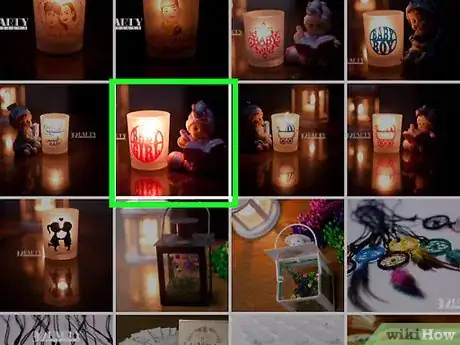This article was co-authored by Luigi Oppido. Luigi Oppido is the Owner and Operator of Pleasure Point Computers in Santa Cruz, California. Luigi has over 25 years of experience in general computer repair, data recovery, virus removal, and upgrades. He is also the host of the Computer Man Show! broadcasted on KSQD covering central California for over two years.
The wikiHow Tech Team also followed the article's instructions and verified that they work.
This article has been viewed 657,181 times.
This wikiHow teaches you how to duplicate text or images in one location and insert them elsewhere on your iPhone or iPad.
Steps
General Text
-
1Tap and hold on a word.[1] This activates a window that magnifies the area you've tapped and causes a flashing cursor to appear.
- If you'd like the cursor in a different location, just drag your finger over the text until it's in the location you'd like it to be.
-
2Lift your finger. A menu of buttons will pop up, and blue left and right control points will appear on either side of the highlighted text.Advertisement
-
3Tap Select. Doing so highlights the word in which the cursor is flashing.[2]
- Tap Select All if you'd like to highlight all the text on the page.
- Use Look Up to find the definition of a word.
-
4Highlight your selection. Use the control points to drag the highlight over the text you wish to copy.[3]
-
5Tap Copy. The buttons will disappear, and the highlighted text has been copied to your device's clipboard.
-
6Tap a text field. Locate the place where you'd like to paste the text, whether in a different part of the current document, a new document, or a different app, and tap it with your finger.[4]
-
7Tap Paste. This button will appear above the place where you tapped. The text you copied will be inserted.
- The "Paste" option will not appear unless there is something stored in your device's clipboard from a "Copy" or "Cut" command.
- You can't paste into un-editable documents, like most web pages.
In the Messages App
-
1Tap and hold on a text bubble. Doing so opens two menus. The one at the bottom of the screen is the "Copy" menu.
- The menu that opens immediately above the text bubble allows you to post a quick reaction to the message. The reaction icons are:
- Heart (love).
- Thumbs up.
- Thumbs down.
- "HaHa".
- "!!".
- "?".
- To copy from the active text field (where you're currently typing a message), refer to Method 1.
- The menu that opens immediately above the text bubble allows you to post a quick reaction to the message. The reaction icons are:
-
2Tap Copy. It's in the menu at the bottom of the screen. This will copy all of the text in the text bubble.
-
3Tap a text field. Locate the place where you'd like to paste the text, whether in a different part of the current document, a new document, or a different app, and tap it with your finger.
-
4Tap Paste. This button will appear above the place where you tapped. The text you copied will be inserted.
From Apps and Documents
-
1Tap and hold on a picture. The picture can be from a message you received, a website, or a document. Doing so opens a pop-up menu.
-
2Tap Copy. If the image can be copied, Copy will be one of the menu options.
- Images from many websites, documents, and social media apps can be copied, but not always.
-
3Tap and hold the location where you want to paste the image. Do so in an app that allows you to paste images, such as Messages, Mail, or Notes.
-
4Tap Paste. Now you've pasted the copied image into the selected location.[5]
From the Photos App
-
1Open Photos. It's a white app containing a flower made from the color spectrum.
- If you don't see a grid of thumbnail pictures on your screen, tap Albums in the lower-right corner and tap an album to select it.
-
2Tap a photo. Select the photo you want to copy and hold it until it expands to fill the window.
-
3Tap the "Share" button. It's a blue, rectangular icon that contains an upward-pointing arrow.
- On iPhone it's in the lower-left corner; on iPad it's in the upper-right corner,
-
4Tap Copy. It's a gray icon in the lower-left corner of the screen that looks like two overlapping rectangles.
-
5Tap and hold the location where you want to paste the image. Do so in an app that allows you to paste images, such as Messages, Mail, or Notes.
-
6Tap Paste. Now you've pasted the copied image into the selected location.
Expert Q&A
Did you know you can get expert answers for this article?
Unlock expert answers by supporting wikiHow
-
QuestionHow do I copy and paste a website link?
 Luigi OppidoLuigi Oppido is the Owner and Operator of Pleasure Point Computers in Santa Cruz, California. Luigi has over 25 years of experience in general computer repair, data recovery, virus removal, and upgrades. He is also the host of the Computer Man Show! broadcasted on KSQD covering central California for over two years.
Luigi OppidoLuigi Oppido is the Owner and Operator of Pleasure Point Computers in Santa Cruz, California. Luigi has over 25 years of experience in general computer repair, data recovery, virus removal, and upgrades. He is also the host of the Computer Man Show! broadcasted on KSQD covering central California for over two years.
Computer & Tech Specialist
-
QuestionHow can I forward a website address sent to me in Messages?
 Community AnswerTap and hold on the address and a you'll see a pop up saying "copy". Tap "copy" and then tap on an empty space and hold and a sign will come up saying "paste". Tap that and whatever you copied will appear.
Community AnswerTap and hold on the address and a you'll see a pop up saying "copy". Tap "copy" and then tap on an empty space and hold and a sign will come up saying "paste". Tap that and whatever you copied will appear. -
QuestionHow do you change text size?
 Community AnswerOpen tabs in this order: Settings>General>Accessibility>Larger Text. There should be a slider that allows you to adjust the size to your preference.
Community AnswerOpen tabs in this order: Settings>General>Accessibility>Larger Text. There should be a slider that allows you to adjust the size to your preference.
Warnings
- Be careful if you are copying both images and words. If you accidentally paste an image into a text area, it will paste the code for the image, not the image itself. Use the control points on highlighted areas to avoid images..⧼thumbs_response⧽
- Not all websites allow you to copy the text or images shown.⧼thumbs_response⧽
References
- ↑ Luigi Oppido. Computer & Tech Specialist. Expert Interview. 31 July 2019.
- ↑ Luigi Oppido. Computer & Tech Specialist. Expert Interview. 31 July 2019.
- ↑ Luigi Oppido. Computer & Tech Specialist. Expert Interview. 31 July 2019.
- ↑ Luigi Oppido. Computer & Tech Specialist. Expert Interview. 31 July 2019.
- ↑ http://manuals.info.apple.com/en_US/ipad_user_guide.pdf