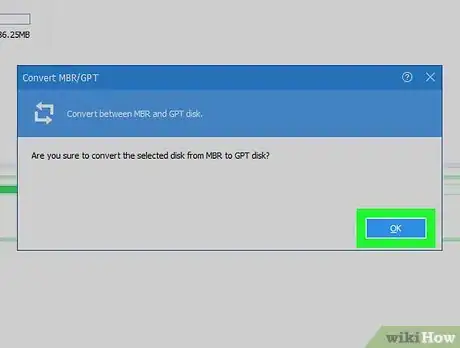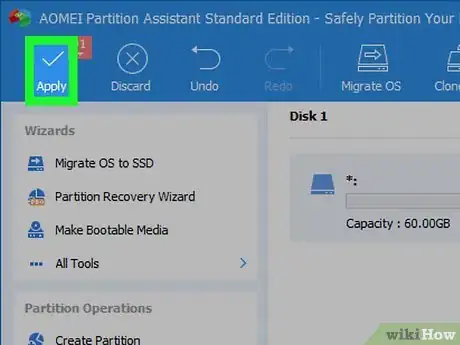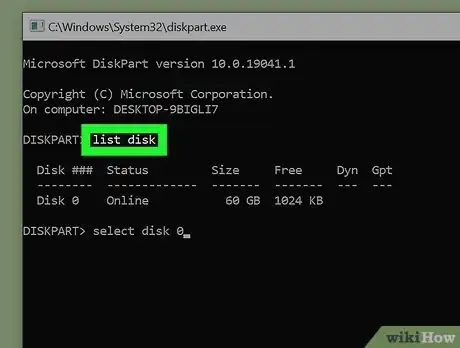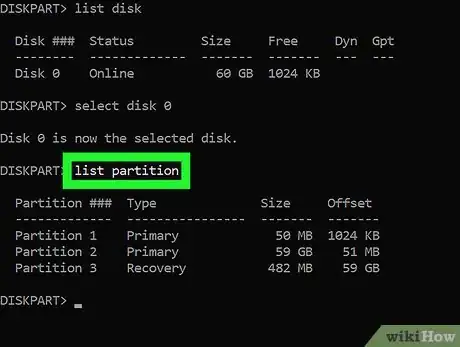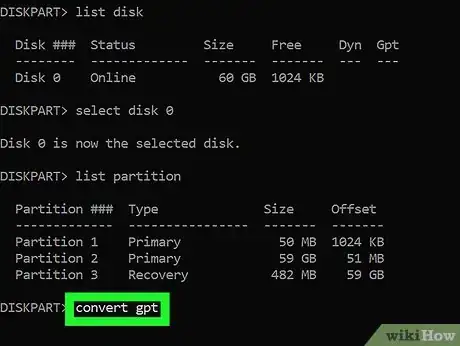X
wikiHow is a “wiki,” similar to Wikipedia, which means that many of our articles are co-written by multiple authors. To create this article, volunteer authors worked to edit and improve it over time.
This article has been viewed 49,913 times.
Learn more...
Now that MBR has many limitations and GPT has many advantages. Why not convert MBR to GPT disk?
Comparison
Limitations of MBR
- MBR disks support up to 2TB
- Supports only four primary partitions
Advantages of GPT disk
- GPT disks support larger than 2TB
- GPT disks allow an almost unlimited number of partitions(Windows: 128), as well as unlimited primary partitions
- Every partition on GPT disk can has a name which is different from partition label.
Steps
Method 1
Method 1 of 2:
Convert MBR to GPT with AOMEI Partition Assistant
-
1Run AOMEI Partition Assistant Standard Edition. Select the data disk(Disk 2) you want to convert, right click then select "Convert to GPT Disk" in the drop-down menu.
-
2In the pop-up window, click "OK" after confirming the operation.Advertisement
-
3Back to the main screen, You can preview the conversion. To commit the change, please click "Apply" on the toolbar.
Advertisement
Method 2
Method 2 of 2:
Convert MBR to GPT with "diskpart.exe"
-
1Click "Start", and input "diskpart" in the searching box.
-
2Input "list disk", and then select the disk you want to convert by typing "select disk x".
-
3Input "list partition" (this step will delete all files in your hard disk!)and then select the existing partitions and delete all of them by typing "delete partition x" command.
-
4Input "convert gpt".
Advertisement
References
- AOMEI Partition Assistant Freeware to convert MBR to GPT
About This Article
Advertisement