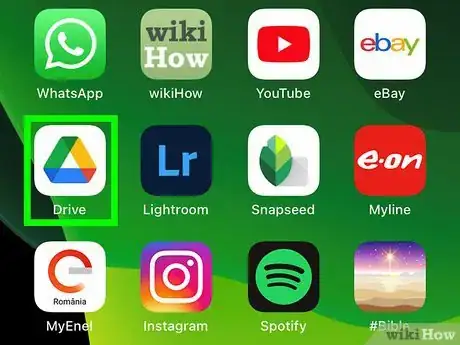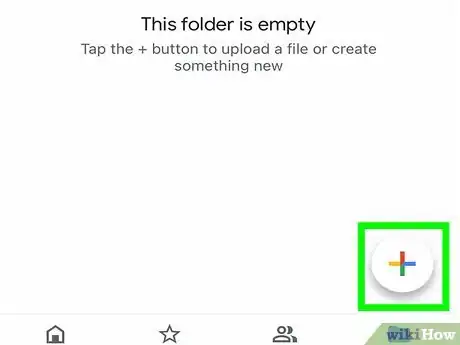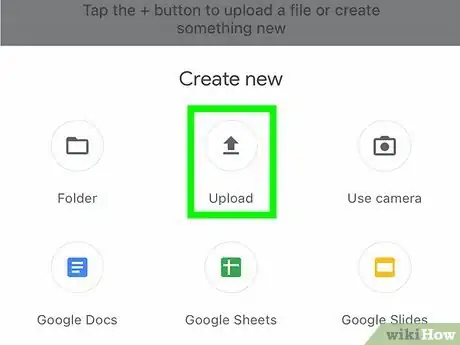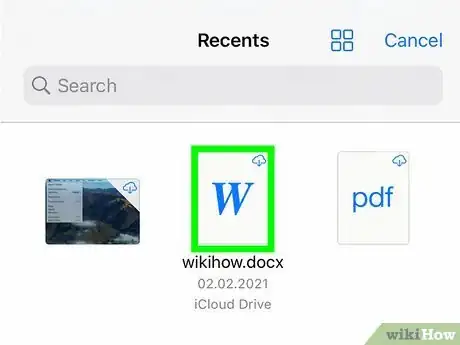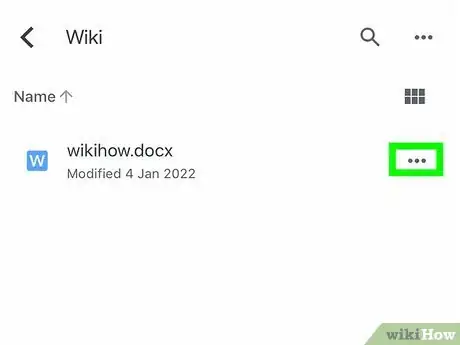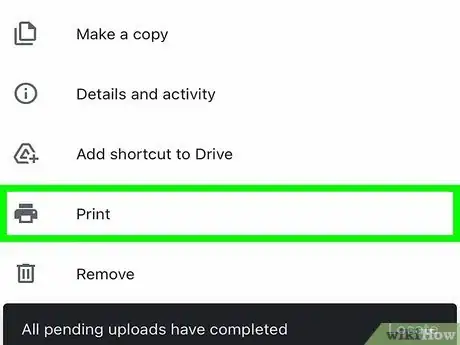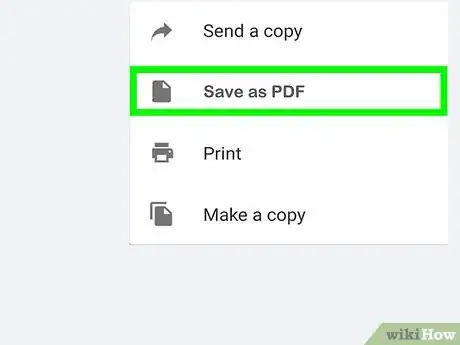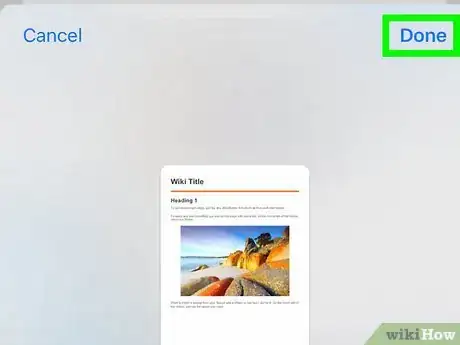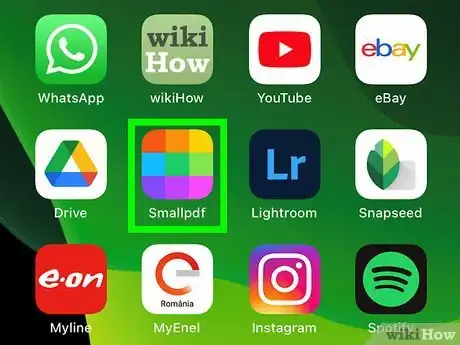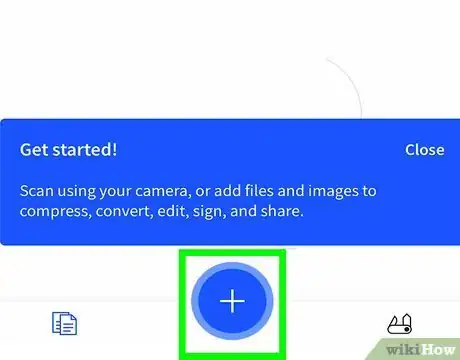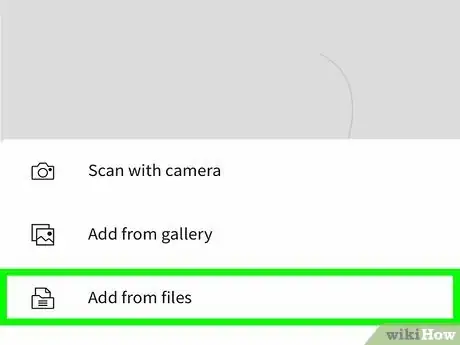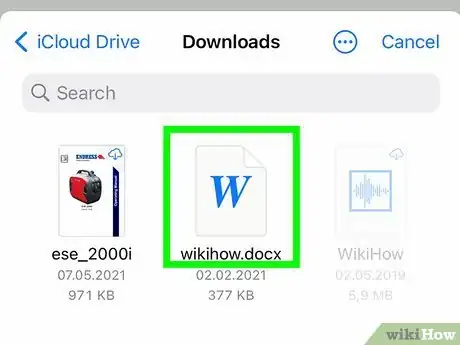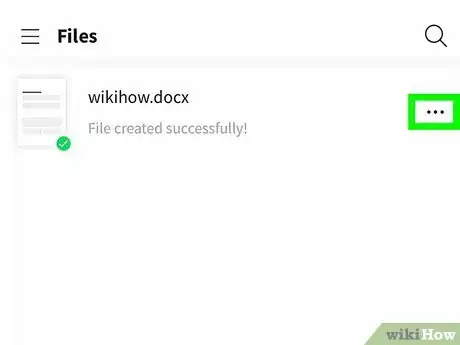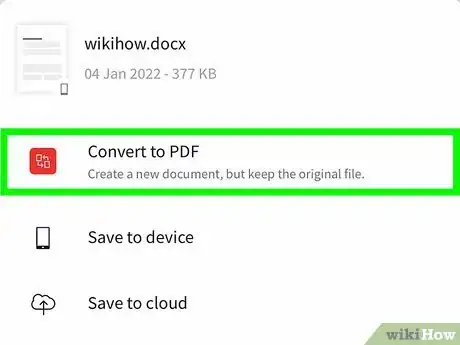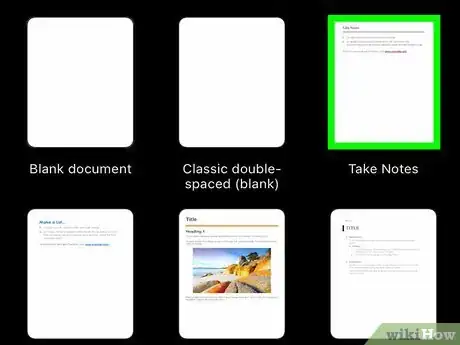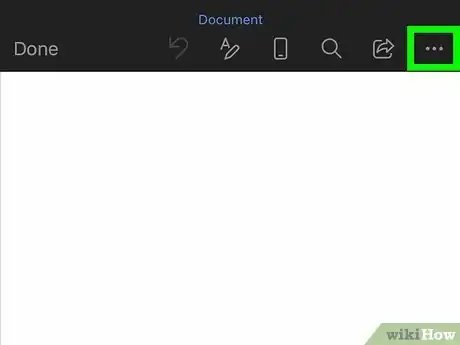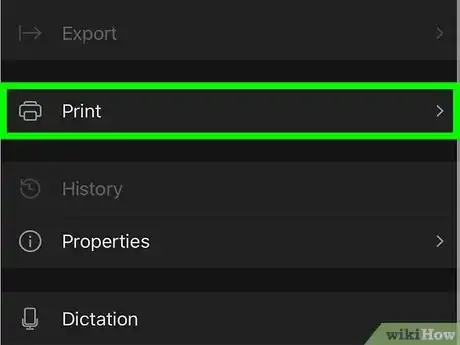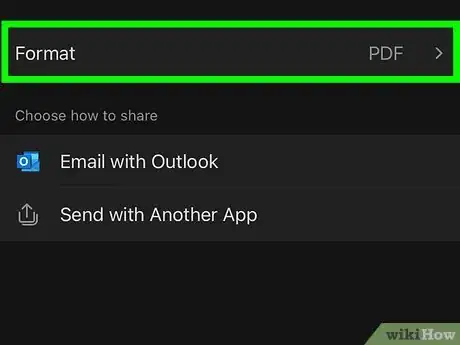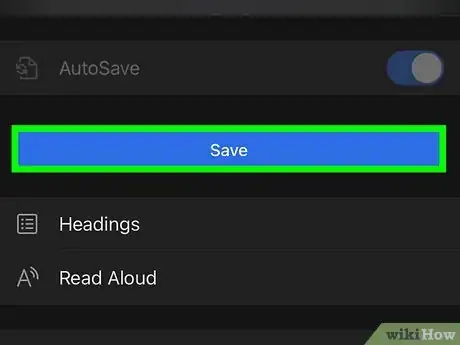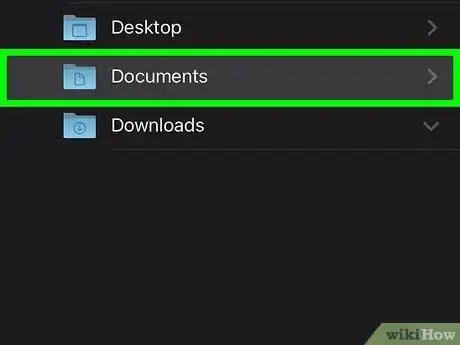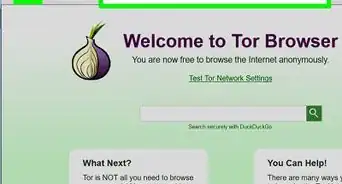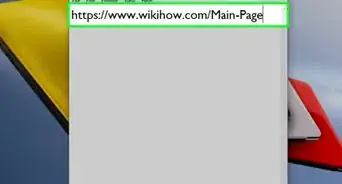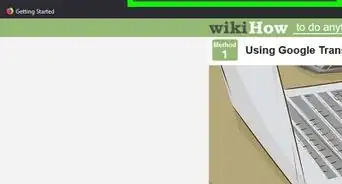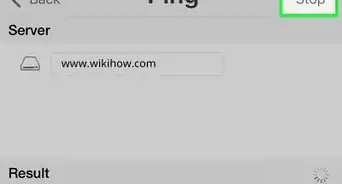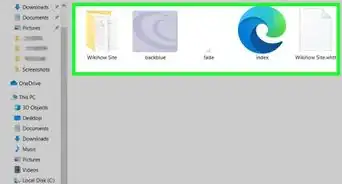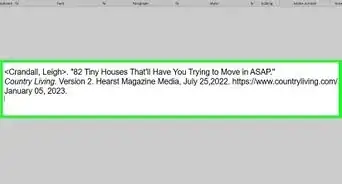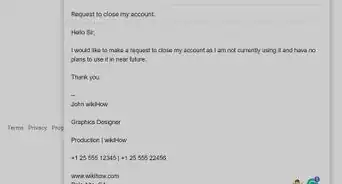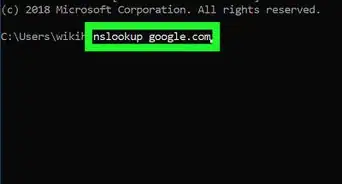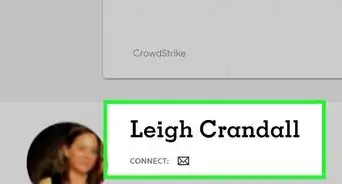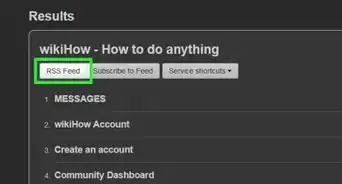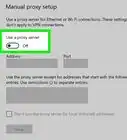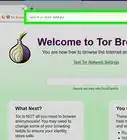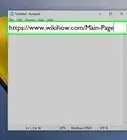This article was co-authored by wikiHow staff writer, Darlene Antonelli, MA. Darlene Antonelli is a Technology Writer and Editor for wikiHow. Darlene has experience teaching college courses, writing technology-related articles, and working hands-on in the technology field. She earned an MA in Writing from Rowan University in 2012 and wrote her thesis on online communities and the personalities curated in such communities.
This article has been viewed 9,414 times.
Learn more...
Most people use Word to create and edit documents, but that can be a bit cumbersome to share. Instead, you'll want to convert your document to PDF, a portable and very easily shared file type. This wikiHow will teach you how to convert .docx to .pdf using phones and tablets.
Steps
Using Google Drive
-
1Open Google Drive. This app icon looks like a green, yellow, blue, and red triangle.
- If you don't have the mobile app, you can download it for free.
-
2Tap +. This plus sign is in the lower right corner of your screen.Advertisement
-
3Tap Upload. You're going to need to upload your .docx document to Google Drive before you can convert it.
-
4Navigate to and select the DOCX file. You can search your recent files or look in other places of your local storage by tapping the three-line menu icon.
- Once you select your .docx file, it will begin uploading to your Google Drive.
-
5Tap ⋮. Once it's finished uploading, tap the three-dot menu next to your .docx file.
-
6Tap Print. It's next to an icon of a printer towards the bottom of the menu.
-
7Tap "Save as PDF" from the drop-down menu (if it's not already selected). The drop-down menu is at the very top of your screen. If you have any available printers, those will show up here.
- Set it to "Save as PDF" and the document will convert from .docx to .pdf.
-
8Tap the Save to PDF icon. It looks like a download icon pointing to "PDF."
- You will be prompted to save the file locally on your phone or tablet.
- Tap Save once you have chosen a location to save the PDF document.[1]
Using the Smallpdf Mobile App
-
1Open Smallpdf. The app icon looks like a multicolor grid in the shape of a square.
- If you don't have Smallpdf, you can download it for free from both the Google Play Store (Android) and App Store (iOS).
- Smallpdf is a free, very popular, and highly rated app that will convert your files easily.
-
2Tap +. The plus sign is centered at the bottom of your screen.
-
3Tap Files. You'll see this option next to an icon of a folder to the far right.
-
4Navigate to and select the DOCX file you want to convert to PDF. You can search around your local storage or use your cloud storage.
-
5Tap ⋮ next to the DOCX document. A menu will appear.
-
6Tap Convert to PDF. It's usually the first item in the menu.
- You'll see the PDF version of your file appear in the list. You can then tap to open that file, then download or share it to others.[2]
Using Word on Android
-
1Open your project in Word. The app icon looks like a blue rectangle with a white "W" on it.
- You should be prompted to open a project as soon as you launch Word. If not, go to File > Open and choose the document you want to convert to PDF.
-
2Tap File. It's in the editing ribbon above your workspace.
-
3Tap Print. You'll see this option near the bottom of the menu.
-
4Tap "Save as PDF" from the drop-down menu (if it's not already selected). If the drop-down option already lists "Save as PDF," you can skip this step.
-
5Tap Save. This button is at the bottom of the window and will prompt another window to pop up.
-
6Choose a location to save your PDF to, name it, then tap Save. The PDF document will default to the same name as the DOCX file, so you may want to rename it to avoid confusion.[3]
References
About This Article
1. Open Google Drive.
2. Tap +.
3. Tap Upload.
4. Navigate to and select the DOCX file.
5. Tap the three-dot menu icon.
6. Tap Print.
7. Tap "Save as PDF" from the drop-down menu (if it's not already selected).
8. Tap the Save to PDF icon.