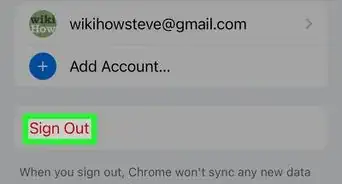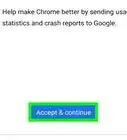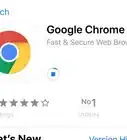X
wikiHow is a “wiki,” similar to Wikipedia, which means that many of our articles are co-written by multiple authors. To create this article, volunteer authors worked to edit and improve it over time.
This article has been viewed 50,994 times.
Learn more...
Your Google Account is your ticket to taking full advantage of Google Chrome. When you sign into Chrome with your Google account, all of your stored passwords and bookmarks will be loaded, regardless of what computer you're using. You will also be automatically logged into all of your Google services such as Gmail, Drive, and YouTube. You can also connect Chrome to your Chromecast, allowing you to display your current tab on your TV.
Steps
Method 1
Method 1 of 3:
Logging into Chrome
-
1Click the Chrome Menu button (☰). You can sign into Chrome using your Google account, which will sync all of your bookmarks, extensions, and stored passwords. This will allow you to use any Chrome browser as if it was your own.
- If you are starting Chrome after installing it for the first time, you will be prompted to sign into your Google Account as soon as Chrome starts without having to go through the Settings menu.
-
2Select "Settings" from the Chrome menu.Advertisement
-
3Click the .Sign in to Chrome button.
-
4Enter your Google account email and password. Click here for instructions on creating a free Google account.
-
5Wait a few moments while Chrome syncs your information. It may take a minute for all of your bookmarks to load. Your extensions will be installed as well, which could also take a few moments.
Advertisement
Method 2
Method 2 of 3:
Switching Users in Chrome
-
1Click the user name in the upper-right corner of the Chrome window. The latest versions of Chrome have streamlined the user switching process significantly. Clicking the active user's name allows you to sign in with another Google account, which will load all of that account's bookmarks and stored passwords in a new Chrome window.
- You will need to have signed in with your base account first using the previous method.
- Click here for instructions on updating Chrome.
-
2Click "Switch person". This will open a small window with all of the available users.
-
3Click the "Add person" option. If you don't see this option, perform the following steps:
- Click the Chrome Menu button (☰).
- Select "Settings".
- Check the "Enable user creation from the profile manager" box in the "People" section.
-
4Sign in with the account you want to add. You can sign in with the Google account you want to add to Chrome. A new Chrome window will appear with the user's name in the upper-right corner.
-
5Open the profile manager to switch between active accounts. Once you've added an account, you can quickly switch between them by clicking the active name in the upper-right corner. Each account will open in a separate window.[1]
Advertisement
Method 3
Method 3 of 3:
Connecting Chrome with your Chromecast
-
1Connect your Chromecast to the display you want to use it with. Before installing the Chromecast software on your computer, connect the Chromecast to the device you want to use it with.
- If the Chromecast doesn't fit in your TV's HDMI port, use the HDMI extender that came with it.
- Make sure that the Chromecast is plugged into a power source as well.
-
2Switch your TV to the correct HDMI input. The HDMI input number is usually printed next to the port on the TV.
-
3Download the Chromecast App for your computer or mobile device. You can download it from chromecast.com/setup.
-
4Run the app and follow the prompts to setup your Chromecast. You'll have to do this once, and then you can connect any device.
- Start the app and select "Set Up a New Chromecast"
- Allow the app to connect to your new Chromecast.
- Ensure that the code on the TV and in the setup program match.
- Set up the wireless network settings for your Chromecast.
-
5Click the "Start Using Chromecast" button. This will open a Google Chrome tab that allows you to install the Google Cast extension. Follow the prompts to install the extension in Chrome.
- If you setup your Chromecast through your phone or tablet, you'll need to install the Google Cast extension on your computer manually by visiting the Chrome Web Store. You can open the Chrome Web Store by clicking the Chrome Menu button, selecting "More tools" → "Extensions", and then clicking "Get more extensions" at the bottom of the list.
-
6Start casting your Chrome tabs to Chromecast. Now that the Google Cast extension has been installed, you can cast your Google Chrome tabs to your Chromecast.[2]
- Navigate to the content that you want to cast to your Chromecast.
- Click the "Google Cast" extension button at the top of the Chrome window. This is located next to the Chrome menu button.
- Select your Chromecast in the "Cast this tab to..." section. Your current tab will appear on your TV.
Advertisement
Community Q&A
-
QuestionHow do I set up my Google account?
 AdrianTop AnswererGo to accounts.google.com, and under the login there is a hyperlink that says "Create Account." Enter all the required information, and then you have an account.
AdrianTop AnswererGo to accounts.google.com, and under the login there is a hyperlink that says "Create Account." Enter all the required information, and then you have an account. -
QuestionHow do I connect my tablet to Chromecast?
 AdrianTop AnswererOnly apps that support casting will work. Look for the icon with a rectangle and a WiFi symbol on the lower left corner. Many video streaming apps such as YouTube, Netflix, etc. support video casting.
AdrianTop AnswererOnly apps that support casting will work. Look for the icon with a rectangle and a WiFi symbol on the lower left corner. Many video streaming apps such as YouTube, Netflix, etc. support video casting. -
QuestionIs it possible to connect to Google through my Spectrum account?
 Community AnswerNo, it is not.
Community AnswerNo, it is not.
Advertisement
References
About This Article
Advertisement
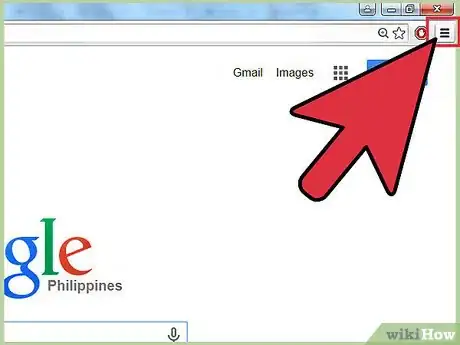
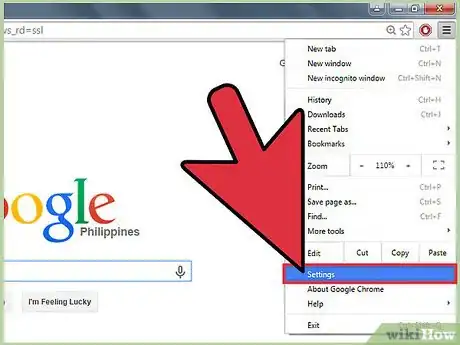
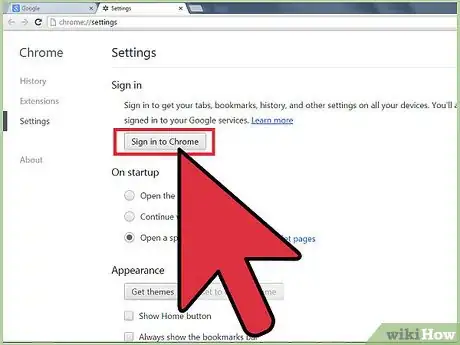
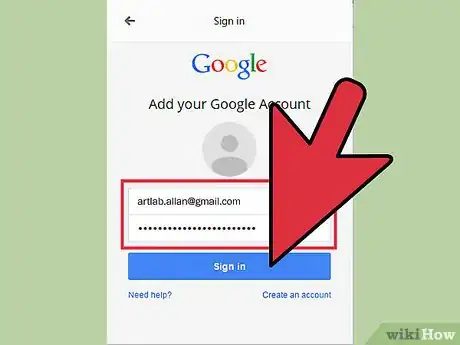
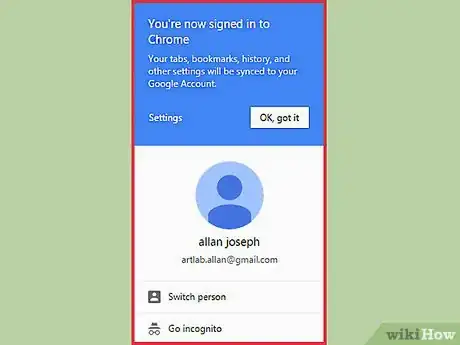
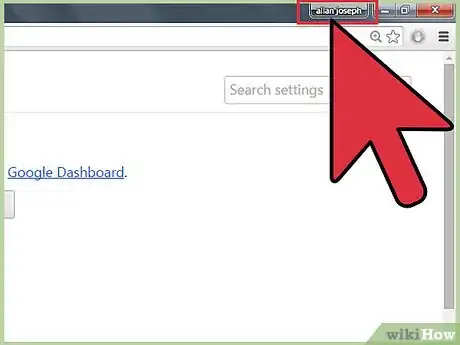
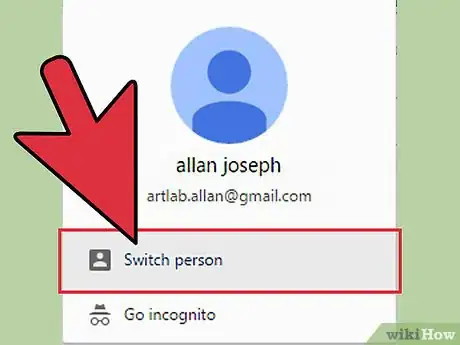
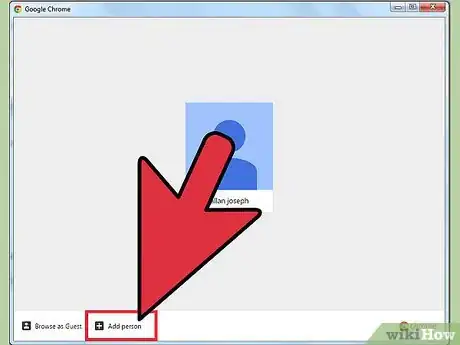
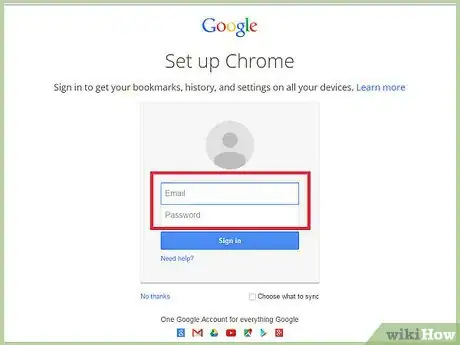
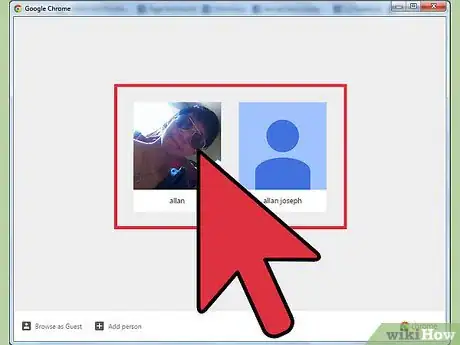
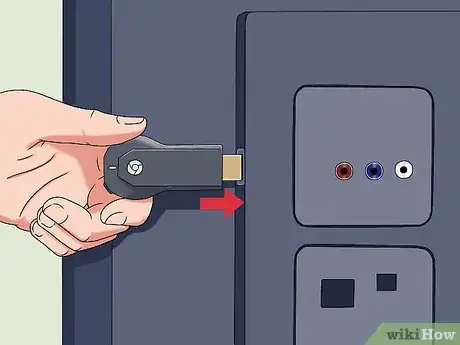

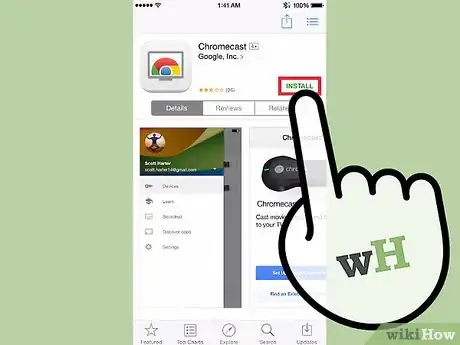
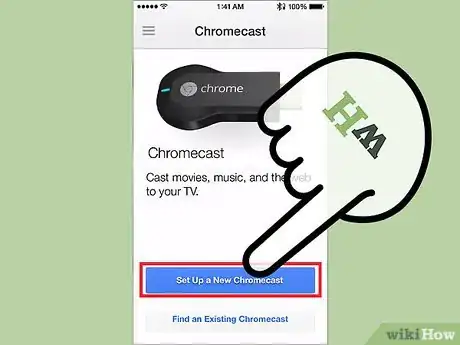
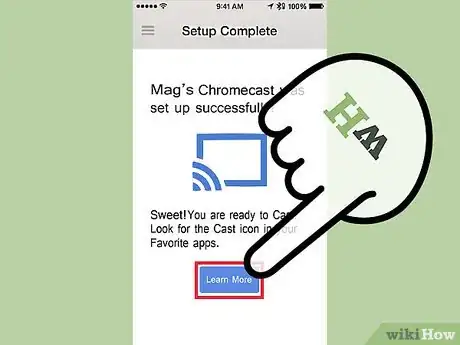
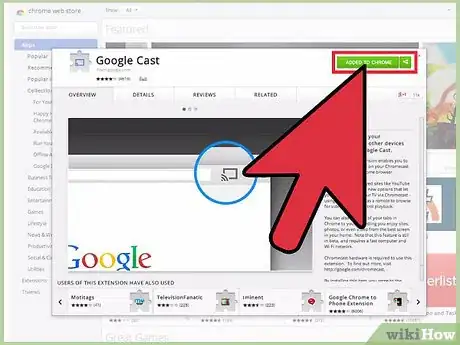

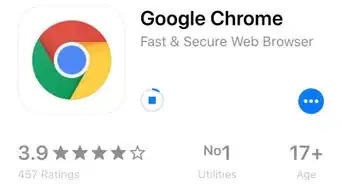
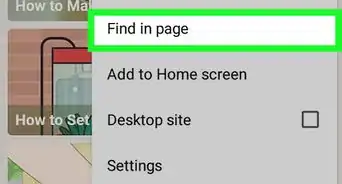
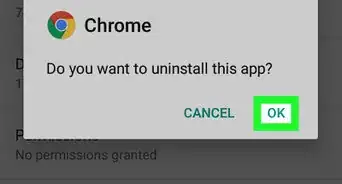







-Step-7.webp)