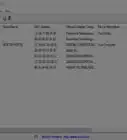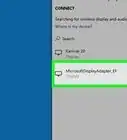Easy ways to connect a VoIP phone to a router
X
This article was co-authored by wikiHow staff writer, Travis Boylls. Travis Boylls is a Technology Writer and Editor for wikiHow. Travis has experience writing technology-related articles, providing software customer service, and in graphic design. He specializes in Windows, macOS, Android, iOS, and Linux platforms. He studied graphic design at Pikes Peak Community College.
This article has been viewed 118,488 times.
Learn more...
This wikiHow teaches you how to connect a VoIP phone to a router. VoIP stands for Voice Over Internet Protocol. These phones are designed to carry phone calls over the internet, instead of a landline. These phones can easily be connected to a modem or router using an Ethernet cable.
Steps
Method 1
Method 1 of 2:
Using an Ethernet Cable
-
1Power off the modem and router. Before installing a VoIP phone, unplug the modem and router and any devices connected to them.
-
2Connect the AC adapter to the base station. The AC adapter is the cord you use to plug into an electrical outlet, or power strip. Look for a port on the base station that matches the size and shape of the AC adapter input connector.Advertisement
-
3Connect the handset to the base station. If the handset has a cord, connect it to a RJ-11 phone jack on the base station. If it is a cordless phone, place the handset in the base station and let it charge. If the handset requires batteries, put the batteries in the handset.
-
4Connect an Ethernet cable to the base station. Look for the Ethernet port on the base station of your phone and connect the Ethernet cable that came with your phone to the port. Some VoIP phones offer an Ethernet pass-through option. This allows you to connect another device, such as a computer, to your phone so that you only need to use one port on your router to connect two devices. If you wish to use this option, connect your computer's Ethernet cable to the port on the base station that says "PC" or something similar. Connect the Ethernet cable that came with your phone to the port that says "SW", "switch", "Internet" or something similar.[1]
-
5Connect the Ethernet cable to the router or modem. Most routers and modems have 4 numbered Ethernet ports on the back. Plug the Ethernet cable to any one of the ports on the back of the router. Look for a message that says "Initializing network" or something similar on the screen.
-
6Power up the modem and router. If you have a separate modem and router, plug in the modem first and wait 30 seconds for it to resync with the network. Then plug in the router and wait 30 seconds.
-
7Plug in the base station of the phone and power it on. Place the handset in the base station and plug the base station in. If needed, allow the handset battery to charge for a while. Power on the phone and wait 30 seconds.
-
8Check for a dial tone. When you see the screen turn to the standard home screen, pick up the phone and check for a dial tone.
- Read "How to Set Up VoIP in your Home" to learn how to use an adapter to turn your landline phone into an VoIP phone.
Advertisement
Method 2
Method 2 of 2:
Connecting to a DECT Router
-
1Check your router's capabilities. Some router's, such as the TP-Link AC 1900, have built in DECT capabilities. This allows you to connect the handset of a VoIP phone directly to your router. Check your router's capabilities in the user's manual. When you purchase a VoIP phone, check the box to see if it supports CAT-iq or DECT capable routers.
-
2Charge or put batteries in the handset. If the handset uses AAA batteries, put a fresh set in the handset. If the handset uses the base station to charge itself, connect the base station to the AC adapter, plug it in, and place the handset in the base station. Let the handset sit for a while so that batteries can charge.
-
3Power on the phone handset. When you power on the phone, you will likely see a message asking you to register the handset with the base station. Instead, you will register it with the router.
-
4Press and hold the "DECT" button on the router. After you hold the "DECT" button for a few seconds, the lights on the router will flash. The router is now pairing with the phone. When the phone finishes pairing, the phone screen will display the home screen. The handset will be registered as "Handset 1" or something similar.[2]
Advertisement
References
About This Article
Advertisement












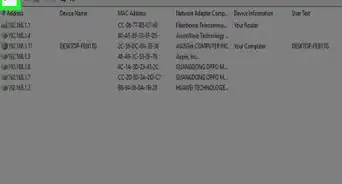
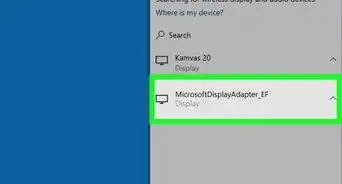
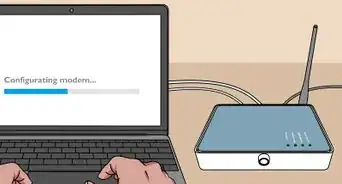



-Step-8-Version-2.webp)
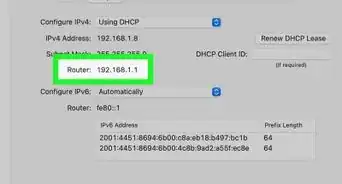

-Step-30.webp)
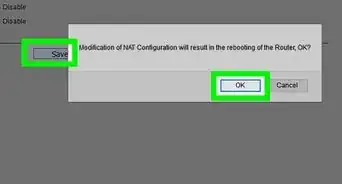
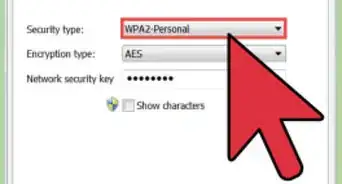
-Connection-Step-12-Version-5.webp)