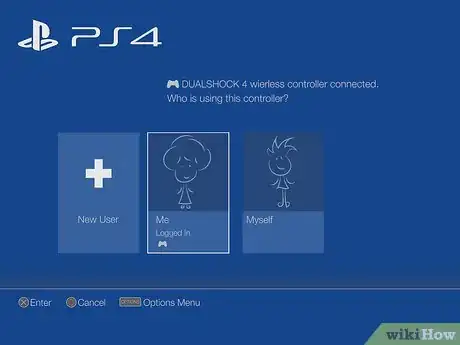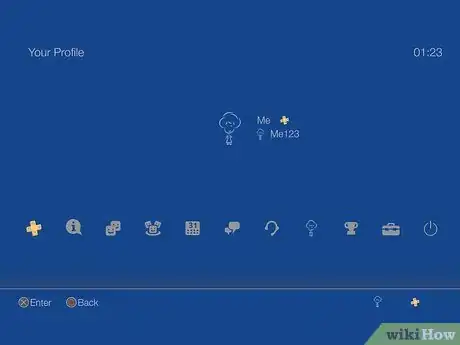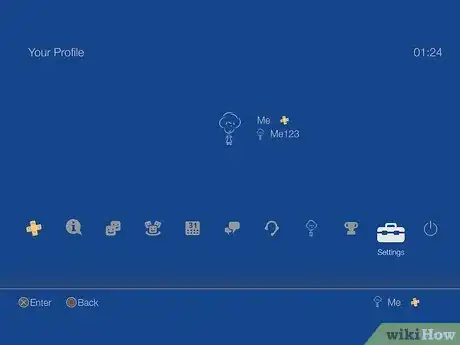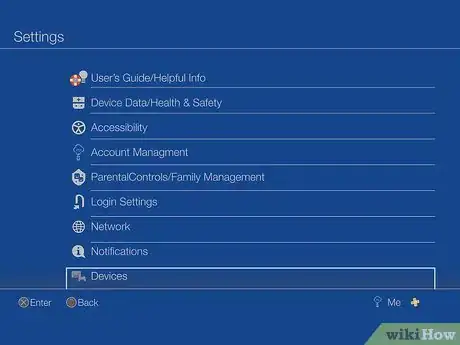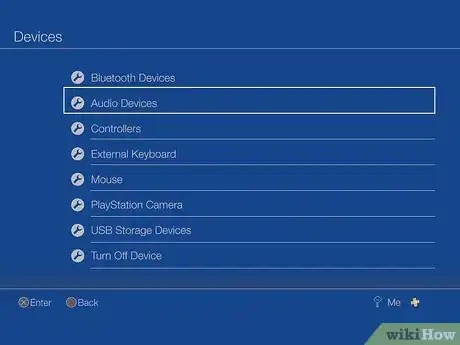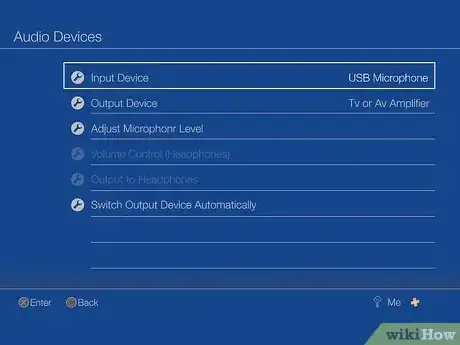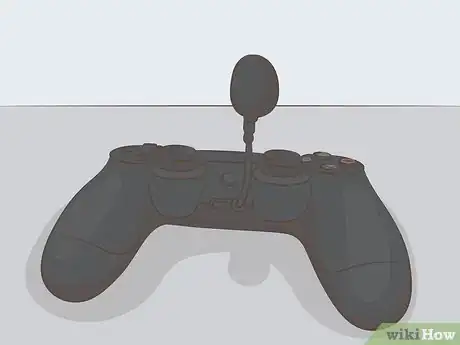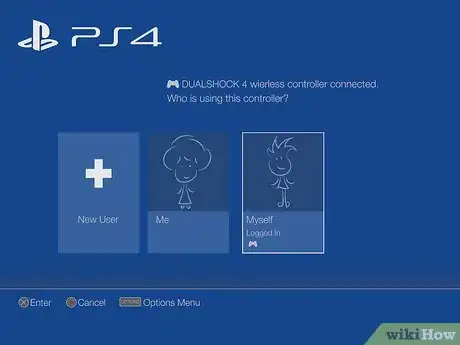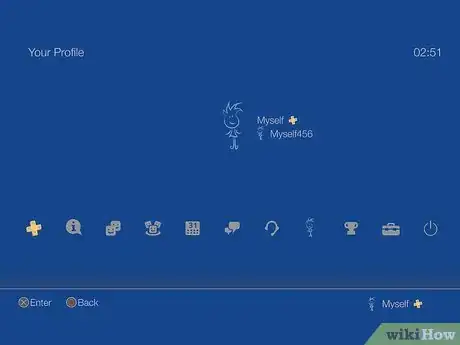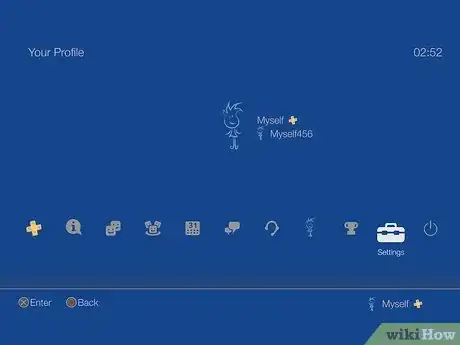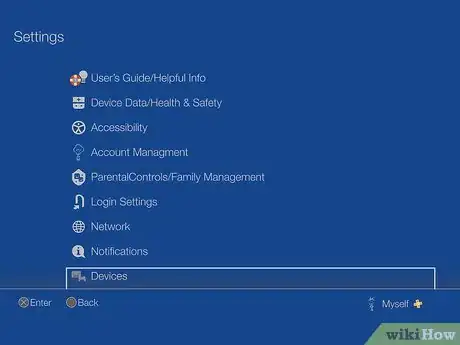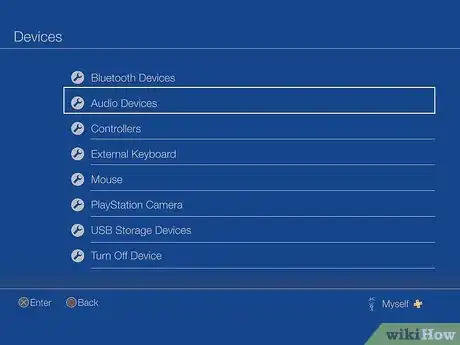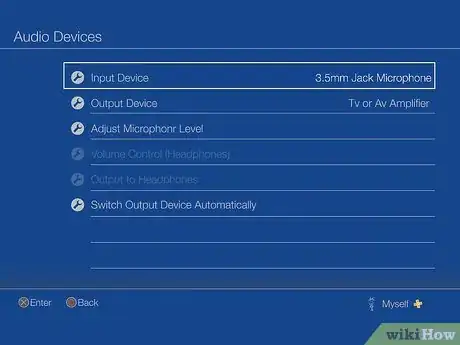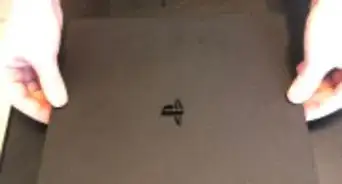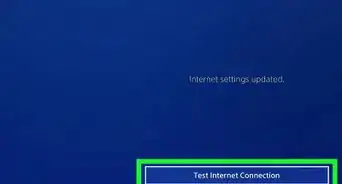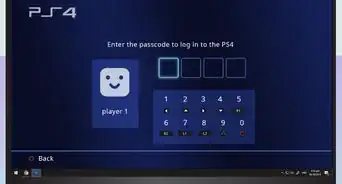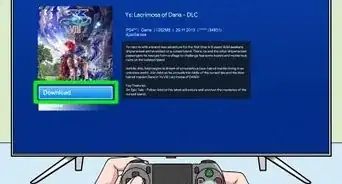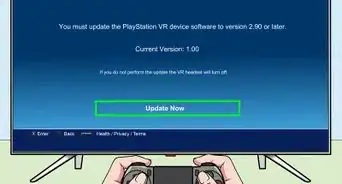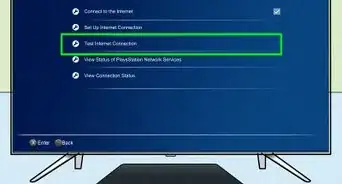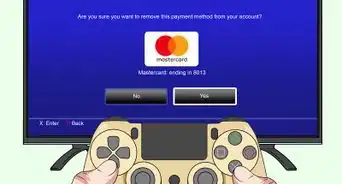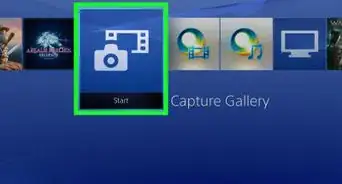This article was written by Katie Double. Katie Double is a Technology Writer and Editor for wikiHow. She has over five years of experience in technical support, IT process analysis, and quantitative research. Katie loves exploring the application of various technological tools, from data analysis and visualization to music production and performance. Though originally from Denver, Colorado, she currently resides in New Zealand. She has a BA in Psychology from the University of Colorado Boulder.
This article has been viewed 64,731 times.
This wikiHow teaches you how to plug in and set up a microphone or headset to a PS4. A microphone will only pick up your voice and surrounding, where a headset also includes headphones for you to hear media and conversations.
Steps
Connecting a USB Microphone or Headset
-
1Plug in the microphone or headset to the PS4 console. The USB ports can be found in the front slot, in the middle and to the right.
-
2Navigate to your PS4 dashboard. Turn on the PS4 and select your avatar to log in to your account.Advertisement
-
3Tap up on the analog stick to access more options. This will shift your apps down and show more icons above them.
-
4Select Settings. Use the analog stick to find Settings, which can be found on the right. Tap X to select it.
-
5Select Devices. You may need to scroll down a bit to find it. It has an icon of a keyboard and controller.
-
6Select Audio Devices. It's the second option down.
-
7Make sure your USB microphone is listed as the Input Device. Hover over Input Device and tap X to change.
- If you are using a headset instead of a normal microphone, your Output Device will be the same as the Input Device.
- If you are using both a headset and a microphone, set your Input Device to your microphone and your Output Device to your headset.
Connecting a 3.5mm Jack Microphone or Headset
-
1Plug in the microphone or headset to the PS4 controller. The port is on the front of your controller right below the PS4 logo button.
- If using a headset where the audio and microphone are on two separate cords, you will need an adaptor to convert to a single 3.5mm jack.
-
2Navigate to your PS4 dashboard. Turn on the PS4 and select your avatar to log in to your account.
-
3Tap up on the analog stick to access more options. This will shift your apps down and show more icons above them.
-
4Select Settings. Use the analog stick to find Settings, which can be found on the right. Tap X to select it.
-
5Select Devices. You may need to scroll down a bit to find it. It has an icon of a keyboard and controller.
-
6Select Audio Devices. It's the second option down.
-
7Make sure your microphone is listed as the Input Device. Hover over Input Device and tap X to change.
- If you are using a headset instead of a normal microphone, your Output Device will be the same as the Input Device.
- If you are using both a headset and a microphone, set your Input Device to your microphone and your Output Device to your headset.
About This Article
1. Plug in the microphone to the PS4 console (USB) or controller (3.5mm jack).
2. Launch your PS4 dashboard.
3. Tap up and tap on your settings.
4. Select Devices, then Audio Devices.
5. Make sure the microphone is listed as the Input Device.