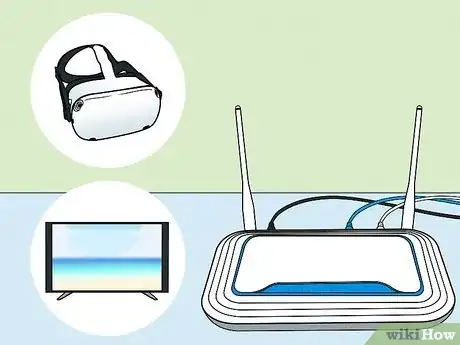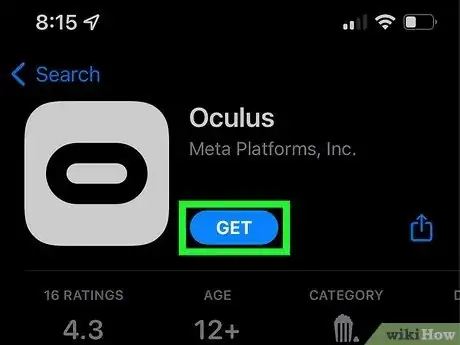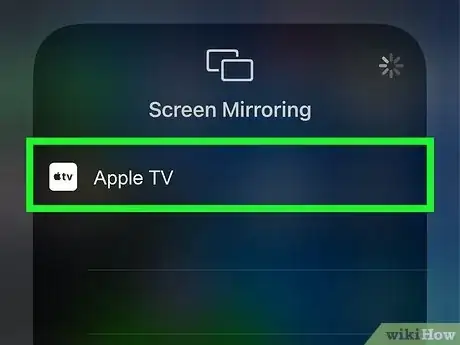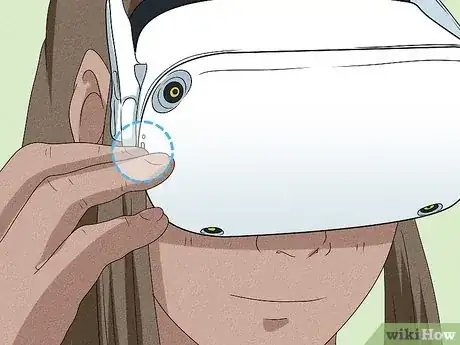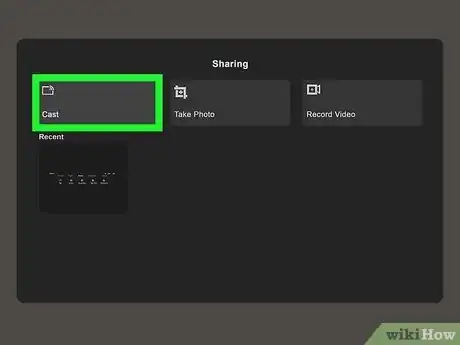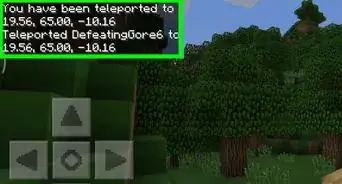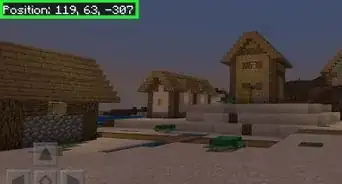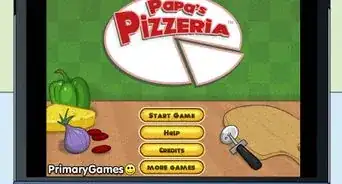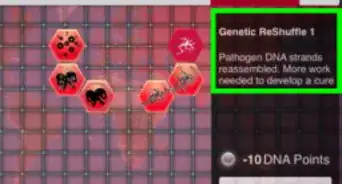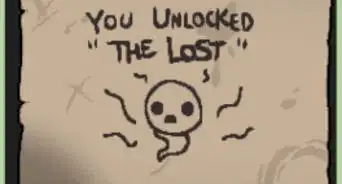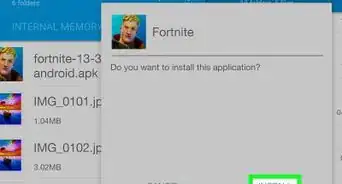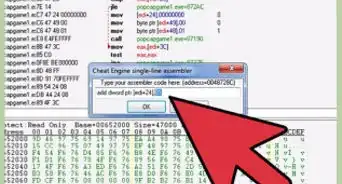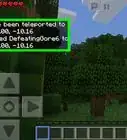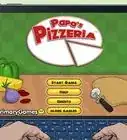This article was co-authored by wikiHow staff writer, Travis Boylls. Travis Boylls is a Technology Writer and Editor for wikiHow. Travis has experience writing technology-related articles, providing software customer service, and in graphic design. He specializes in Windows, macOS, Android, iOS, and Linux platforms. He studied graphic design at Pikes Peak Community College.
The wikiHow Tech Team also followed the article's instructions and verified that they work.
This article has been viewed 129,861 times.
Learn more...
Do you have an Oculus Quest and want to share what you see on a TV screen? The Quest and Quest 2 are standalone virtual reality headsets that don't need to be connected to a PC or game console, nor do they require tracking devices. The only problem is other people can't see what you can see inside the headset. Luckily, the Quest and Quest 2 let you cast or mirror your experience to TVs, even if you don't have a smart TV. We'll show you easy ways to connect your Quest and Quest 2 to a TV.
Steps
Casting to a TV
-
1Make sure both your TV and Quest are connected to the same Wi-Fi. To cast to your TV, both the Quest and your television must be connected to the same wireless network. If you haven't already done so, turn on both your TV and your Quest and use the menu system to connect to the same Wi-Fi network.
- This method works for TVs that support casting. If you do not have a smart TV or your TV doesn't support casting, you can use a smart box such as Roku, or Chromecast instead, or you can cast to your phone and mirror your phone screen to your TV.
-
2Turn on the Quest headset and put it on. Press the pill-shaped button on the right side of the Quest headset to turn it on. Then place it over your eyes and pull the straps over the back of your head. Use the Velcro to tighten the straps.
- When you first turn on your Quest headset, you will need to set up a guardian. This prevents you from running into obstacles. Follow the instructions in the Quest headset to set up a guardian.
Advertisement -
3Press the Home button on the controller. It's the flat button on the right controller with an "O" on it. This displays the Home menu at the bottom of your vision.
-
4Select the Share icon. It's the pink icon with a curved arrow pointing right. It's towards the right side of the Home panel at the bottom of your vision. Point the controller at the Share button and squeeze the trigger to select it. This displays the Share menu.
-
5Select Cast. It's the first option in the upper-left corner of the Share menu. Your Quest will scan the network for devices it can cast to.
-
6Select your television or smart box. Once your Quest discovers your television or smart box, point to it and squeeze the trigger to select it. Your Quest will connect to your TV. Then what you see in the Quest will be mirrored on the TV screen.
Screen Mirroring from Mobile to TV
-
1Download the Oculus App for your mobile device. You probably already have the Oculus App installed on your smartphone or tablet, as it's part of the setup process. If you do not currently have the Oculus app, be sure to download it from the App Store on iPhone and iPad, or the Google Play Store on Android devices.
- Sign in using the Facebook or Oculus account associated with your Quest or Quest 2.
- This method is for if your TV does not support casting. If your TV does not support casting but supports Apple AirPlay or Samsung Smart View, you can cast the Quest to the mobile app and then mirror your smartphone to your TV.
-
2Make sure your Quest, mobile phone, and TV are on the same wireless network. For this to work, you will need to make sure that your Quest headset, mobile phone, and TV are all connected to the same Wi-Fi network. If you have not already done so, make sure all three devices are connected to the Wi-Fi network.
-
3Open the Control Center or Quick Access menu. If you are using an iPhone, swipe down from the upper-right corner of the screen to open the Control Center. If you are using a Samsung Galaxy device swipe down from the top of the screen to open the Quick Access menu. Then swipe down on the Quick Access menu to display all Quick Access shortcuts.
- If you are using a regular Android device. You can download a Screen Mirror app from the Google Play Store.
-
4Tap Smart View or the screen mirror icon. If you are using an iPhone, tap the icon that resembles two screens on top of each other. If you are using a Samsung Galaxy device, tap the Smart View icon. It has an icon that resembles a play triangle inside two circular arrows.
-
5Tap your TV. If your TV supports AirPlay or Smart View, it should be displayed in the list of devices. Tap your TV. You should see your mobile phone screen displayed on your TV.
-
6Open the Oculus app. It has a black icon with an "O". Tap the Oculus app icon on your Home screen or Apps menu to open the Oculus app. Make sure you have your Quest headset nearby so that it can connect with your headset.
- To check if your Quest headset is connected to the mobile app, tap the Devices tab at the bottom of the screen. It should show your device and say Connected in the upper-left corner.
-
7Power on your Quest headset and put it on. Press the pill-shaped button on the right side of the Quest to power it on. Then place it over your eyes and pull the straps over the back of your head. Use the Velcro to tighten the straps.
- When you first turn on your Quest headset, you will need to set up a guardian. This prevents you from running into obstacles. Follow the instructions in the Quest headset to set up a guardian.
-
8Press the Home button on the controller. It's the flat button on the right controller with an "O" on it. This displays the Home menu at the bottom of your vision.
-
9Select the Share icon. It's the pink icon with a curved arrow pointing right. It's towards the right side of the Home panel at the bottom of your vision. Point the controller at the Share button and squeeze the trigger to select it. This displays the Share menu.
-
10Select Cast. It's the first option in the upper-left corner of the Share menu. Your Quest will scan the network for devices it can cast to.
-
11Select Oculus app. This will display what you see inside the Quest headset on your mobile phone through the Oculus app. While mirroring your screen to your TV, the image will be displayed on your TV as well.
- Alternatively, you can go to https://www.oculus.com/casting in a web browser on your desktop computer or laptop. Log in to your Oculus account. Then you can select Computer in the Quest Share menu and display your Quest vision on a computer screen.
Warnings
- There is going to be a slight time delay between what you see on your Quest headset and what is displayed on your TV. You may want to wear headphones on your Quest headset to prevent getting distracted.⧼thumbs_response⧽
About This Article
1. Make sure your Quest headset and TV are connected to the same Wi-Fi network.
2. Put the Quest on and power it on.
3. Press the Oculus button on the right controller.
4. Select the pink Share icon.
5. Select Cast.
6. Select your TV.