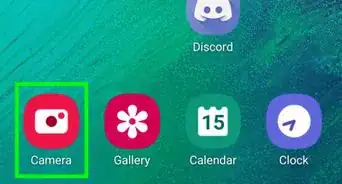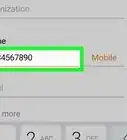This article was co-authored by wikiHow staff writer, Jack Lloyd. Jack Lloyd is a Technology Writer and Editor for wikiHow. He has over two years of experience writing and editing technology-related articles. He is technology enthusiast and an English teacher.
The wikiHow Tech Team also followed the article's instructions and verified that they work.
This article has been viewed 265,445 times.
Learn more...
This wikiHow explains how to cast your Samsung Galaxy's screen to an HDTV.
Steps
Samsung Galaxy S5/S6
-
1Turn on your HDTV. In order to mirror your Samsung Galaxy's screen, you'll need either a Samsung smart TV or a Samsung All-Share Cast hub.
-
2Change your TV's input accordingly. Depending on the type of TV you have, your process here will vary:[1]
- For a smart TV, select the "Screen Mirroring" option using your remote's Source button.
- For an All-Share hub, change your TV's input to whichever one is using the All-Share HDMI cable (for example, Video 6).
Advertisement -
3Unlock your Samsung Galaxy device. If you have a passcode enabled, you'll need to enter it in order to do this.
-
4Swipe down from the top of your screen using two fingers.
-
5Tap Edit. This is in the top right corner of your screen.
- This may also be a pencil icon on some phones.
-
6Select Screen Mirroring. You may have to swipe left or right to view this option.
- On some phones, this option may be called Smart View.
-
7Select the name of a mirroring device. For example, you might tap your TV's name here.
-
8Select Connect using PIN. If you're connecting to a Samsung smart TV with no All-Share hub, your S6 will connect automatically without entering a PIN.[2]
-
9Type in the PIN displayed on your TV. As long as the PINs match, your Samsung Galaxy S6's screen should now be mirrored on your TV.
Samsung Galaxy S3/S4
-
1Turn on your HDTV. In order to mirror your Samsung Galaxy's screen, you'll need either a Samsung smart TV or a Samsung All-Share Cast hub.
-
2Change your TV's input accordingly. Depending on the type of TV you have, your process here will vary:[3]
- For a smart TV, select the "Screen Mirroring" option using your remote's Source button.
- For an All-Share hub, change your TV's input to whichever one is using the All-Share HDMI cable (for example, Video 6).
-
3Unlock your Samsung Galaxy device. If you have a passcode enabled, you'll need to enter it in order to do this.
-
4Open your Android's settings. This is the gear-shaped icon on one of your home screens (or in your app drawer).
-
5Scroll down to the "Connect and Share" heading and select Screen Mirroring.[4]
-
6Slide the Screen Mirroring switch right to the "On" position. It should turn green.
-
7Select your TV's name. It should appear beneath the Screen Mirroring button.
- Unless you have multiple devices with screen mirroring enabled, you should only see your TV listed here.
-
8Type in the PIN displayed on your TV. As long as the PIN you enter on your device matches the one on your TV, your screen should be mirrored.
- If you're using a smart TV, your phone should connect without a PIN.
Community Q&A
-
QuestionHow do I connect my Galaxy to a smart TV?
 Community AnswerThere is a tab at the top of your phone that says "smart view." Click on it and select the device you wish to connect to.
Community AnswerThere is a tab at the top of your phone that says "smart view." Click on it and select the device you wish to connect to. -
QuestionWhat should I do if enabling screen mirroring isn't an option on my Android?
 Community AnswerDepending on the TV you have if you were using a smart TV, it may not be worded in that manner or under screen mirroring. Reference the make and model number of the TV, and ask if that model has any capability of that nature. If you don't have it, or can't find the manual on it, the easiest thing to do is search for it online.
Community AnswerDepending on the TV you have if you were using a smart TV, it may not be worded in that manner or under screen mirroring. Reference the make and model number of the TV, and ask if that model has any capability of that nature. If you don't have it, or can't find the manual on it, the easiest thing to do is search for it online.
Warnings
- Using any hardware other than Samsung's All-Share unit may cause issues or glitches when mirroring your screen.⧼thumbs_response⧽
- Mirroring your screen will quickly drain your battery. Be sure to monitor your battery consumption rate and, if necessary, plug your phone into a charger.⧼thumbs_response⧽
References
- ↑ http://www.samsung.com/ie/support/skp/faq/1057791
- ↑ http://techbeasts.com/how-to-turn-on-screen-mirroring-on-samsung-galaxy-s6-and-connect-with-smarttv/
- ↑ http://www.samsung.com/ie/support/skp/faq/1057791
- ↑ http://www.tech-recipes.com/rx/51287/how-do-i-mirror-my-samsung-galaxy-phones-screen-on-my-tv/
About This Article
1. Turn on your HDTV.
2. Change your TV's input to enable screen mirroring.
3. Unlock your Samsung Galaxy device.
4. Swipe down from the top of your screen with two fingers.
5. Tap Edit (or the pencil icon).
6. Select Screen Mirroring (or Smart View).
7. Select your TV from the list of compatible devices.
8. Select Connect using PIN and type in the PIN shown on your TV if prompted to do so.
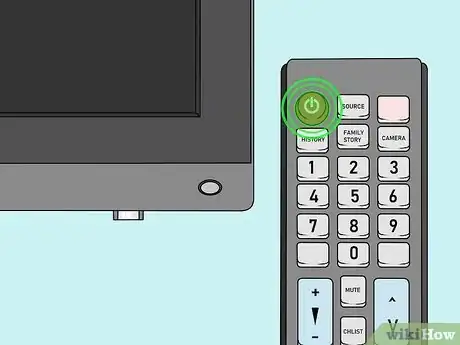
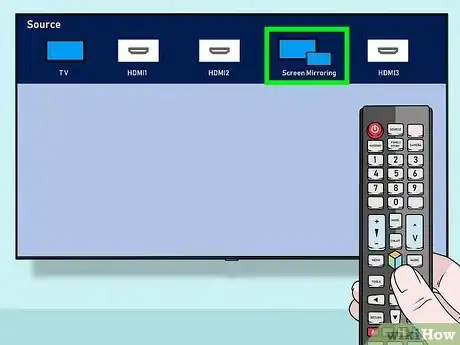
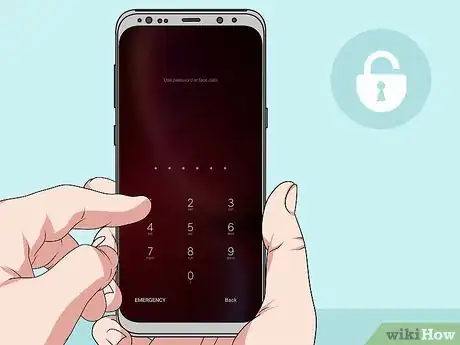

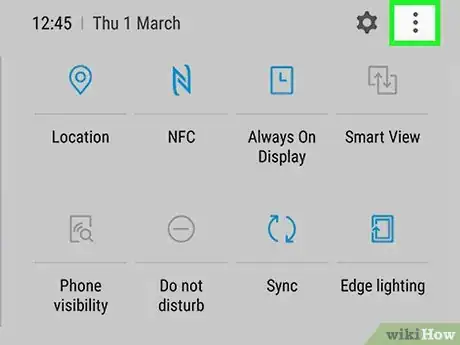
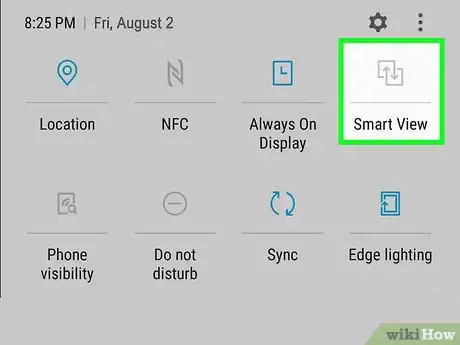
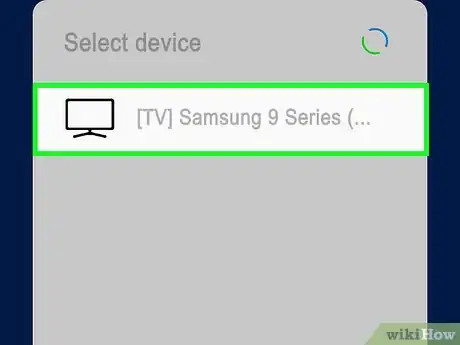

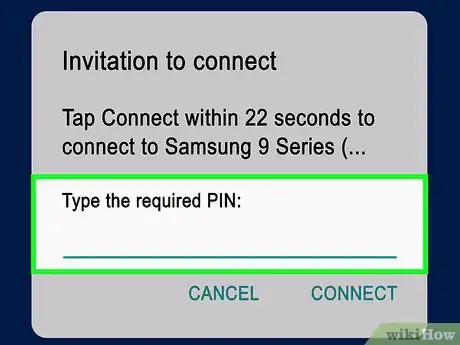

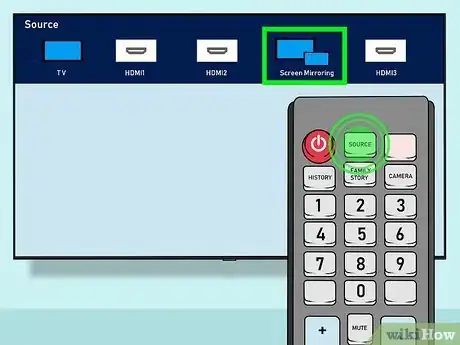

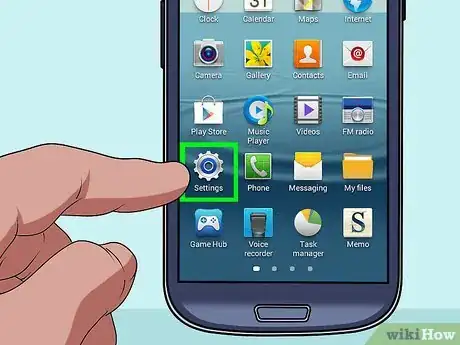
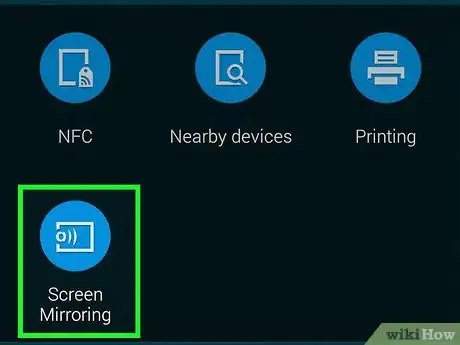
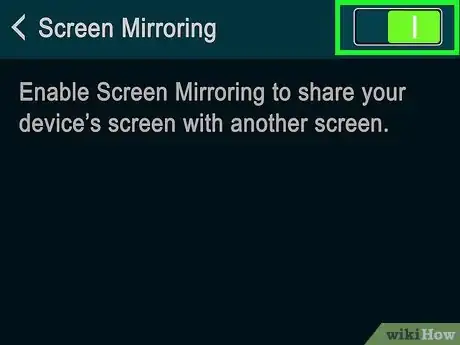
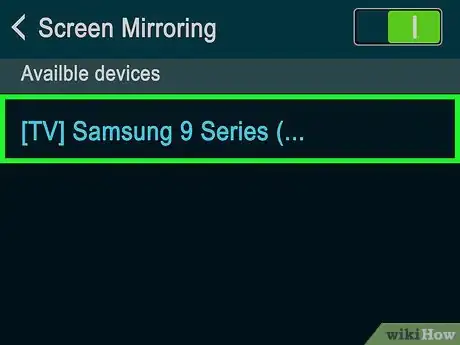

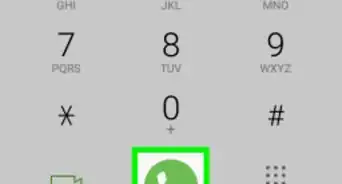
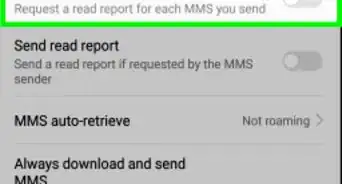
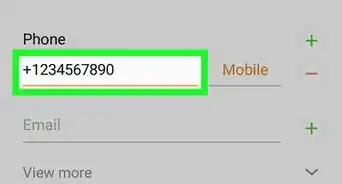

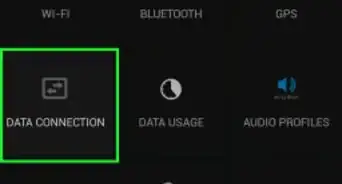
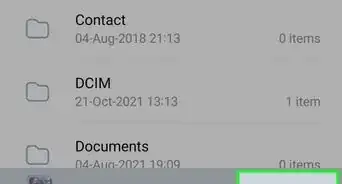
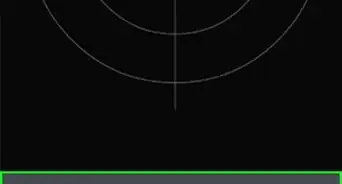
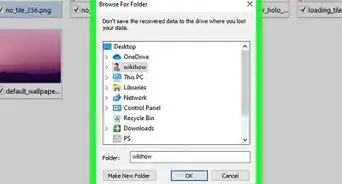
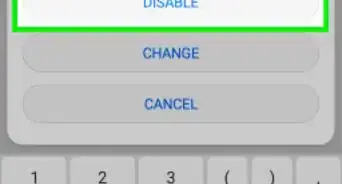

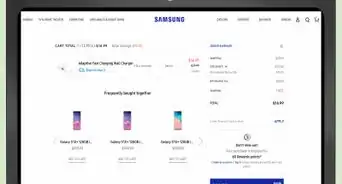
-on-Samsung-Galaxy-Step-17.webp)