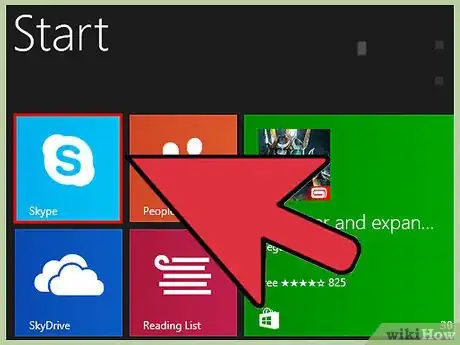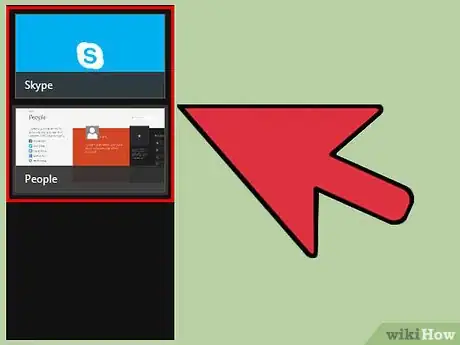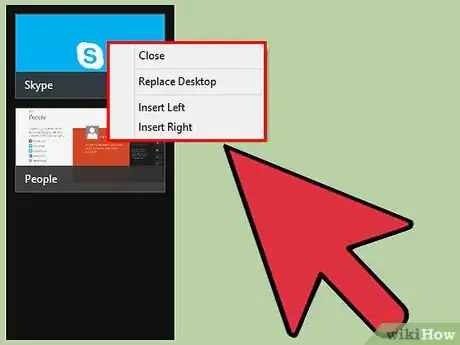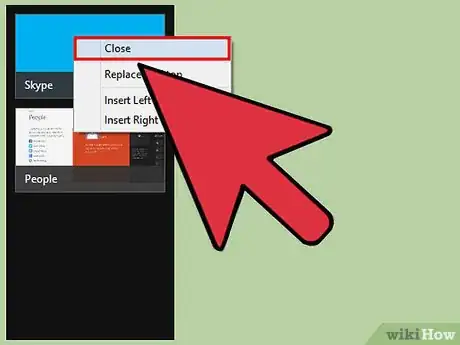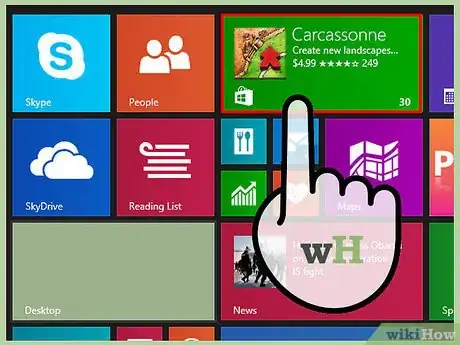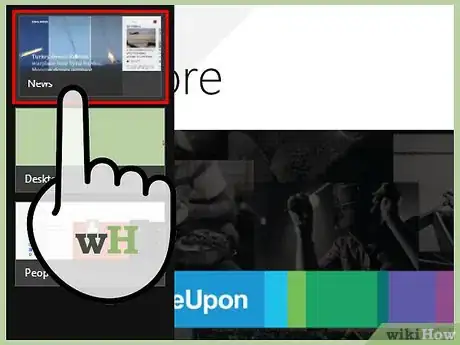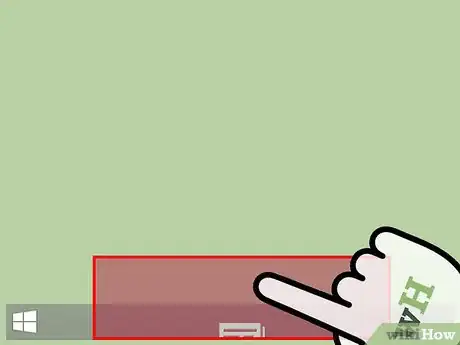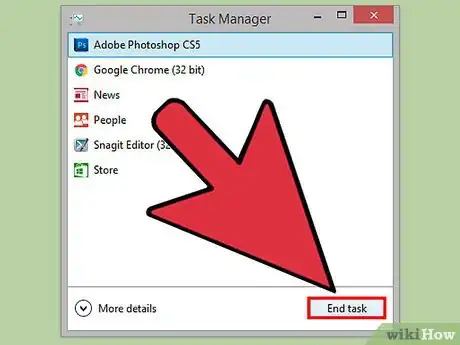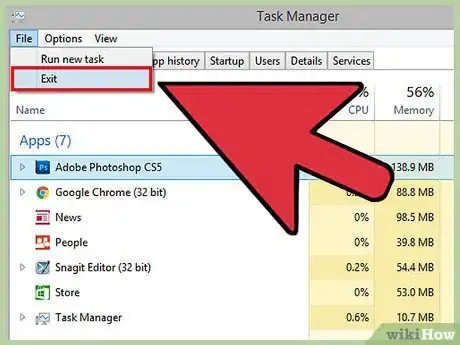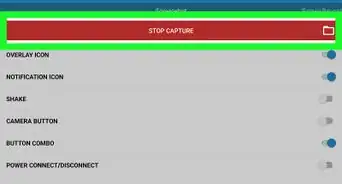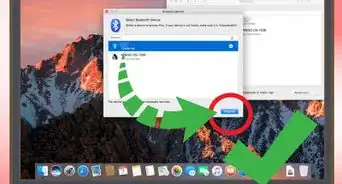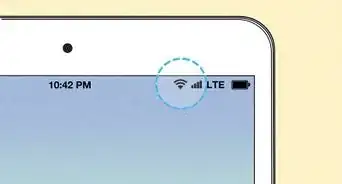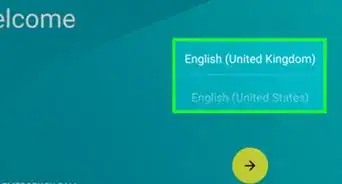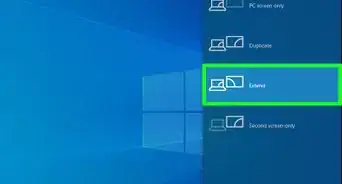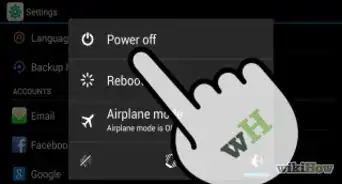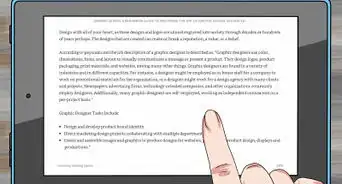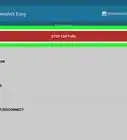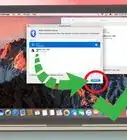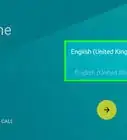X
wikiHow is a “wiki,” similar to Wikipedia, which means that many of our articles are co-written by multiple authors. To create this article, volunteer authors worked to edit and improve it over time.
This article has been viewed 27,877 times.
Learn more...
All tablet computers have a process on which a person could close an app. If you own a Microsoft Surface, this process will explain this process to you. Just follow along from Method 1 Step 1 below to find out how this can be done so your computing time can run a little quicker later.
Steps
Method 1
Method 1 of 3:
Native to Windows 8.1
-
1Open any app, so that you see a screen. Whether it's the Desktop app, another Windows app or some other third-party app, one app (besides the app you want to close) must be open. You could do this from the Start screen too, if you'd like.
-
2Bring up the bar containing all of your open apps. Swipe in another of the apps you have open (or the app you'd like to close) but don't release the app, making sure the complete preview of the app shows up on the screen, then make it retreat as you swipe it back into it's proper left hand corner of the screen.Advertisement
-
3Right-click/tap-and hold the app you'd like to close with your finger, and release when there is a square shaped-icon underneath your finger pointer, as this designates a right-click and will bring up any context menu with this gesture on this tablet.
-
4Tap the Close button.
-
5Close any processes that this app might have began when you opened the app originally.
Advertisement
Method 2
Method 2 of 3:
Native to the Device
-
1Open any app, so that you see a screen. Whether it's the Desktop app, another Windows app or some other third-party app, one app (besides the app you want to close) must be open. You could do this from the Start screen too, if you'd like.
-
2Swipe in another of the apps you have open (or the app you'd like to close) but don't release the app, making sure the complete preview of the app shows up on the screen. If this is the app you'd like to close, fine; continue on. If not, make it retreat back to the left side of the screen and drag out the right one BUT don't release the app.
-
3Drag the app off the dock of open apps until it's completely off and not touching the dock at all, then drag it downward until it's off the screen. You can release your hand from screen when it is no longer being shown. Make sure the entire preview of the app's screen is showing on the screen, and drag the app preview downward off the screen with a quick flick downwards.
Advertisement
Method 3
Method 3 of 3:
Through Task Manager
-
1Open the task manager in the Windows-default app known as Desktop, that most of your computing will be done in. Right click (with the process explained in Method 1 above) the start button on your Windows taskbar. If the taskbar doesn't have a start button to get you to the Start screen, tap the far left-very bottom corner and hold there instead (you may have Windows 8 instead of Windows 8.1, and have chosen not to upgrade/update the device).
-
2Look for all your open apps on the task manager. If you've changed the Task manager to display all the different processes through the "More details" button recently), you may need to temporarily hide this by tapping "Fewer details" from the left corner and opening that later to make this process as less cumbersome as possible.
-
3Choose your method of execution of the closing of this app.
- Single tap the app you'd like to close and tap "End task".
- Right-click the app you'd like to close and click "End task" from the dialog box that displays.
-
4Make sure that no other background processes have opened that the Task manager didn't close. Expand the Task manager to the expanded-"More details" view, and look for comparative processes that may have opened without your knowledge. Look under "Background processes". But be careful, as closing some processes is harmful to your tablet/computer. If you don't understand what processes it was holding onto in the background, it's best to completely turn off or restart the computer (not just place it in Sleep mode, in hopes that that will do, but that won't) to avoid these things after following through with this process later.
-
5Close the Task manager at least after you've closed the app itself.
Advertisement
References
About This Article
Advertisement