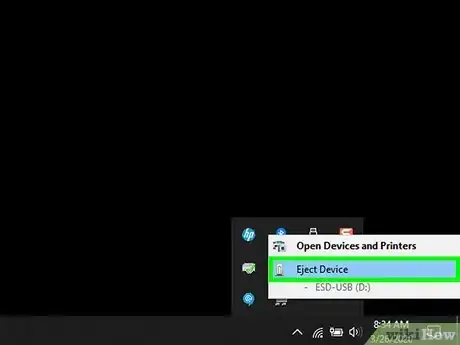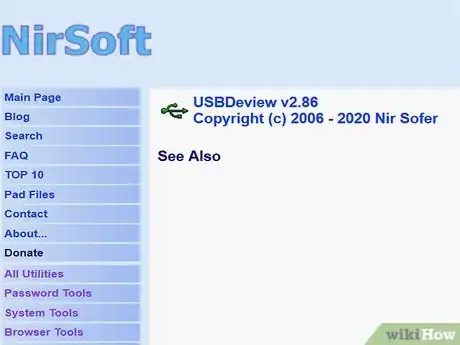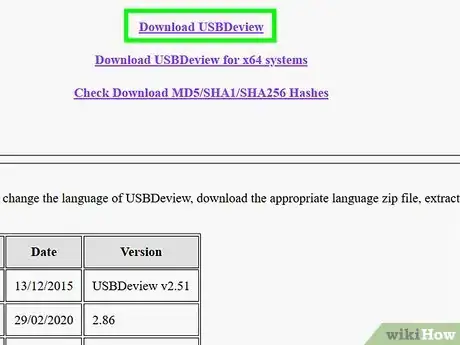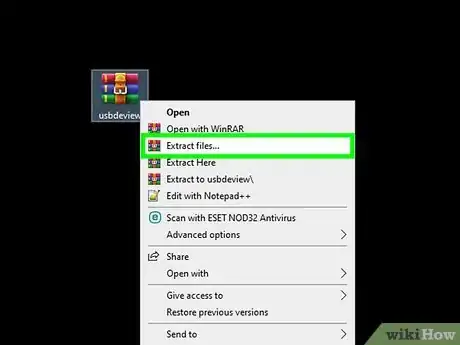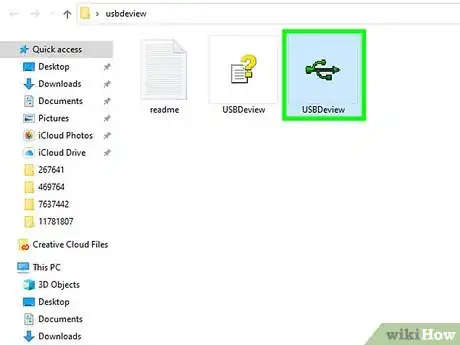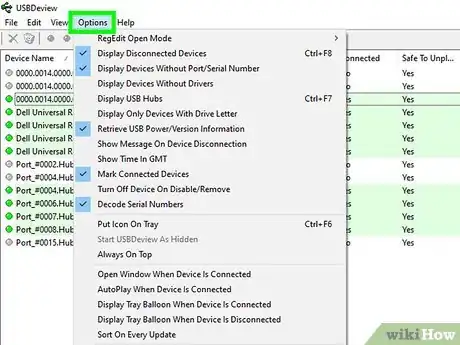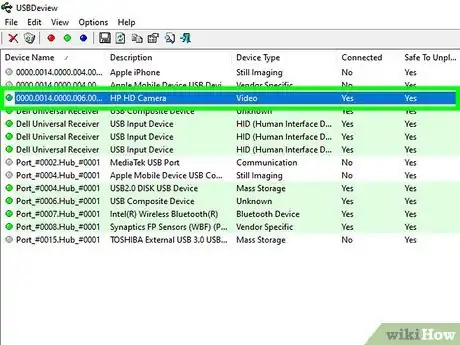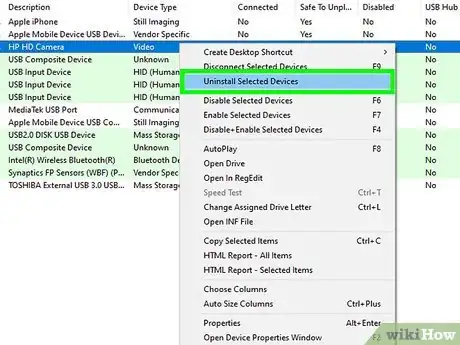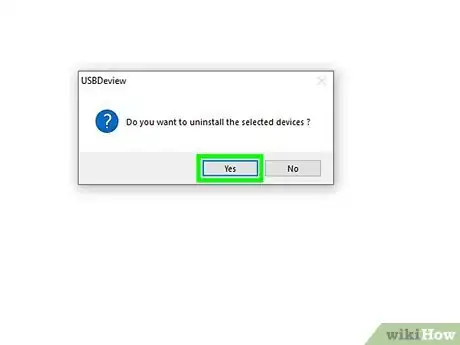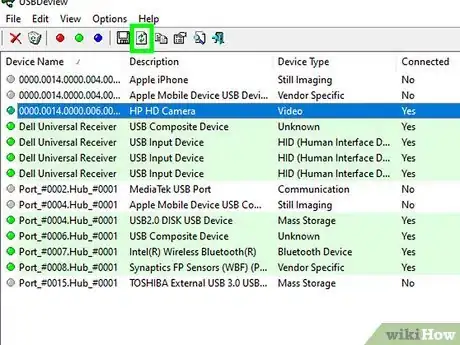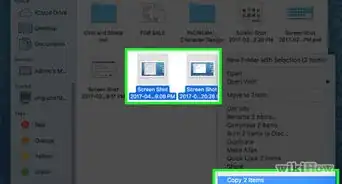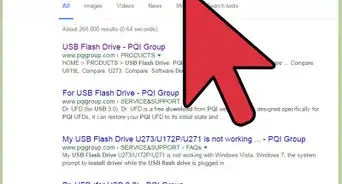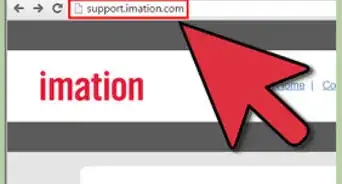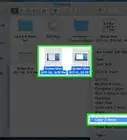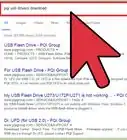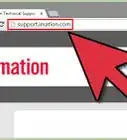This article was co-authored by wikiHow staff writer, Nicole Levine, MFA. Nicole Levine is a Technology Writer and Editor for wikiHow. She has more than 20 years of experience creating technical documentation and leading support teams at major web hosting and software companies. Nicole also holds an MFA in Creative Writing from Portland State University and teaches composition, fiction-writing, and zine-making at various institutions.
The wikiHow Tech Team also followed the article's instructions and verified that they work.
This article has been viewed 173,290 times.
Learn more...
Every time you plug a USB drive or peripheral into your Windows PC, an entry is created in the registry to log the event. Although these entries shouldn't cause any problems with future connections, you might want to delete them to alleviate certain privacy concerns. This wikiHow teaches you how to use a free app called USBDeview to erase all evidence of your past USB connections.
Things You Should Know
- Unplug all USB drives and download the USBDeview tool.
- Extract the ZIP file and double click USBDeview.exe. Then, click Options and select the USB entry you wish to clear.
- Right click the entry and hit Uninstall Selected Devices. When the uninstall is complete, refresh or press F5.
Steps
-
1Disconnect all USB drives and peripherals from the PC. If anything is plugged into any of your USB ports right now, save any open files and unplug the accessory safely.
-
2Go to http://www.nirsoft.net/utils/usb_devices_view.html. This is the website of USBDeview, a free tool that allows you to view and delete all records of USB drives and other peripherals from the Windows registry. This tool is recommended by Microsoft TechNet Community Support and is completely free.[1]
- USBDeview works on all versions of Windows from Windows 2000-Windows 10.[2]
Advertisement -
3Scroll down and click Download USBDeview. If you're using a 64-bit version of Windows, click the Download USBDeview for x64 systems link instead. Both links are all the way down near the bottom of the page. A ZIP file will now download to your default download location.
-
4Extract the ZIP file. The file you need to extract is called USBDeview.zip (32-bit systems) or USBDeview-x64.zip (64-bit systems). To do this:
- Open the folder containing the downloaded file (it's usually called Downloads).
- Right-click the file and select Extract All…
- Click Extract. When the files are extracted, a window containing its contents will appear.
-
5Double-click USBDeview.exe. This opens the application and displays a list of USB devices that have connected to the PC.
-
6Click the Options menu. It's at the top of the app.
-
7Locate a USB entry you'd like to remove. It can be tough to figure out which entry belongs to which device based on the list. To get more information about an entry, double-click it to view its details on one window.
- The "date" field indicates the last date the device was plugged in. This can be helpful for identifying older connections, like a flash drive you used last January.
- Driver information for the device, including the full name of the driver file, appears in the left column.
- Don't uninstall any devices listed as Connected. If you see "Yes" in the "Connected" section for an entry, it's usually something internal, like an input controller, audio interface, or sound module.
-
8Right-click the USB device and select Uninstall Selected Devices. A confirmation message will appear.
-
9Click Yes to confirm. This deletes the registry entry for the selected device.
- Depending on your settings, you may have to click Yes again and/or enter your admin password to save the change.
-
10Click the Refresh icon or press the F5 key. The Refresh icon (the sheet of paper with two green arrows) is in the toolbar at the top of the app. This refreshes the list so the entry you deleted no longer appears. You can now delete additional entries as needed.
Community Q&A
-
QuestionIs there a way to delete a single history that will not be shown in usb review?
 Community AnswerYes. If you go to the top of your screen and find the three dots going horizontally, click on them and go to history and delete the things you want to delete.
Community AnswerYes. If you go to the top of your screen and find the three dots going horizontally, click on them and go to history and delete the things you want to delete.
Warnings
- Some advanced forensics software may still be able to detect USB connections even after the registry entries are deleted.⧼thumbs_response⧽
References
About This Article
1. Disconnect all USB accessories.
2. Download Download USBDeview.
3. Launch USBDeview.
4. Right-click a USB entry.
5. Click Uninstall Selected Devices.