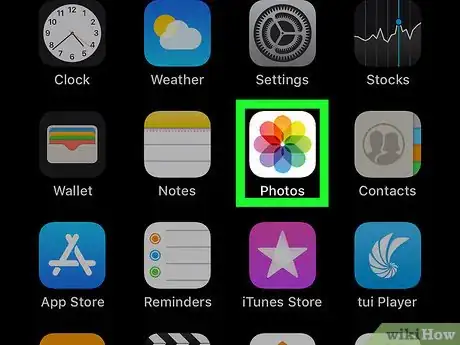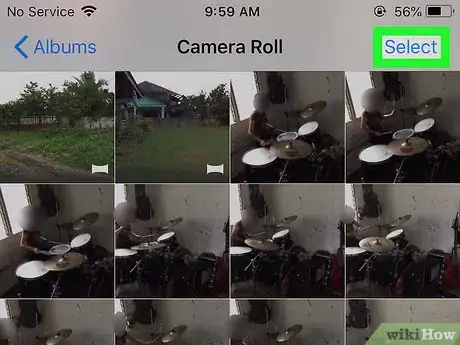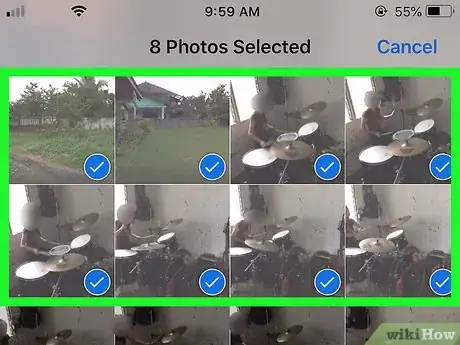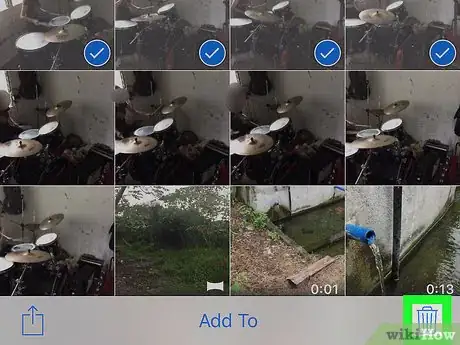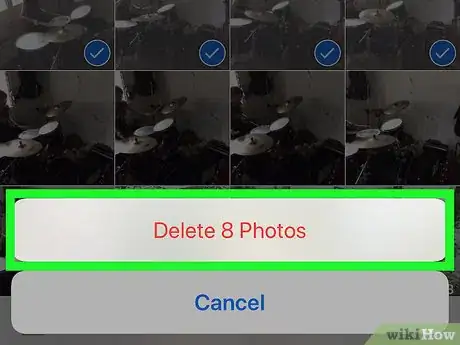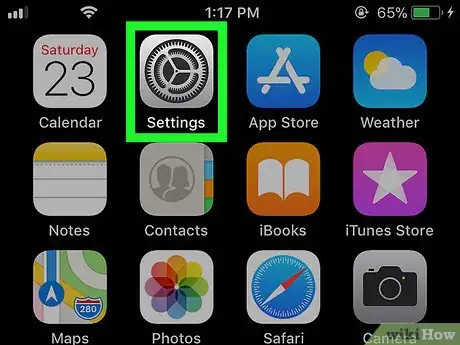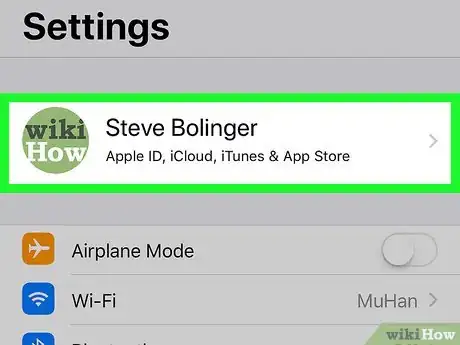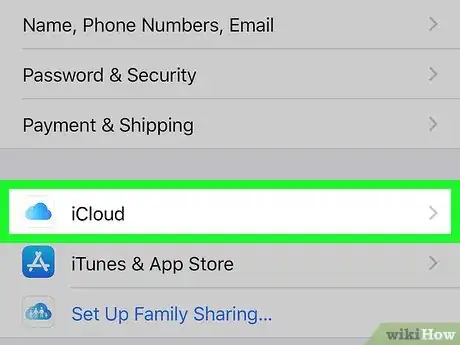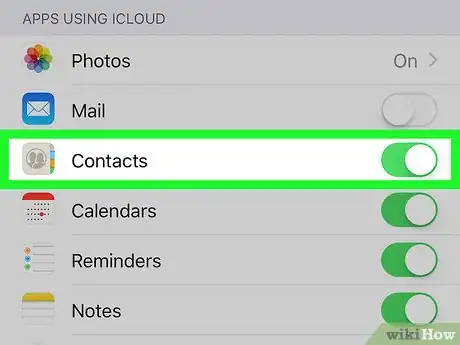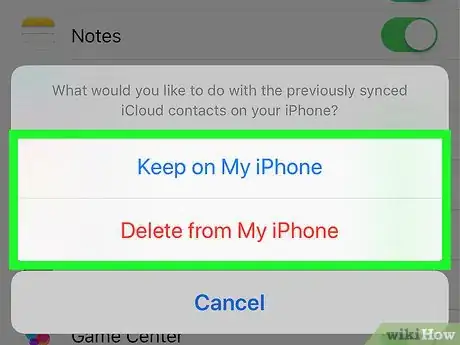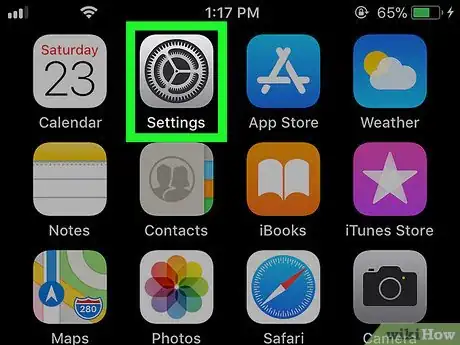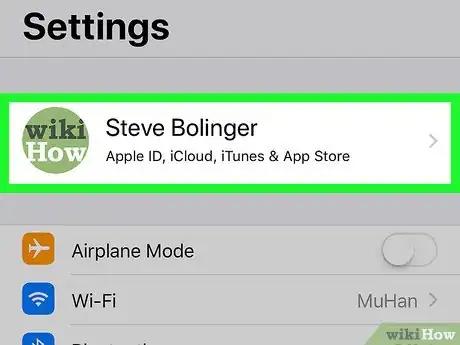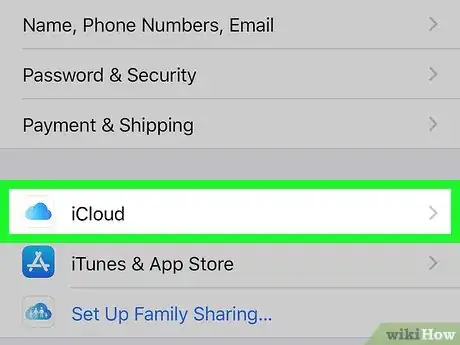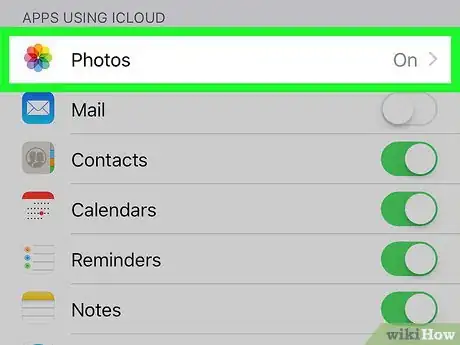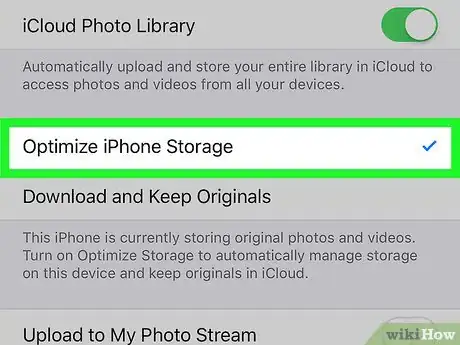X
This article was co-authored by wikiHow staff writer, Nicole Levine, MFA. Nicole Levine is a Technology Writer and Editor for wikiHow. She has more than 20 years of experience creating technical documentation and leading support teams at major web hosting and software companies. Nicole also holds an MFA in Creative Writing from Portland State University and teaches composition, fiction-writing, and zine-making at various institutions.
This article has been viewed 23,810 times.
Learn more...
This wikiHow teaches you how to free up iCloud space on an iPhone by clearing unneeded photos, videos, and app data.
Steps
Method 1
Method 1 of 3:
Clearing Photos and Videos
-
1Open the Photos app. It’s the white icon with a multicolored floral symbol inside. You’ll usually find it on the home screen.
-
2Tap Select. It’s at the top of the screen.[1]Advertisement
-
3Tap all photos and videos you want to delete. This adds a blue and white check mark to the bottom-right corner of each thumbnail.
-
4Tap the trash icon. It’s at the bottom-right corner of the screen. A confirmation message will appear.
-
5Tap Delete. The button will actually say something like ″Delete 45 Videos″ or ″Delete 2 Photos.″ This deletes the selected media from your iCloud library, which frees up iCloud storage space.
Advertisement
Method 2
Method 2 of 3:
Unsyncing App Data
-
1
-
2Tap your name. It’s at the top of the menu.
-
3Tap iCloud. It’s at the top of the second section. A list of apps currently syncing to your iCloud account will appear with green switches. Apps that are not syncing have white switches.
- Synced data can take up a lot of space in your iCloud account. If there’s anything you don’t need to sync, it’s best to disable it if space is becoming an issue.
-
4
-
5Decide what to do with the existing app data. If you want to keep the data on your iPhone, tap Keep on My iPhone. To free up space on your iPhone as well, select Delete from My iPhone. The app’s data will now be removed from iCloud.
Advertisement
Method 3
Method 3 of 3:
Optimizing iPhone Storage
-
1
-
2Tap your name. It’s at the top of the menu.
-
3Tap iCloud. It’s at the top of the second section.
-
4Tap Photos. It’s the first option under ″APPS USING ICLOUD.″
-
5Tap Optimize iPhone Storage. This adds a blue check mark to the option, which means that full-resolution photos and videos will now be replaced with optimized (smaller) versions, while the full-resolution versions will be saved to iCloud.
Advertisement
References
About This Article
Advertisement