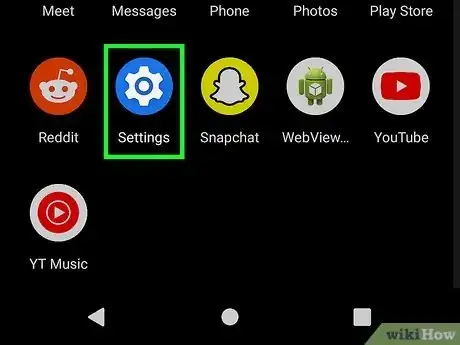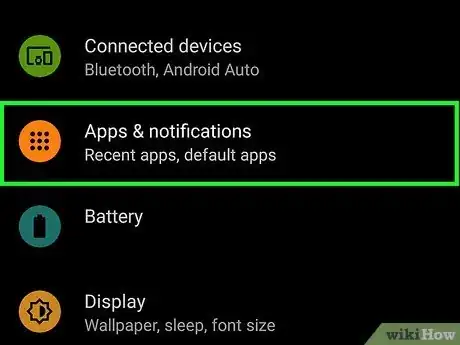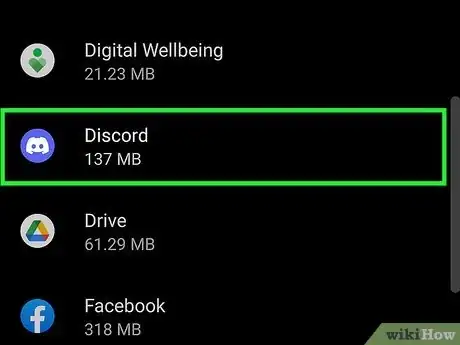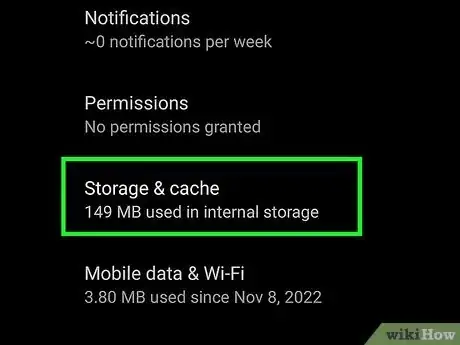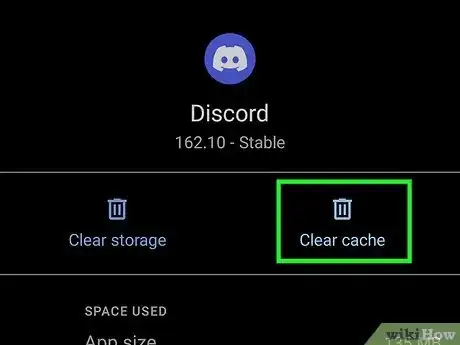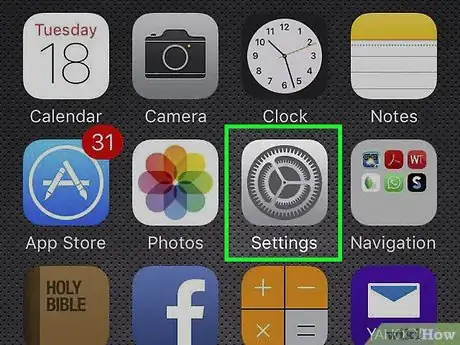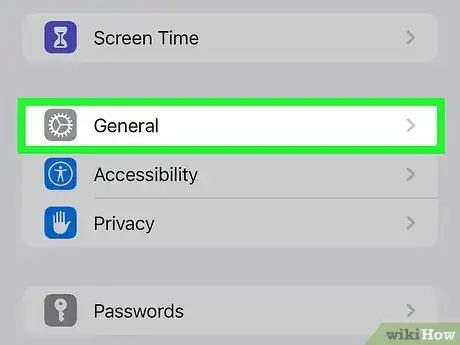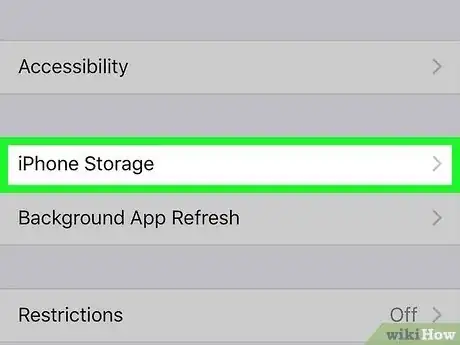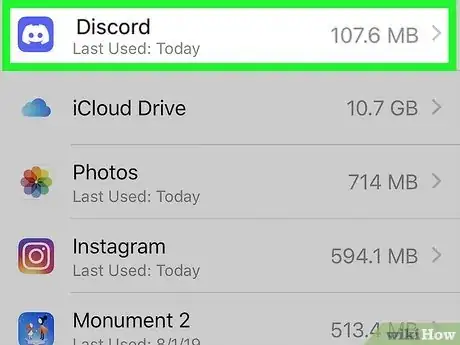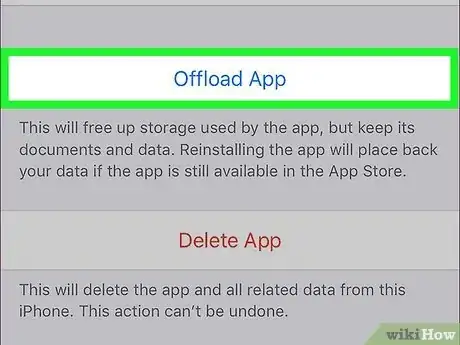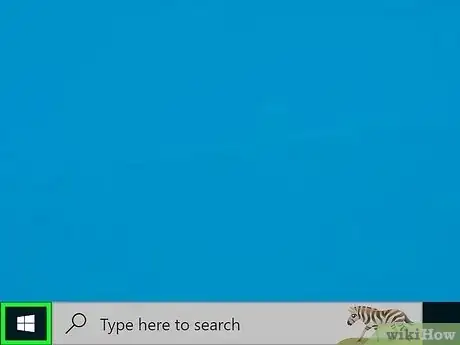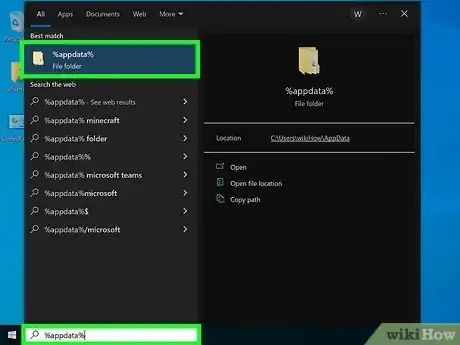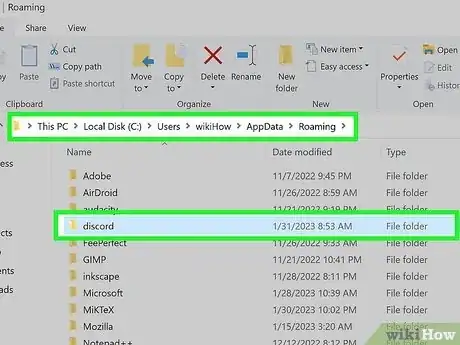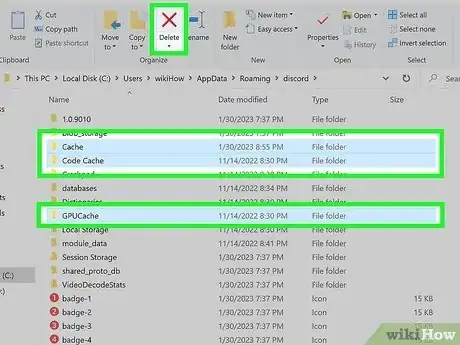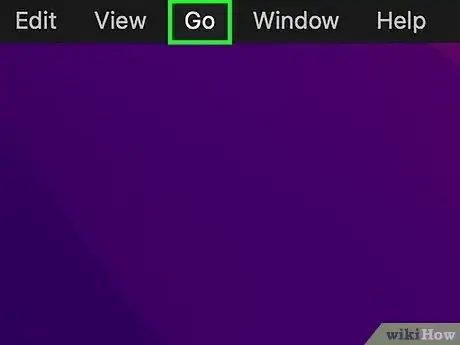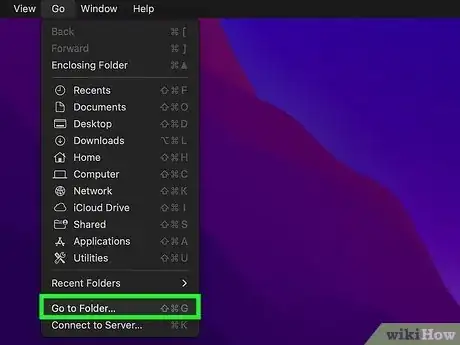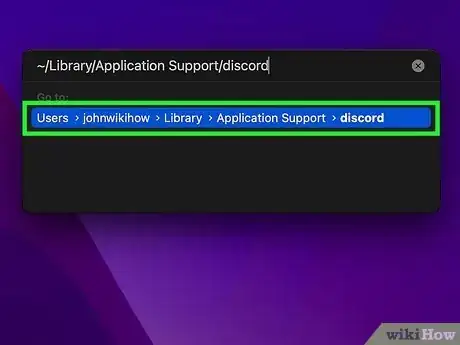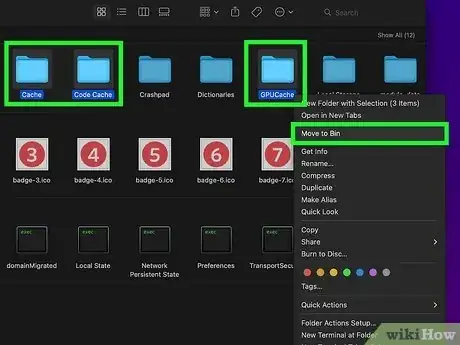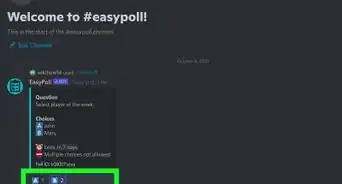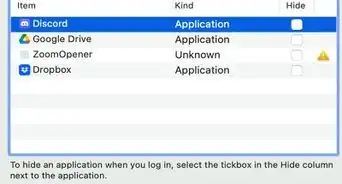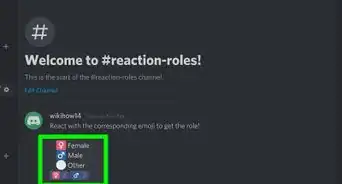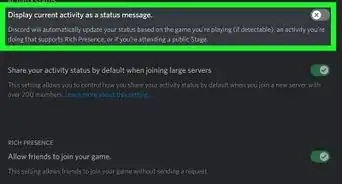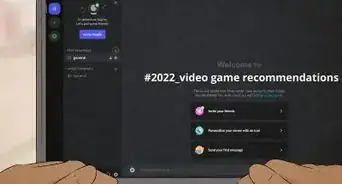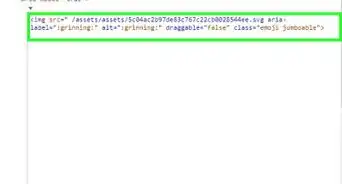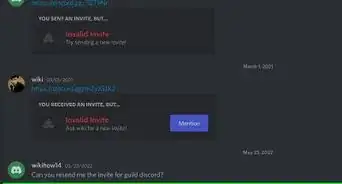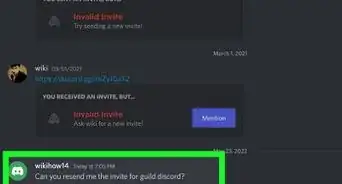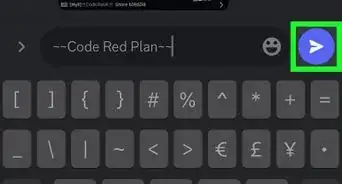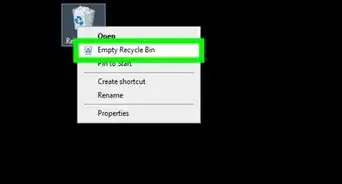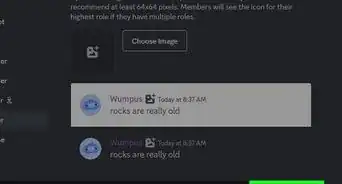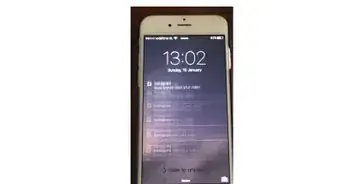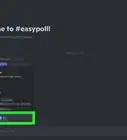This article was co-authored by wikiHow staff writer, Darlene Antonelli, MA. Darlene Antonelli is a Technology Writer and Editor for wikiHow. Darlene has experience teaching college courses, writing technology-related articles, and working hands-on in the technology field. She earned an MA in Writing from Rowan University in 2012 and wrote her thesis on online communities and the personalities curated in such communities.
This article has been viewed 3,560 times.
Learn more...
Did you know that Discord likes to save small file versions of images and videos on your phone, tablet, or laptop to make the platform run faster? All those files can cause you storage issues later on, especially if your Discord server is mainly image-sharing. This wikiHow article guides you through the process of clearing the cache on Discord on a Windows or Mac computer as well as an Android, iPhone, or iPad.
Things You Should Know
- On a computer, delete the three cache folders to empty your Discord cache.
- For Android, go to "Settings > Apps > Storage > Clear cache."
- If you're using an iPhone or an iPad, you only have two options: offload or delete the app.
Steps
Android
-
1Open Settings. You can either swipe down from the top of your screen twice and tap the gear icon or you can tap the app icon that features a gear.
-
2Tap Apps. The steps will vary depending on your Android's manufacturer, but the steps are similar enough to work. For example, this might say "Apps & notifications" instead.Advertisement
-
3Tap Discord. You can either enter "Discord" into the search bar or scroll down the alphabetical list of the apps on your phone until you find it.
- You may need to tap a See all link to see all your apps.
-
4Tap Storage. Depending on the manufacturer, this can also say "Storage & cache" instead.
- You may need to scroll down the page to see it.
-
5Tap Clear cache. It's either in the bottom right corner with an icon of a painter's brush with stars on it, or in the middle of your screen next to a trashcan icon.
iPhone and iPad
-
1Open Settings. Tap the app icon that features gears on a grey background.
- There's no "Clear cache" option in Settings, so you will need to offload or delete the app to clear the cache. Offloading the app will delete temporarily files (like cached files) but keep app data, which makes reinstalling Discord easy.
-
2Tap General. It's the first option in the third grouping of menu items next to an icon of a gear.
-
3Tap iPhone Storage. If you're using an iPad, this will say "iPad Storage" instead.
-
4Tap Discord. You'll see more information about Discord, such as the app size and how much space it's using.
-
5Tap Offload App. This will clear the cache and delete temporary files, but maintain your data so reinstalling the app is easier.
- Tap Delete App if you want to permanently delete all your data associated with that app. You can always install the app again from the App Store, but your data will not be included in that download.
Windows
-
1Open Search. Before you proceed, make sure that Discord is closed and no longer running.
- You can open Search by pressing the Win key on your keyboard and wait for the Start menu to open.
-
2Search the following: %appdata%.
- You should see a bunch of different results.
-
3Click the search result that lists "File Finder" under it. If you see three results, select Roaming > discord.
-
4Delete the Cache, Code Cache, and GPUCache folders. To delete folders you can either right-click them and click Delete, select them and press Delete on your keyboard, or drag and drop them into the Recycle Bin on your Desktop.
- By deleting these folders, you're also deleting the temporary files inside them. Don't worry about breaking Discord! The program will make these folders again (empty versions) the next time you open the app on your computer.
Mac
-
1Open Finder and select Go. Delete the cache files from Application Support in Finder.
-
2Select Go to Folder. You can also press Shift + Cmd + G instead.
-
3Enter the following destination: ~/Library/Application Support/discord. After you've entered that, press 'Return on your keyboard.
-
4Delete the Cache, Code Cache, and GPUCache folders. To delete folders, you can either right-click them and click Move to Trash, or drag and drop them to the Trash on your Dock.
- By deleting these folders, you're also deleting the temporary files inside them. Discord will make empty versions of these folders the next time you open the app on your computer.