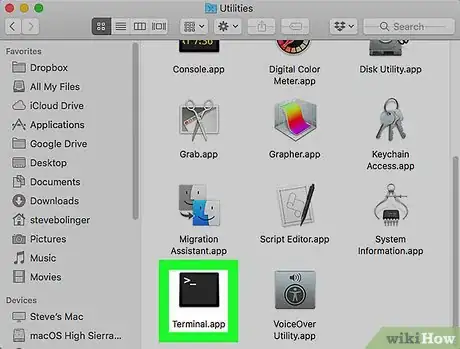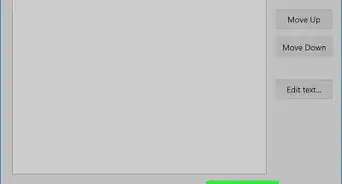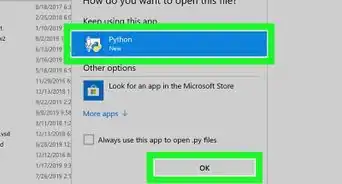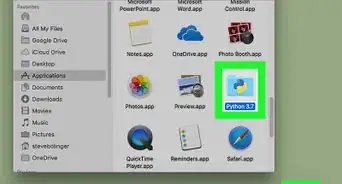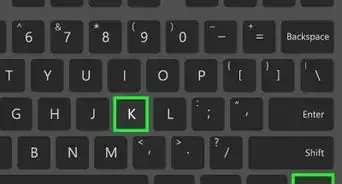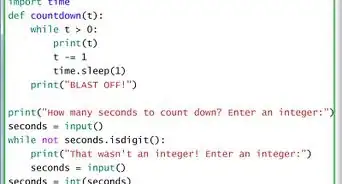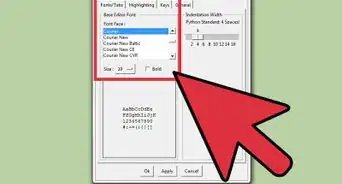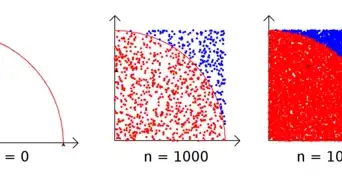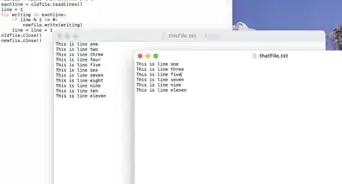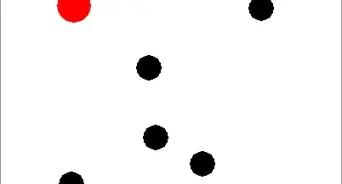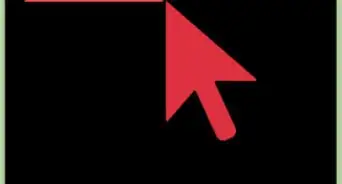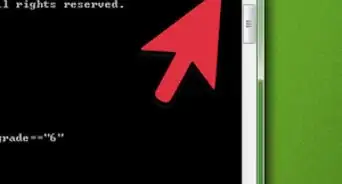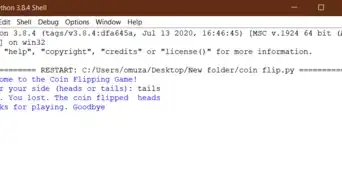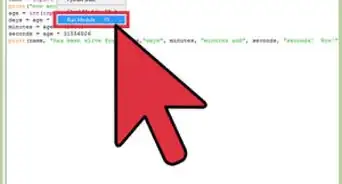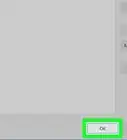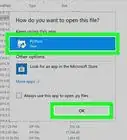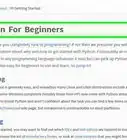This article was co-authored by wikiHow staff writer, Nicole Levine, MFA. Nicole Levine is a Technology Writer and Editor for wikiHow. She has more than 20 years of experience creating technical documentation and leading support teams at major web hosting and software companies. Nicole also holds an MFA in Creative Writing from Portland State University and teaches composition, fiction-writing, and zine-making at various institutions.
This article has been viewed 376,807 times.
Learn more...
Do you need to find out which version of the Python interpreter is installed on your PC or Mac? Whether you're using Windows, macOS, or Linux, you can easily check your version of Python using the command python --version in PowerShell or Terminal. If you have both Python 2 and Python 3 installed, you can check their versions using the commands python3 --version and python2 --version. This wikiHow article will show you easy ways to see which version of Python is installed on Windows, Mac, and Linux. We'll also show you what to do if Python is not found, and give you tips on managing multiple Python versions.
Things You Should Know
- Multiple versions of Python (e.g., Python 2 and Python 3) can be installed on the same system.
- Use "python --version" to check the system version of Python.
- Use "python3 --version" to check the version of Python 3, and python2 --version to check the version of Python 2 individually.
Steps
Checking on Windows
-
1Open PowerShell. You can do this quickly by pressing Windows key + S, typing powershell, and clicking Windows PowerShell.
-
2Type python --version and press ↵ Enter. If Python is installed, this command will display the version number of your primary version of Python.
- If you have multiple versions of Python installed, you can check each version individually.
- Check the Python 2 version: python2 --version
- Check the Python 3 version: python3 --version
- You can also use the command get-command python* to see all installed versions of Python and their paths.
Advertisement - If you have multiple versions of Python installed, you can check each version individually.
-
3If Python is not found, add the path to your environment variables. If you're sure you've installed Python but see a "Python not found" when checking the version, there's an easy fix:
- In File Explorer, find the folder in which Python is installed. It's usually something like C:\Users\yourname\AppData\Local\Programs\Python\Python311.
- In the Windows Search bar, type sysdm.cpl and press Enter.
- Click Environment Variables…
- Under "User Variables," select the Path variable and click Edit.
- If the path to Python does not appear, click New, paste the full path (e.g., C:\Users\yourname\AppData\Local\Programs\Python\Python311, and press Enter.
- Click New again, and paste the path to the scripts directory. It's the same path, but with \Scripts at the end, e.g., C:\Users\yourname\AppData\Local\Programs\Python\Python311\Scripts.
- Click OK until you've exited out of the app.
- Close your PowerShell window and open a new one. You should now be able to check the version with python --version.
-
4Use multiple versions of Python at once (optional). If you had Python 2 installed before installing Python 3, python.exe will always start Python 2 instead of Python 3. Just use python3 when you want to use Python 3, and python when you want to use Python 2.[2]
- Alternatively, you can rename the python.exe file in your Python 2 directory to python2.exe, and just use python2 when you want to use the Python 2 interpreter. When you installed Python 3, the installer also created a file called python.exe in your Python 3 install directory. This means that once you rename the Python 2 version of python.exe, typing python should automatically launch Python 3 as long as your Python 3 installation path is correct.
- Double-check your Python 3 installation path to make sure you have a file called python.exe there. If not, copy python3.exe and rename the copy python.exe for the same effect.
- Alternatively, you can rename the python.exe file in your Python 2 directory to python2.exe, and just use python2 when you want to use the Python 2 interpreter. When you installed Python 3, the installer also created a file called python.exe in your Python 3 install directory. This means that once you rename the Python 2 version of python.exe, typing python should automatically launch Python 3 as long as your Python 3 installation path is correct.
Checking on a Mac
-
1
-
2Type python --version and press ⏎ Return. This displays the version of Python installed on your computer.
- If you have Python 3 in addition to Python 2.7 (the version that used to come preinstalled on macOS), you can check the Python versions separately:
- Check the Python 2 version: python2 --version[4]
- Check the Python 3 version: python3 --version
- You can also use the whereis python command to see where Python is installed.
- If you have Python 3 in addition to Python 2.7 (the version that used to come preinstalled on macOS), you can check the Python versions separately:
-
3If Python is not found, add the path. If you've installed Python but see "command not found" or similar when trying to check the version, you'll just need to add the Python path variable.
- Type sudo nano /etc/paths and press Return.
- On the last line of the file, add the full path to Python. This is usually /Library/Frameworks/Python.framework.[5]
- Save the file by pressing Ctrl + O and then Ctrl + X.
- Close the Terminal and open a new one. Now, when you type python --version, you'll see the Python version.
-
4Change the default python to Python 3 (optional). If you have multiple Python versions installed and want to change the system version to Python 3, it's easy. You'll just need to edit your .zshrc or .bashrc file to create an alias. Here's how:
- In a Terminal, type nano ~/.zshrc and press Return. If the file does not already exist, use nano ~/.bashrc instead.
- Paste this line at the bottom of the file: alias python=/usr/local/bin/python3.
- Save the file by pressing Ctrl + O and then Ctrl + X.
- Close the Terminal and open a new one. Now, when you type python --version, you'll see the Python 3 version.
Checking on Linux
-
1Open a Terminal window. If you're using Linux, you can usually open a Terminal by pressing Ctrl + Alt + T at the same time.
-
2Type python --version and press ⏎ Return. This displays the system version of Python installed on your computer.
- If you have Python 3 in addition to Python 2.7 (the version that used to come preinstalled on macOS), you can check the Python versions separately:
- Check the Python 2 version: python2 --version[6]
- Check the Python 3 version: python3 --version
- You can also use the whereis python command to see where Python is installed. If you want to check the installation directory of Python 3 specifically, use whereis python3 instead.
- If you have Python 3 in addition to Python 2.7 (the version that used to come preinstalled on macOS), you can check the Python versions separately:
-
3If Python is not found, add the path. If you've installed Python but see "command not found" or similar when trying to check the version, you'll just need to add the Python path variable.
- Type nano ~/.profile and press Enter.
- Add the path to the version of Python you've installed to the last line of the file like this: PYTHONPATH=/usr/bin/python.
- Save the file by pressing Ctrl + O and then Ctrl + X.
- Close your Terminal, then open a new one. Type python --version to see the Python version.
-
4Change the default python to Python 3 (optional). If you want to use Python 2 and Python 3 at the same time and want to make the python command launch python3, you have a few options:
- On Ubuntu and Linux Mint, install python-is-python3 using the command sudo apt install python-is-python3.[7] This ensures that running the python command always uses the Python 3 interpreter instead of other installed versions.
- On other versions (or if you don't want to install a package), just create a symbolic link that makes the python command start python3 instead:
- Use ls -l /usr/bin/python* to see all symbolic links for python. If /usr/bin/python is linking to anything other than your preferred version, you can change the link.
- To change the link, use the command sudo ln -fs /usr/bin/python<Version> /usr/bin/python. Replace <version> with the name of the Python binary you want to link to (e.g., sudo ln -fs /usr/bin/python3 /usr/bin/python. In this example, you'd now be able to type python --version and see the Python 3 version number.
Community Q&A
-
QuestionI downloaded Python 3.7 but when I check it says that the version is 2.7. What should I do ? (I tried reinstalling it.)
 faith danielCommunity AnswerTo prevent further hassle, just download the 3.x version or the latest version from the Python website (python.org).
faith danielCommunity AnswerTo prevent further hassle, just download the 3.x version or the latest version from the Python website (python.org).
References
- ↑ https://learn.microsoft.com/en-us/windows/terminal/
- ↑ https://docs.python.org/3/using/windows.html
- ↑ https://support.apple.com/guide/terminal/open-or-quit-terminal-apd5265185d-f365-44cb-8b09-71a064a42125/mac
- ↑ https://docs.python.org/3/using/mac.html
- ↑ https://docs.python.org/3/using/mac.html
- ↑ https://docs.python.org/3/using/mac.html
- ↑ https://packages.ubuntu.com/focal/python-is-python3
- ↑ https://developer.apple.com/documentation/xcode
About This Article
To check which version of Python is installed on your Windows PC, start by opening the Windows Search and typing “Python” into the search bar. When the list of matching results comes up, click “Python” to open a black terminal window to a Python prompt. In the top-left corner of the window, you’ll see a number right after the word “Python,” which is the version that you’re currently running. To learn how to find the version of Python on your Mac, keep reading!