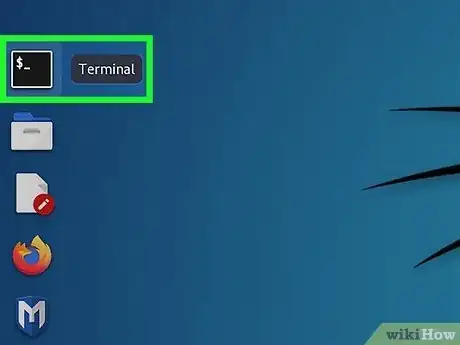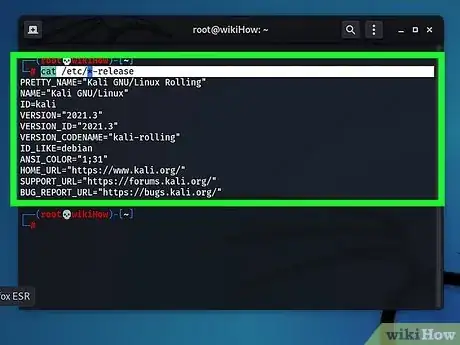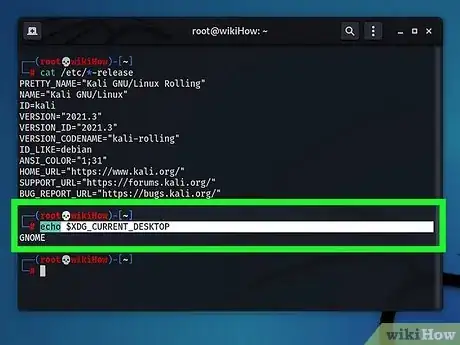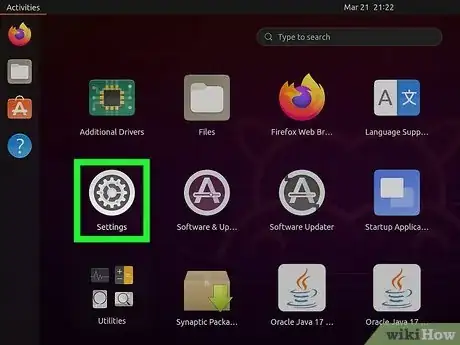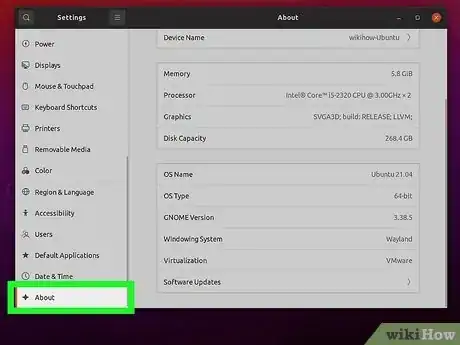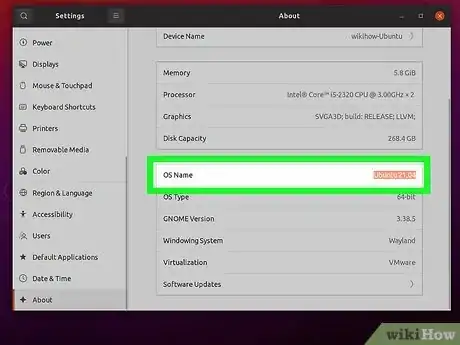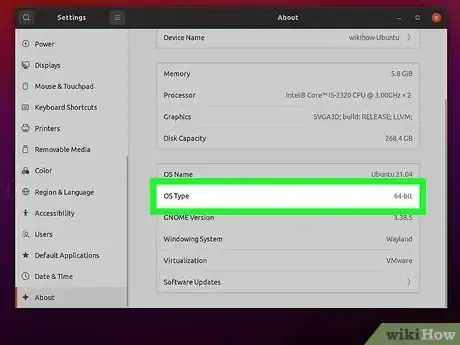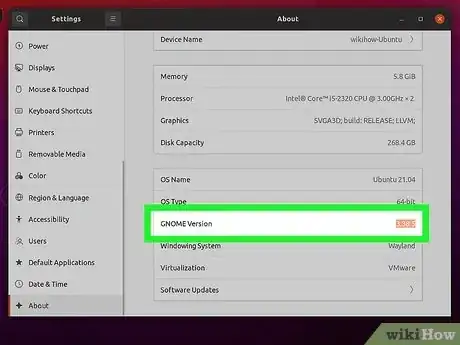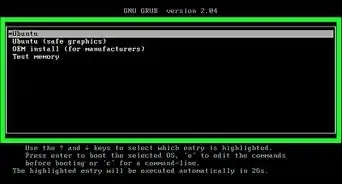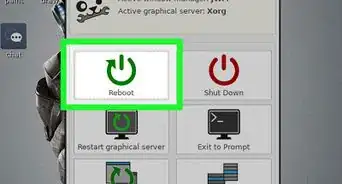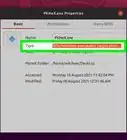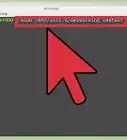This article was co-authored by wikiHow staff writer, Travis Boylls. Travis Boylls is a Technology Writer and Editor for wikiHow. Travis has experience writing technology-related articles, providing software customer service, and in graphic design. He specializes in Windows, macOS, Android, iOS, and Linux platforms. He studied graphic design at Pikes Peak Community College.
The wikiHow Tech Team also followed the article's instructions and verified that they work.
This article has been viewed 4,532 times.
Learn more...
Are you using a Linux computer? Are you not sure which version of Linux you are using? There are many different Linux distributions that function very differently. Some distributions have a different desktop environment with different features. Sometimes you may need to figure out which desktop environment you are using. Additionally, the Linux kernel, which is the core component of all Linux distributions gets updated frequently. This wikiHow article teaches you how to check which version of Linux you are using as well as which Linux distribution you are using.
Steps
Using the Terminal
-
1
-
2Type cat /etc/*-release and press ↵ Enter. This shows you which Linux distribution you are using. You can see which Linux distribution you are using next to "NAME=" or "ID=" near the top of the list. You can check which distribution version you are using next to "VERSION_ID=".
- Alternatively, you can type lsb_release -a and press Enter. It will say which Linux distribution you are using next to "Distributor ID" and it will say which version of the Linux distribution you are using next to "Release."
Advertisement -
3Type echo $XDG_CURRENT_DESKTOP and press ↵ Enter. This prints out your current desktop environment (i.e. "ubuntu:GNOME").
-
4Type uname -mrs and press ↵ Enter. This displays which version of the Linux kernel you are using as well as what architecture you are using. It will say what version of the Linux kernel you are using after "Linux" at the beginning of the output return. It says what architecture you are using at the end of the output return. If it says "x86-32" or just "x86," you are using a 32-bit system. If it says "x86-64" or "x64," you are using a 64-bit system.[1]
Checking your Linux Distribution in the Settings Menu
-
1
-
2Open the Settings menu. On most Linux distributions, it has an icon that resembles a gear or a set of slider bars. Locate the Settings app in the Apps menu and click the icon to open the Settings menu.
- Alternatively, you can open the Settings menu from the Power menu on most Linux distributions.
-
3Click About. On most Linux distributions, it should be near the bottom of the navigation menu to the left of the Settings menu. This displays information about your operating system and Linux distribution.
- On some Linux distributions, this may say "Details" or something similar.
-
4Check your Linux distribution next to "OS Name." On some Linux distributions, this may be list as "Distribution" or similar. It will say what Linux distribution you are using as well as what version of that distribution you are using (i.e. Ubuntu 20.04.3, Fedora Linux 35, etc).
-
5Check your architecture next to "OS Type." On some distributions, this may be listed as "Architecture" or something similar. This tells you if you are running a 32-bit or 64-bit version of Linux.[2]
-
6Check your desktop environment. Your desktop environment should be listed in the About menu. Where it is listed may be different depending on which desktop environment you are using. On Ubuntu, it is listed below "OS Type" (i.e. GNOME). It should also display which version of your desktop environment you are using.